Utiliser Google Test pour C++ dans Visual Studio
Dans Visual Studio 2017 et versions ultérieures, Google Test est intégré à l’IDE Visual Studio en tant que composant par défaut de la charge de travail Desktop Development avec C++. Pour vérifier qu’il est installé sur votre ordinateur, ouvrez Visual Studio Installer. Recherchez Google Test sous la liste des composants de charge de travail :
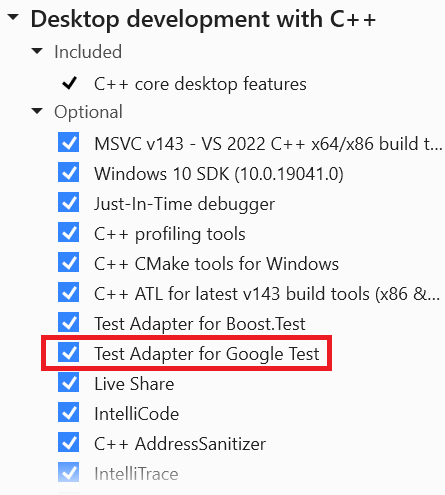
Ajouter un projet Google Test dans Visual Studio 2022
- Dans Explorateur de solutions, cliquez avec le bouton droit sur le nœud de solution et choisissez Ajouter>nouveau projet.
- Définissez Langage sur C++ et tapez test dans la zone de recherche. Dans la liste des résultats, choisissez Google Test Project.
- Donnez un nom au projet de test et choisissez OK.
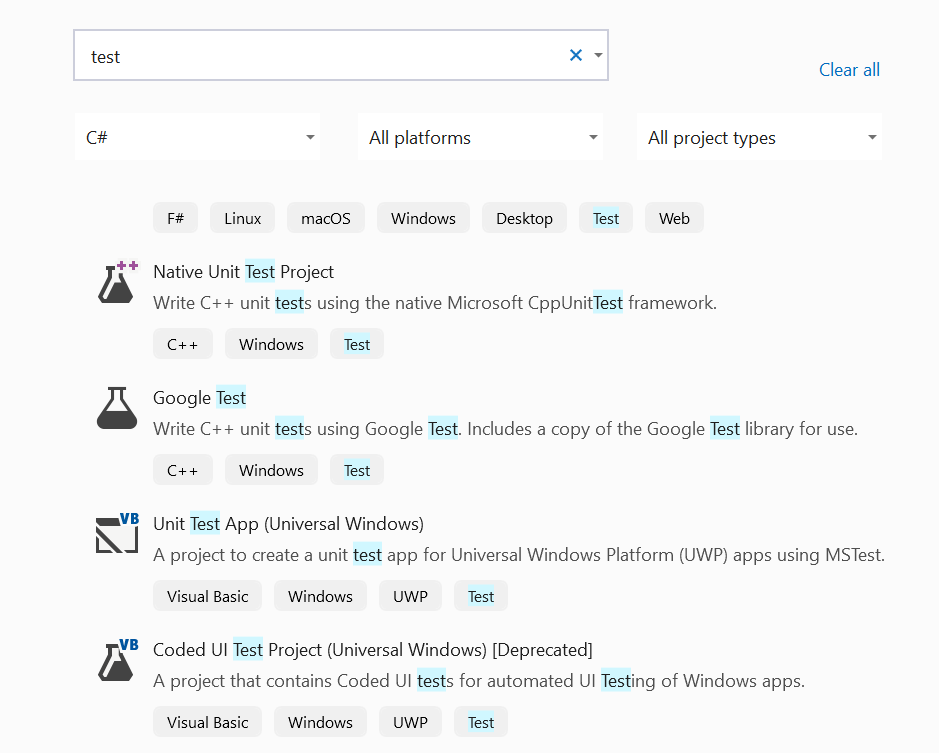
Ajouter un projet Google Test dans Visual Studio 2019
- Dans Explorateur de solutions, cliquez avec le bouton droit sur le nœud de solution et choisissez Ajouter>nouveau projet.
- Définissez Langage sur C++ et tapez test dans la zone de recherche. Dans la liste des résultats, choisissez Google Test Project.
- Donnez un nom au projet de test et choisissez OK.
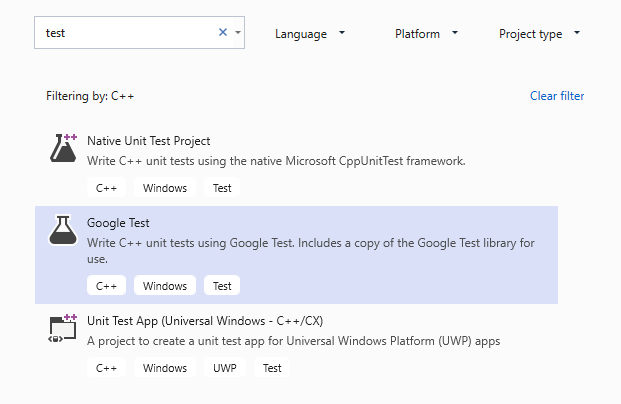
Configurer le projet de test
Dans la boîte de dialogue Tester la configuration du projet qui s’affiche, vous pouvez choisir le projet que vous souhaitez tester. Lorsque vous choisissez un projet, Visual Studio ajoute une référence au projet sélectionné. Si vous choisissez aucun projet, vous devez ajouter manuellement des références au ou les projets que vous souhaitez tester. Lorsque vous choisissez entre la liaison statique et dynamique aux fichiers binaires Google Test, les considérations sont les mêmes que pour n’importe quel programme C++. Pour plus d'informations, consultez DLLs dans Visual C++.
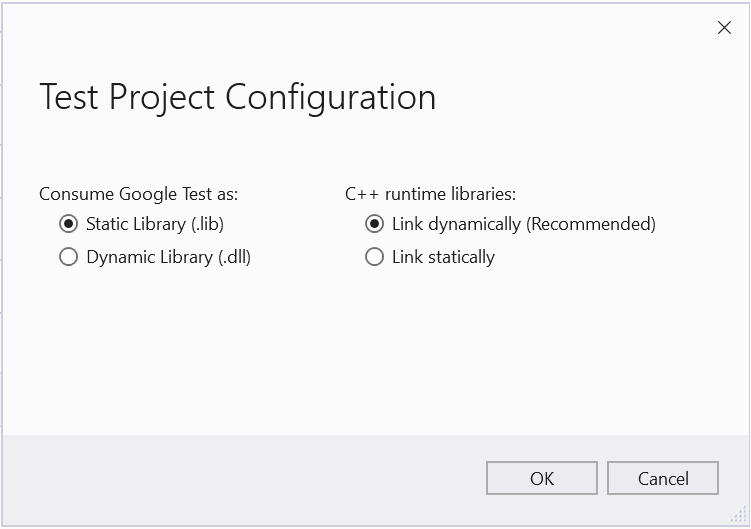
Définir des options supplémentaires
Dans le menu principal, choisissez Outils>Options>Adaptateur de test pour Google Test pour définir des options supplémentaires. Pour plus d’informations sur ces paramètres, consultez la documentation Google Test.
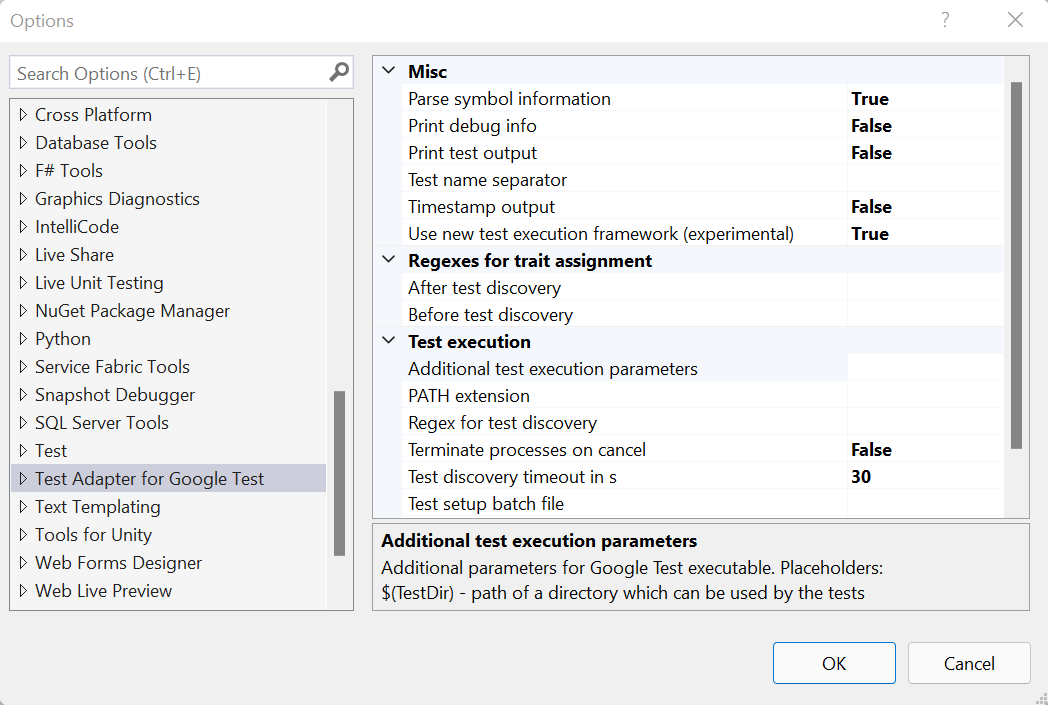
Ajouter des directives Include
Dans votre fichier de .cpp de test, ajoutez les directives #include nécessaires pour rendre les types et fonctions de votre programme visibles par le code de test. En règle générale, le programme est à un niveau supérieur dans la hiérarchie des dossiers. Si vous tapez #include "../" fenêtre IntelliSense s’affiche et vous permet de sélectionner le chemin complet du fichier d’en-tête.
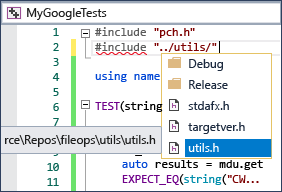
Écrire et exécuter des tests
Vous êtes maintenant prêt à écrire et à exécuter Google Tests. Pour plus d’informations sur les macros de test, consultez Google Test Primer. Pour plus d’informations sur la découverte, l’exécution et le regroupement de vos tests à l’aide de Explorateur de tests, consultez Exécuter des tests unitaires avec l’Explorateur de tests.