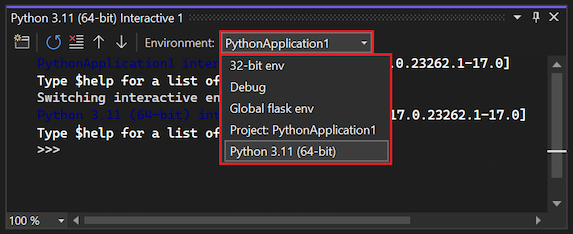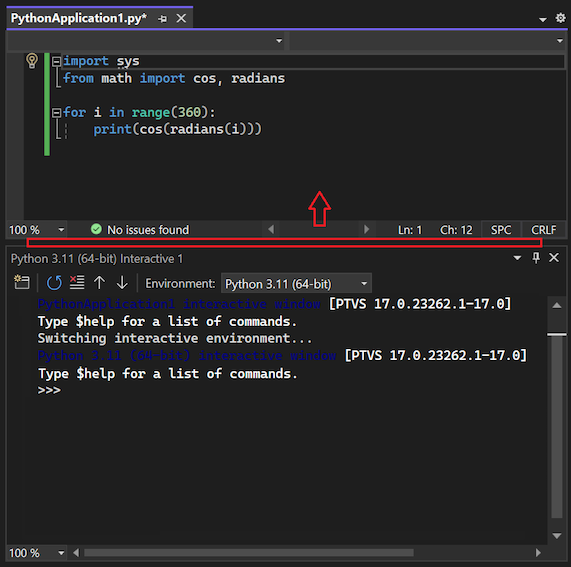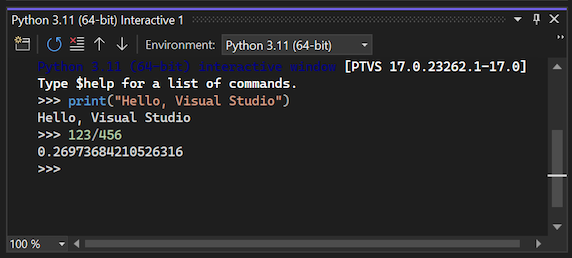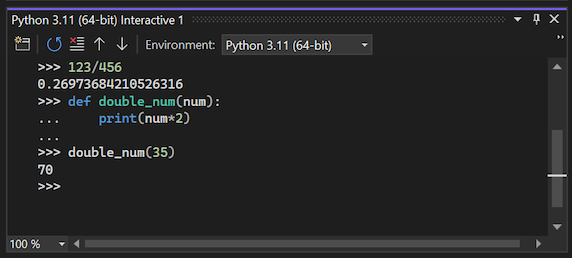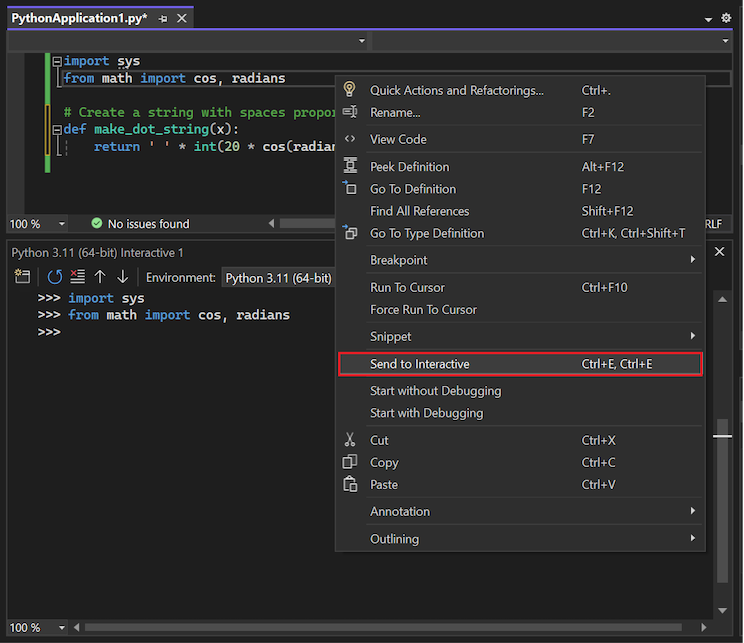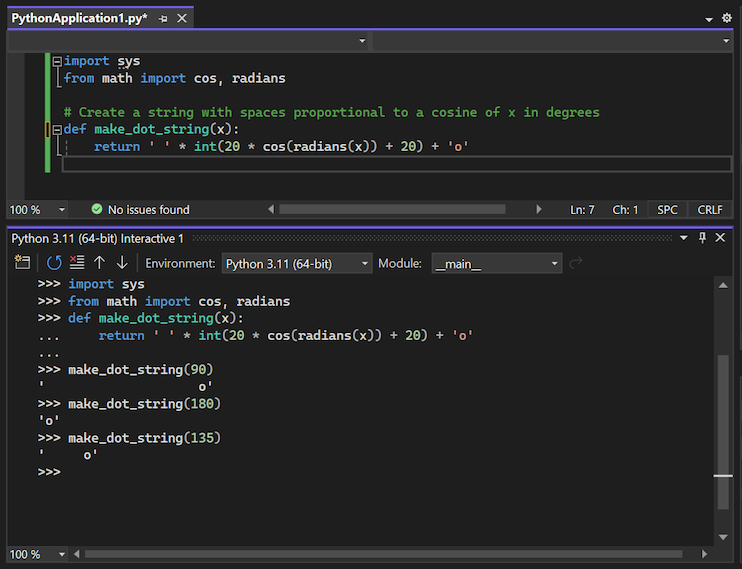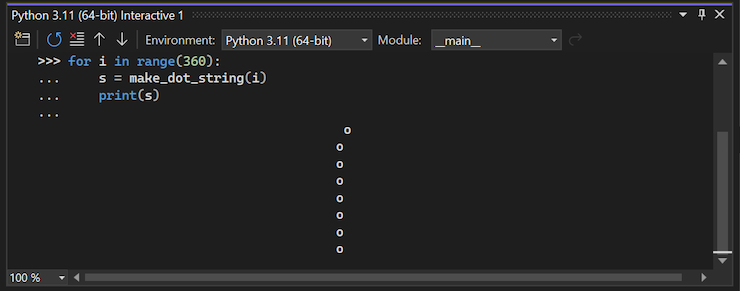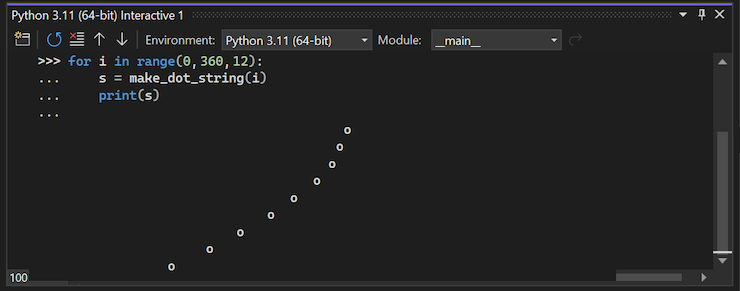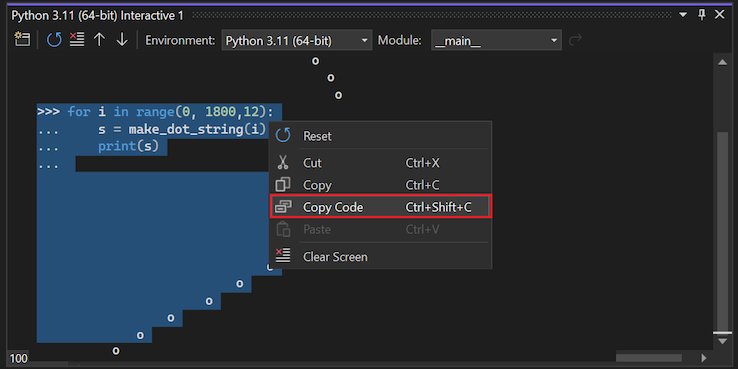Tutoriel : Utiliser la fenêtre REPL interactive dans Visual Studio
Cet article présente l’étape 3 de la série de didacticiels Utiliser Python dans Visual Studio.
L’environnement de développement interactif (IDE) Visual Studio fournit différentes fenêtres qui prennent en charge différentes tâches de développement. étape 1 et étape 2 dans le didacticiel décrivent comment gérer des fichiers dans Explorateur de solutions et utiliser du contenu de fichier dans l’éditeur de code. À l’étape 3, vous utilisez la fenêtre interactive Visual Studio pour Python pour une expérience REPL (lecture-évaluation-impression-boucle) riche qui raccourcit considérablement le cycle habituel de modification-compilation-débogage. En travaillant dans la fenêtre interactive pour Python, vous bénéficiez de toutes les fonctionnalités de l’expérience REPL de la ligne de commande Python. Il facilite également l’échange de code avec des fichiers sources dans l’éditeur Visual Studio, qui est autrement fastidieux avec la ligne de commande.
À l’étape 3 du didacticiel, vous allez apprendre à :
- Accéder à la fenêtre interactive pour Python et définir l’interpréteur Python
- Entrez et exécutez du code dans la fenêtre, puis faites défiler l’historique des commandes
- Insérer du code ou du code existant à partir d’autres sources
- Copier le code et la sortie du programme à partir de la fenêtre interactive
Conditions préalables
Projet d’application Python qui a un fichier Python (.py) avec du code créé à l’étape 2 : écrire et exécuter du code Python.
Pour mieux prendre en charge l’expérience REPL, installez les packages
ipythonetipykernel. Pour plus d’informations, consultez l'onglet Packages d’environnements Python.
Ouvrir la fenêtre interactive pour Python
Suivez ces étapes pour ouvrir fenêtre interactive et commencer à utiliser du code :
Utilisez l’une des méthodes suivantes pour ouvrir la fenêtre interactive pour Python :
- Dans explorateur de solutions, cliquez avec le bouton droit sur votre nœud de projet, puis sélectionnez Ouvrir une fenêtre interactive.
- Dans Explorateur de solutions, sous le nœud environnements Python pour votre projet, cliquez avec le bouton droit sur l’environnement Python de votre projet, puis sélectionnez Ouvrir une fenêtre interactive. (Un exemple d’environnement Python est Python 3.11 (64 bits).)
- Dans la barre d'outils, sélectionnez Affichage>Autres fenêtres>Fenêtres interactives Python ou utilisez le raccourci clavier Alt+I.
Visual Studio ouvre la fenêtre interactive pour Python sous la fenêtre de l’éditeur. La fenêtre comporte l'invite REPL standard >>> de Python :
Dans la fenêtre interactive , vous pouvez utiliser la liste déroulante Environnement pour sélectionner un interpréteur Python spécifique à utiliser :
Vous pouvez agrandir fenêtre interactive en déplaçant le séparateur entre la fenêtre et l’éditeur de code :
Conseil
Vous pouvez redimensionner n’importe quelle fenêtre dans Visual Studio en déplaçant les séparateurs entre la fenêtre et les fenêtres environnantes. Vous pouvez également déplacer des fenêtres hors du cadre Visual Studio et réorganiser les fenêtres dans le cadre.
Dans la de fenêtre interactive, entrez une instruction telle que
print("Hello, Visual Studio")et une expression de calcul comme123/456. Visual Studio affiche des résultats immédiats pour votre code :Ensuite, entrez une instruction multiligne comme la définition de fonction indiquée dans l’exemple suivant.
Lorsque vous entrez le code, la fenêtre interactive affiche l’invite de continuation Python (...). Contrairement à l’expérience REPL de ligne de commande, la fenêtre interactive fournit une mise en retrait automatique lorsque vous saisissez du code :
Pour ajouter une nouvelle ligne dans votre code, appuyez sur Shift+Entrée.
Faites défiler la liste des commandes que vous avez entrées jusqu’à présent en utilisant les touches de direction haut/bas.
La fenêtre interactive fournit un historique complet de tout ce que vous entrez et améliore l’expérience REPL de ligne de commande avec les éléments d’historique multiligne. Vous pouvez rapidement rappeler la définition complète d’une fonction en tant qu’unité unique et modifier le nom de la fonction ou ajuster d’autres instructions. Cette approche est plus facile que de recréer la ligne de fonction par ligne.
Réutiliser et modifier du code existant
Visual Studio fournit différentes façons d’utiliser du code Python existant dans la fenêtre interactive , telles que la copie et le collage, et l’accès au code précédemment entré comme décrit précédemment. Une autre méthode consiste à envoyer plusieurs lignes de code d’une fenêtre d’éditeur à la fenêtre interactive. Cette fonctionnalité vous permet de conserver du code dans un fichier source et d’envoyer facilement les fragments choisis à la fenêtre interactive . Vous pouvez ensuite utiliser les fragments de code dans l’environnement REPL rapide plutôt que d’avoir à exécuter l’ensemble du programme.
Essayez ces fonctionnalités en effectuant les étapes suivantes :
Ouvrez votre fichier projet Python (.py) dans l’éditeur. (L’étape 2 du tutoriel explique comment créer ce fichier, où le nom de fichier par défaut est PythonApplication1.py.)
Remplacez l’instruction de boucle
fordans le fichier par le code suivant :# Create a string with spaces proportional to a cosine of x in degrees def make_dot_string(x): return ' ' * int(20 * cos(radians(x)) + 20) + 'o'Cliquez avec le bouton droit sur l’instruction
importdans le fichier, puis sélectionnez Envoyer à un interactif (ou le raccourci clavier Ctrl+E). Répétez ce processus pour l’instructionfrom.Lorsque vous sélectionnez la commande Envoyer à l'Interactive, le fragment de code sélectionné est immédiatement collé dans la fenêtre interactive et exécuté. Dans ce cas, Visual Studio importe les routines
cosetradiansà partir de la bibliothèquemath, ainsi que la bibliothèquesys.Répétez le processus pour la fonction
make_dot_string. Veillez à envoyer les deux lignes de la fonction. Après avoir envoyé le code complet de la fonction, entrez une nouvelle ligne dans la fenêtre interactive .Étant donné que ce code définit une fonction, vous pouvez le tester rapidement en appelant la fonction quelques fois, comme illustré dans l’exemple suivant :
Conseil
Vous pouvez utiliser le raccourci clavier Ctrl+Entrée pour exécuter la ligne de code actuelle dans la fenêtre interactive . Une fois le code exécuté, le curseur passe à la ligne suivante. Sélectionnez Ctrl+Entrer à plusieurs reprises pour un moyen pratique de parcourir votre code, ce qui n’est pas possible dans l’expérience de ligne de commande Python. Vous pouvez également utiliser cette approche pour parcourir votre code sans exécuter le débogueur et sans nécessairement démarrer votre programme à partir du début.
Réessayez le processus, mais cette fois-ci, copiez et collez plusieurs lignes de code dans la fenêtre interactive à partir de n’importe quelle source. Vous pouvez utiliser l’extrait de code suivant :
for i in range(360): s = make_dot_string(i) print(s)L’action de collage multiligne est difficile dans l’environnement REPL de ligne de commande Python. Après avoir collé le code, la fenêtre interactive exécute le code comme si vous l’avez entré directement dans la fenêtre :
Le code actuel fonctionne, mais la sortie n’est pas inspirante. Une autre valeur d’étape dans la boucle
forpeut afficher davantage de l'onde cosinus. Le code de la boucleforest disponible dans l’historique REPL en tant qu’unité unique. Vous pouvez localiser le code et apporter les modifications souhaitées et tester à nouveau la fonction.Faites défiler l’historique des commandes à l’aide de la touche de direction haut et arrêtez-vous au code de boucle
for.Utilisez les touches de direction gauche/droite pour accéder au code de l’instruction de boucle
for. Lorsque vous atteignez le début d’une ligne, sélectionnez l'flèche gauche pour passer à la fin de la ligne précédente.Dans l’instruction de boucle
for, accédez à la définitionrangeet remplacez l’instruction parrange(0, 360, 12).Sélectionnez Ctrl+Entrée n’importe où dans l’instruction de boucle
forpour réexécuter la fonction :Répétez le processus pour tester différents paramètres d’étape jusqu’à ce que vous trouviez une valeur de votre choix. Vous pouvez également faire répéter la vague en allongeant la portée, par exemple
range(0, 1800, 12).
Copier votre code et votre sortie de programme
Visual Studio vous permet de copier tout code que vous écrivez dans la fenêtre interactive , ainsi que toute sortie de l’exécution de votre code.
Procédez comme suit pour copier du code à partir de la fenêtre interactive vers l’éditeur :
Dans la fenêtre interactive , sélectionnez le code à copier.
Cliquez avec le bouton droit sur le code sélectionné et choisissez Copier le code ou utilisez le raccourci clavier Ctrl+Shift+C.
Collez le code copié dans l’éditeur. Cette fonctionnalité spéciale de Visual Studio ne produit aucune sortie, ni les invites
>>>et..., dans la sélection.Lorsque vous collez dans l’éditeur, vous obtenez uniquement le code :
for i in range(0, 1800, 12): s = make_dot_string(i) print(s)Pour copier le contenu exact de la fenêtre interactive y compris les invites et toute sortie de programme, utilisez la commande standard Copier.
Dans ces étapes, vous avez utilisé l’environnement REPL rapide de la fenêtre interactive pour trouver les détails d’un petit élément de code Python et ajouter facilement le code au fichier source de votre projet. Quand vous réexécutez le code avec Ctrl+F5 ou Déboguer>Exécuter sans débogage, vous voyez exactement les résultats souhaités.