Informations de référence sur les onglets de fenêtre Environnements Python dans Python Tools pour Visual Studio
Pour ouvrir la fenêtre Environnements Python :
- Sélectionnez la commande de menu Affichage>Autres fenêtres>Environnements Python.
- Cliquez avec le bouton droit sur le nœud environnements Python pour un projet dans l’Explorateur de solutions , puis sélectionnez Afficher tous les environnements Python.
Si vous élargissez suffisamment la fenêtre des environnements Python, ces options sont affichées sous forme d’onglets, ce qui peut être plus pratique pour travailler avec. Pour plus de clarté, les onglets de cet article sont affichés dans la vue développée.
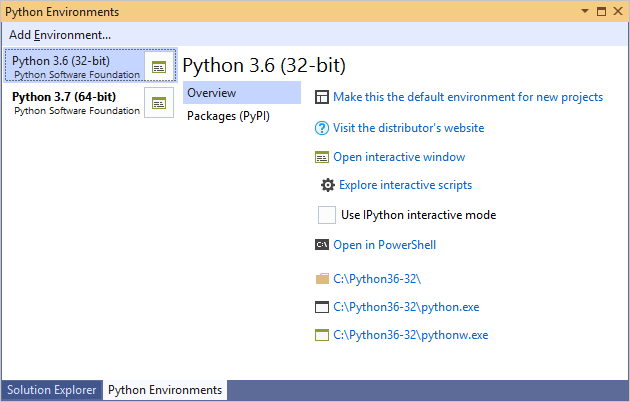
Onglet : Vue d’ensemble
Fournit des informations et des commandes de base pour l’environnement :
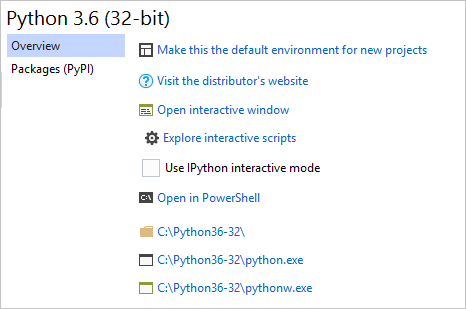
| Commande | Description |
|---|---|
| Définir cet environnement comme valeur par défaut pour les nouveaux projets | Définit l’environnement actif, qui peut entraîner la non-réactivité de Visual Studio (version 2017 version 15.5 et antérieure) pendant qu’il charge la base de données IntelliSense. Les environnements avec de nombreux packages peuvent ne pas être réactifs plus longtemps. |
| visitez le site web du distributeur | Ouvre un navigateur vers l’URL fournie par la distribution Python. Python 3.x, par exemple, accède à python.org. |
| Ouvrir une fenêtre interactive | Ouvre la fenêtre (REPL) interactive pour cet environnement au sein de Visual Studio, en appliquant tous les scripts de démarrage (voir ci-dessous). |
| Explorer les scripts interactifs | Consultez Scripts de démarrage. |
| Utiliser le mode interactif IPython | Lorsque cette option est définie, ouvre la fenêtre interactive avec IPython par défaut. Cela permet d’activer les tracés inline, ainsi que la syntaxe IPython étendue telle que name?pour afficher l’aide, et !command pour les commandes de l’interpréteur de commandes. Cette option est recommandée lors de l’utilisation d’une distribution Anaconda, car elle nécessite des packages supplémentaires. Pour plus d’informations, consultez Utiliser IPython dans la fenêtre interactive. |
| Ouvrir dans PowerShell | Démarre l’interpréteur dans une fenêtre de commande PowerShell. |
| Liens vers des dossiers et des programmes | Fournissez un accès rapide au dossier d’installation de l’environnement, à l’interpréteur python.exe et à l’interpréteur pythonw.exe. La première s’ouvre dans l’Explorateur Windows, les deux dernières ouvrent une fenêtre de console. |
Scripts de démarrage
Lorsque vous utilisez des fenêtres interactives dans votre flux de travail quotidien, vous développez probablement des fonctions d’assistance que vous utilisez régulièrement. Par exemple, vous pouvez créer une fonction qui ouvre un DataFrame dans Excel, puis enregistrer ce code en tant que script de démarrage afin qu’il soit toujours disponible dans la fenêtre Interactive.
Les scripts de démarrage contiennent du code que la fenêtre interactive charge et s’exécute automatiquement, y compris les importations, les définitions de fonction et littéralement tout autre élément. Ces scripts sont référencés de deux façons :
Lorsque vous installez un environnement, Visual Studio crée un dossier Documents\Visual Studio <version>\Scripts Python\<environnement> où <version> est la version de Visual Studio (par exemple, 2017 ou 2019) et <environnement> correspond au nom de l’environnement. Vous pouvez facilement accéder au dossier spécifique à l’environnement avec la commande Explorer les scripts interactifs. Lorsque vous démarrez la fenêtre Interactive pour cet environnement, elle charge et exécute tous les fichiers .py trouvés ici dans l’ordre alphabétique.
Le contrôle Scripts sous l’onglet Outils>Options>Python>Fenêtres interactives (consultez Options des fenêtres interactives) est destiné à spécifier un dossier supplémentaire pour les scripts de démarrage qui sont chargés et exécutés dans tous les environnements. Toutefois, cette fonctionnalité ne fonctionne pas actuellement.
Onglet Configurer
Si elle est disponible, l’onglet Configurer contient des détails, comme décrit dans le tableau ci-dessous. Si cet onglet n’est pas présent, cela signifie que Visual Studio gère automatiquement tous les détails.
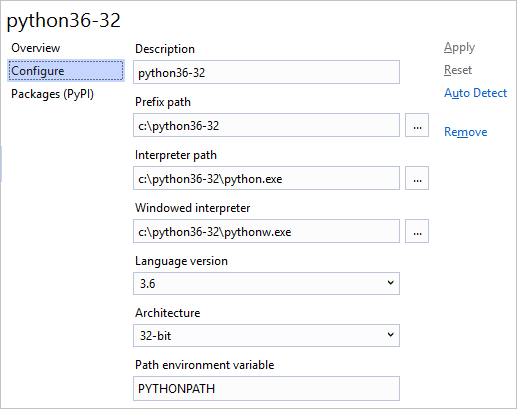
| Champ | Description |
|---|---|
| Description | Nom à attribuer à l’environnement. |
| Chemin du préfixe | Emplacement du dossier de base de l’interpréteur. En remplissant cette valeur et en cliquant sur détection automatique, Visual Studio tente de renseigner les autres champs pour vous. |
| Chemin d’interpréteur | Chemin d’accès à l’exécutable de l’interpréteur, généralement le chemin de préfixe suivi de python.exe |
| Interpréteur avec fenêtre | Chemin de l’exécutable qui n’est pas celui de la console. Bien souvent, il s’agit du chemin de préfixe suivi de pythonw.exe. |
| Chemin d’accès à la bibliothèque (si disponible) |
Spécifie la racine de la bibliothèque standard, mais cette valeur peut être ignorée si Visual Studio peut demander un chemin plus précis à partir de l’interpréteur. |
| Version du langage | Sélectionnée à partir du menu déroulant. |
| Architecture | Normalement détecté et renseigné automatiquement, sinon spécifie 32 bits ou 64 bits. |
| Variable d’environnement Path | Variable d’environnement utilisée par l’interpréteur pour rechercher des chemins de recherche. Visual Studio modifie la valeur de la variable lors du démarrage de Python afin qu’elle contienne les chemins de recherche du projet. En règle générale, cette propriété doit être définie sur PYTHONPATH, mais certains interpréteurs utilisent une valeur différente. |
Onglet packages
Également appelé « pip » dans les versions antérieures.
Gère les packages installés dans l’environnement à l’aide de pip (l’onglet Packages (PyPI) ou conda (onglet Packages (Conda), pour les environnements conda dans Visual Studio 2017 version 15.7 et ultérieures). Dans cet onglet, vous pouvez également rechercher et installer de nouveaux packages, y compris leurs dépendances.
Les packages déjà installés apparaissent avec des contrôles pour mettre à jour (une flèche vers le haut) et désinstaller (le X dans un cercle) le package :
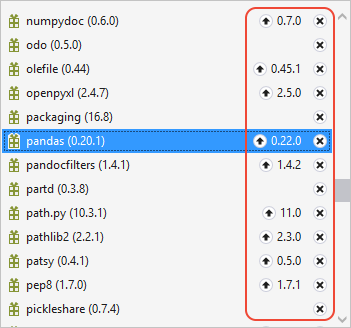
La saisie d’un terme de recherche filtre la liste des packages installés ainsi que les packages qui peuvent être installés à partir de PyPI.
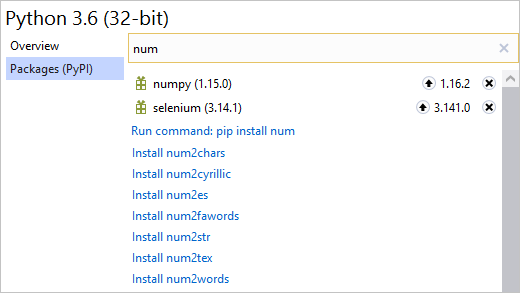
Comme vous pouvez le voir dans l’image ci-dessus, les résultats de la recherche affichent un certain nombre de packages qui correspondent au terme de recherche ; la première entrée de la liste est toutefois une commande permettant d’exécuter pip install <nom> directement. Si vous êtes sous l’onglet Packages (Conda), vous voyez plutôt conda install <nom> :
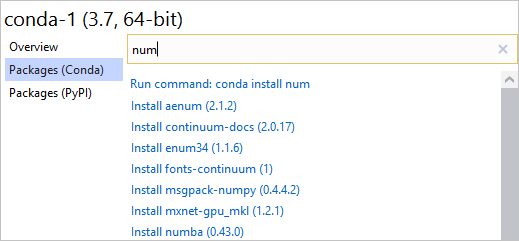
Dans les deux cas, vous pouvez personnaliser l’installation en ajoutant des arguments dans la zone de recherche après le nom du package. Lorsque vous incluez des arguments, les résultats de la recherche affichent pip install ou conda install suivi du contenu de la zone de recherche :
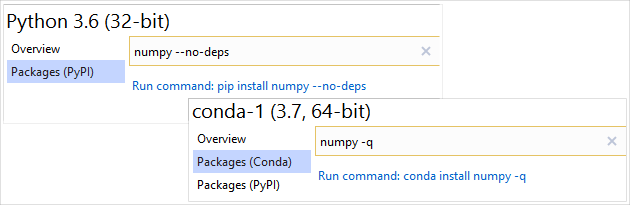
L’installation d’un package crée des sous-dossiers dans le dossier Lib de l’environnement sur le système de fichiers. Par exemple, si Python 3.6 est installé dans c :\Python36, les packages sont installés dans c :\Python36\Lib; si Anaconda3 est installé dans c :\Program Files\Anaconda3 les packages sont installés dans c :\Program Files\Anaconda3\Lib. Pour les environnements conda, les packages sont installés dans le dossier de cet environnement.
Accorder des privilèges d’administrateur pour l’installation du package
Lors de l’installation de packages dans un environnement situé dans une zone protégée du système de fichiers, tel que c :\Program Files\Anaconda3\Lib, Visual Studio doit exécuter pip install élevé pour lui permettre de créer des sous-dossiers de package. Quand une élévation est nécessaire, Visual Studio affiche l’invite Des privilèges d’administrateur peuvent être nécessaires pour installer, mettre à jour ou supprimer des packages pour cet environnement :
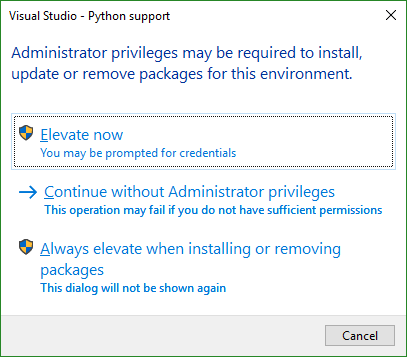
Élever les privilèges maintenant accorde des privilèges d’administrateur à pip pour une seule opération, pouvant aussi faire l’objet d’une demande d’autorisations du système d’exploitation. Quand vous sélectionnez Continuer sans privilège d’administrateur, une tentative d’installation du package a lieu, mais pip ne parvient pas à créer de dossiers, et une sortie telle que Erreur : impossible de créer 'C:\Program Files\Anaconda3\Lib\site-packages\png.py' : Autorisation refusée s’affiche.
En sélectionnant Toujours élever les privilèges pour l’installation et la suppression des packages, vous empêchez la boîte de dialogue de s’afficher pour l’environnement en question. Pour que la boîte de dialogue s’affiche à nouveau, accédez à Outils>Options>Python> Général et sélectionnez le bouton, Réinitialiser toutes les boîtes de dialogue masquées définitivement.
Dans ce même onglet Options, vous pouvez également sélectionner toujours exécuter pip en tant qu’administrateur pour supprimer la boîte de dialogue pour tous les environnements. Pour plus d’informations, consultez Options - Onglet Général Python.
Restrictions de sécurité avec des versions antérieures de Python
Lorsque vous utilisez Python 2.6, 3.1 et 3.2, Visual Studio affiche l’avertissement, En raison de nouvelles restrictions de sécurité, l’installation à partir d’Internet peut ne pas fonctionner sur cette version de Python:
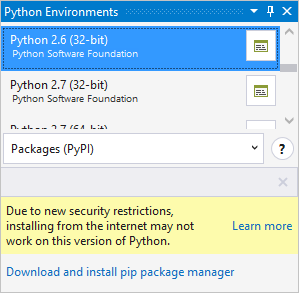
La raison de l’avertissement est que, avec ces versions antérieures de Python, pip install ne contient pas la prise en charge du protocole TLS (Transport Security Layer) 1.2, qui est nécessaire pour télécharger des packages à partir de la source du package, pypi.org. Les builds Python personnalisées peuvent prendre en charge TLS 1.2, auquel cas pip install peuvent fonctionner.
Il peut être possible de télécharger le get-pip.py approprié pour un package à partir de bootstrap.pypa.io, télécharger manuellement un package à partir de pypi.org, puis installer le package à partir de cette copie locale.
Toutefois, la recommandation consiste simplement à effectuer une mise à niveau vers une version récente de Python, auquel cas l’avertissement n’apparaît pas.