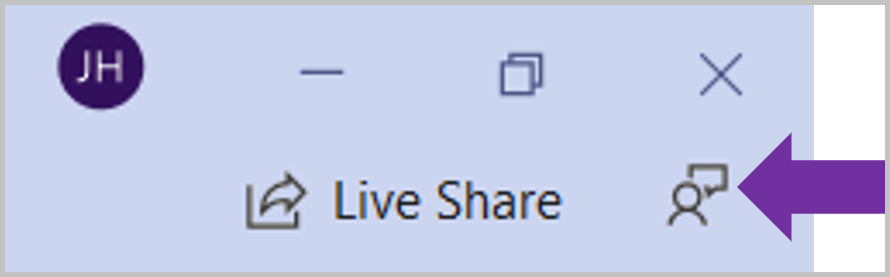Aide à l’IA lorsque vous écrivez du code
Les autocompletions de ligne entière IntelliCode prédisent le segment suivant de votre code en fonction de votre code actuel jusqu’à présent et le présentent sous la forme d’une prédiction en ligne de texte gris. Pensez à la saisie semi-automatique de texte gris que vous voyez lorsque vous tapez des e-mails, mais pour le code.
Cette fonctionnalité prend en charge C# dans Visual Studio 2022.
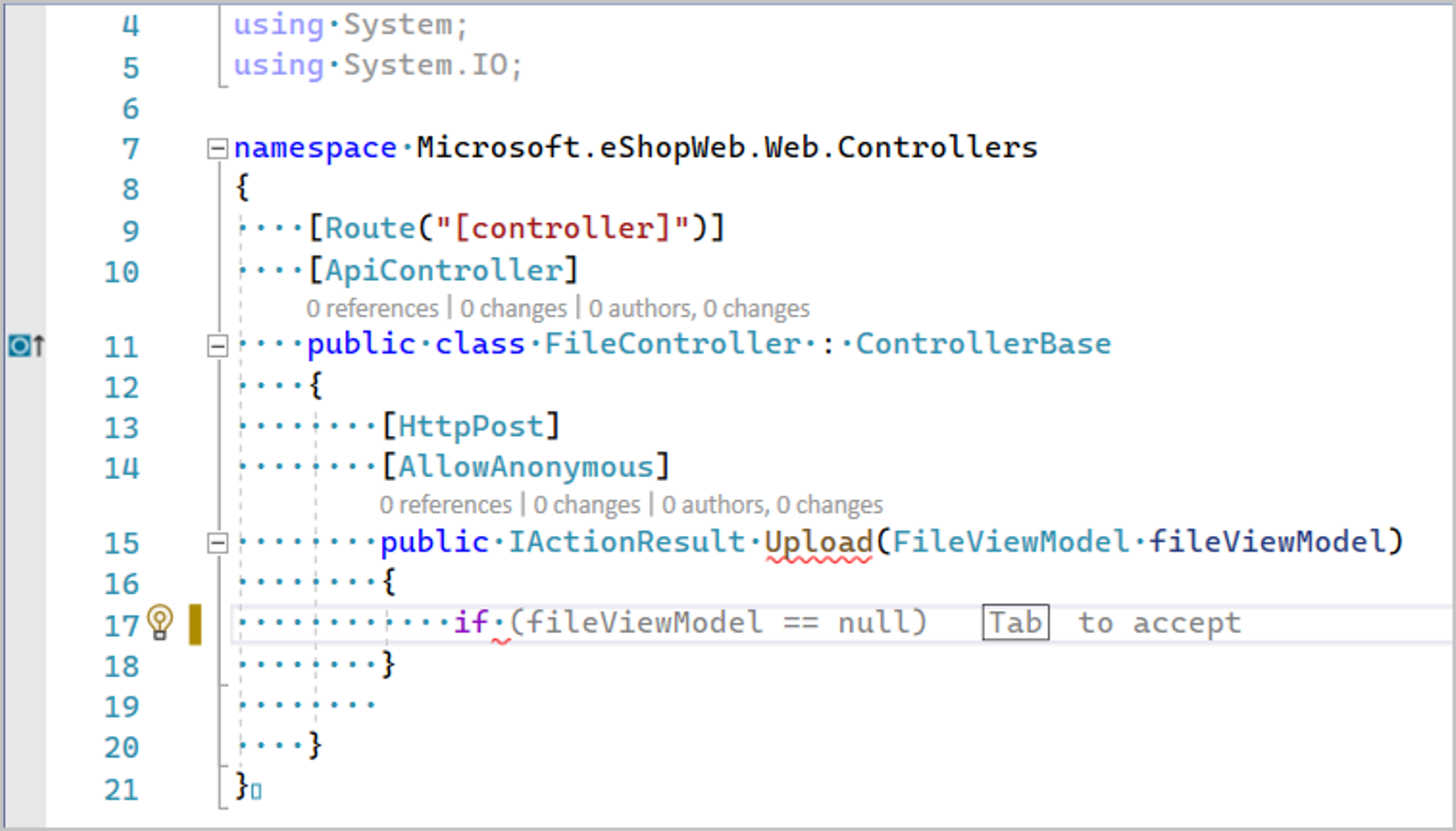
Fonctionnement
IntelliCode utilise un modèle de transformateur à grande échelle, formé sur environ un demi-million de dépôts open source publics de GitHub. Ce modèle effectue des prédictions sur ce que vous tapez ensuite en fonction d’une connaissance riche de ce que vous avez codé jusqu’à présent, notamment :
- Noms et positions des variables
- Bibliothèques que vous utilisez
- Fonctions dans le code à proximité
- La liste IntelliSense
Le modèle s’exécute sur votre ordinateur local, ce qui permet à la fonctionnalité d’être utilisée dans des environnements hors connexion et isolés. La fonctionnalité prend en charge C#.
Deux modes
IntelliCode fournit des saisies semi-automatiques de deux manières : d’une part, lorsque l’utilisateur tape et, d’autre part, lorsque l’utilisateur a sélectionné un élément dans la liste IntelliSense.
Mode 1 : saisies semi-automatiques en ligne entière lorsque l’on tape
Lorsque l’utilisateur tape, nous affichons des autocompletions de ligne entière, que vous pouvez accepter par « Tab to accept ». Pour ignorer la prédiction, vous pouvez utiliser les clés Esc ou Delete.
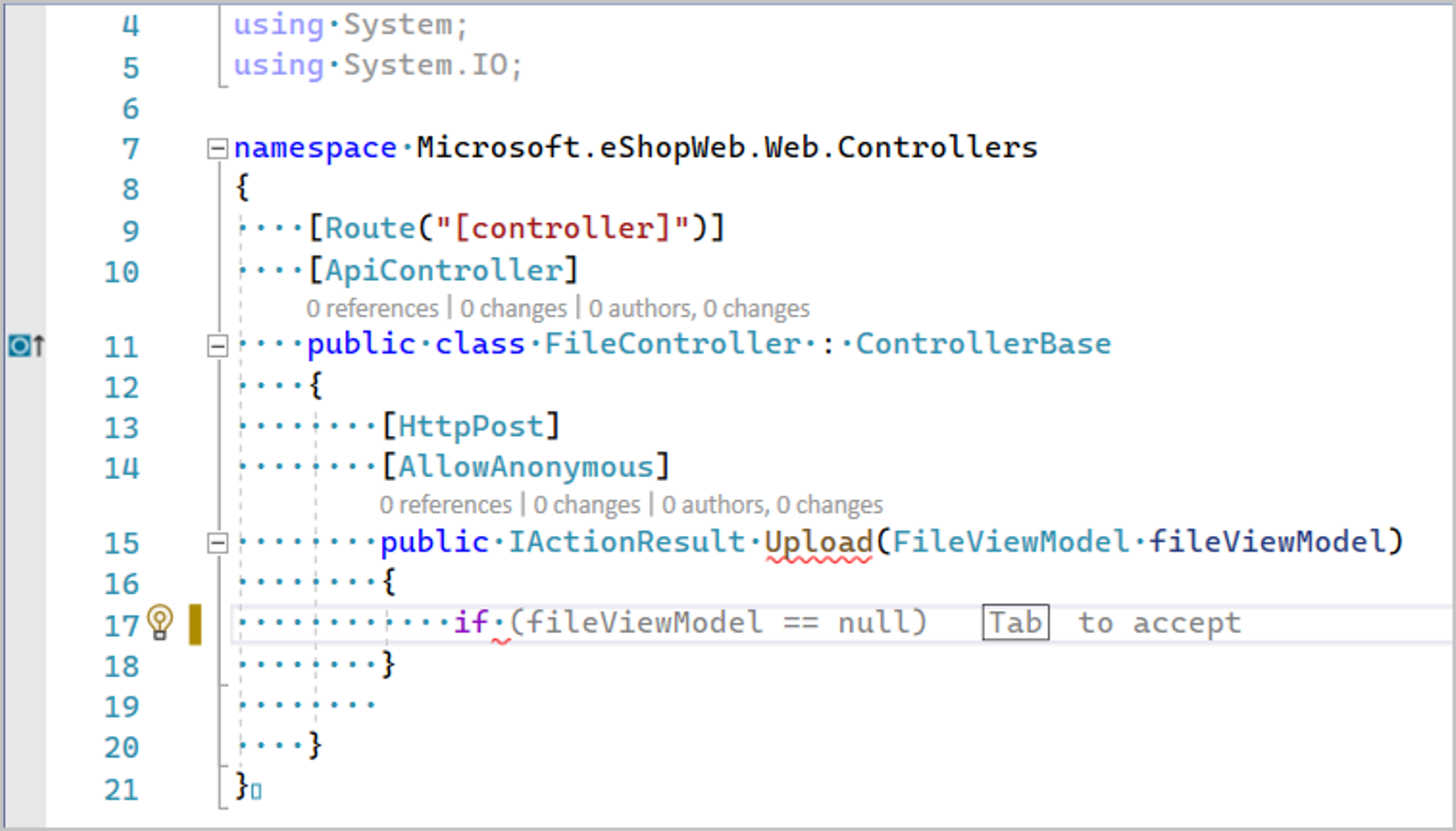
Mode 2 : complétions automatiques de ligne entière lorsque l'élément IntelliSense est sélectionné
Lorsque l’utilisateur a un élément de la liste IntelliSense sélectionnée, IntelliCode utilise ce que l’utilisateur a tapé + ce que l’utilisateur a sélectionné comme contexte pour fournir des prédictions. Dans ce cas, vous voyez la prédiction « Onglet pour accepter ». Le premier onglet accepte l’élément sélectionné dans la liste IntelliSense et le deuxième onglet accepte l’achèvement de la ligne entière. Pour ignorer la prédiction, vous pouvez utiliser les clés Esc ou Delete.
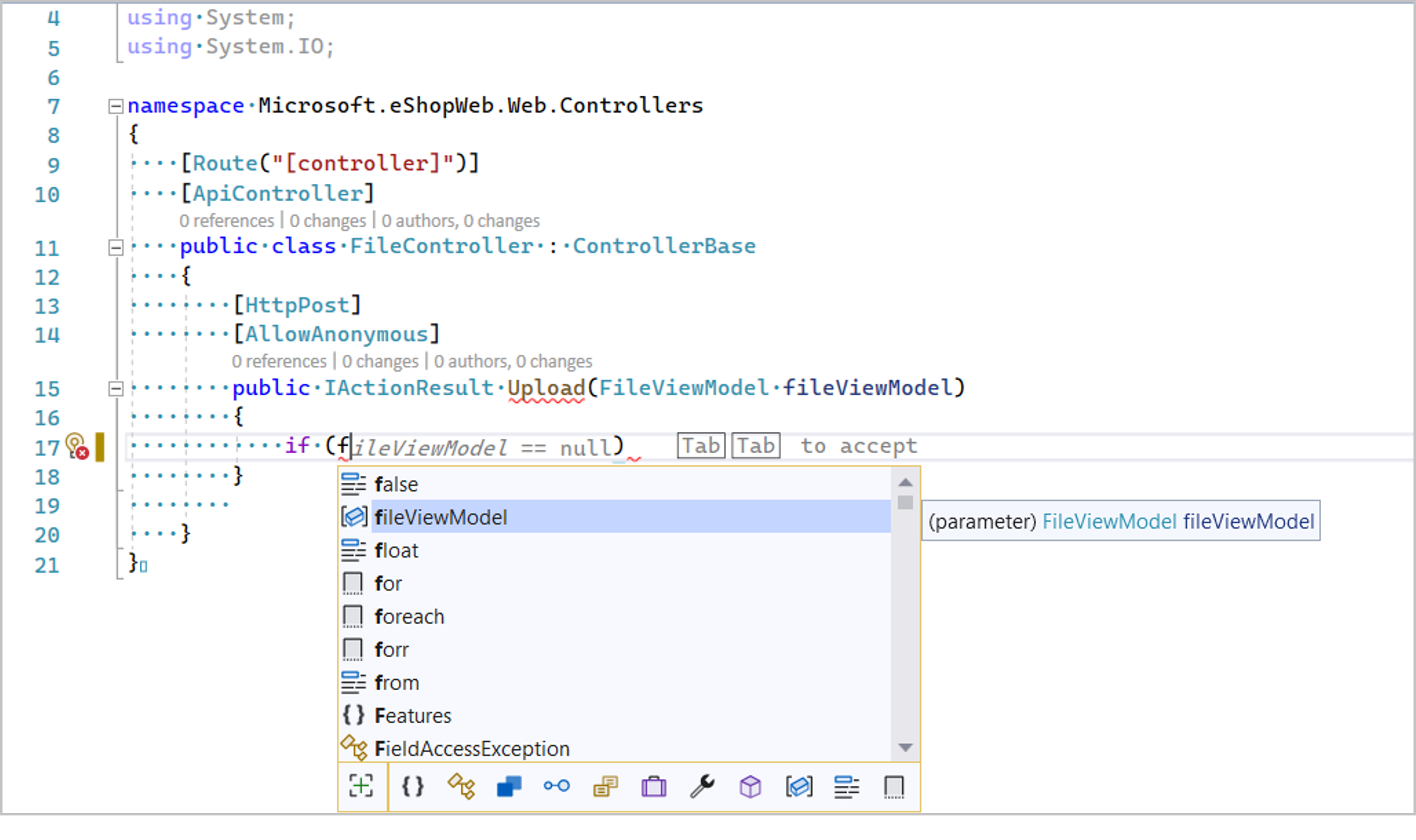
Accepter ou ignorer les complétions automatiques de lignes entières
Par défaut, la clé Tab est utilisée pour accepter les autocompletions de ligne entière. Pour modifier la touche d’acceptation par défaut sur la flèche droite, accédez à Outils>Options>IntelliCode ->avancé.
Activez le paramètre nommé Apply completions for whole lines on right arrow.

Activez le paramètre Apply whole line completions on right arrow.
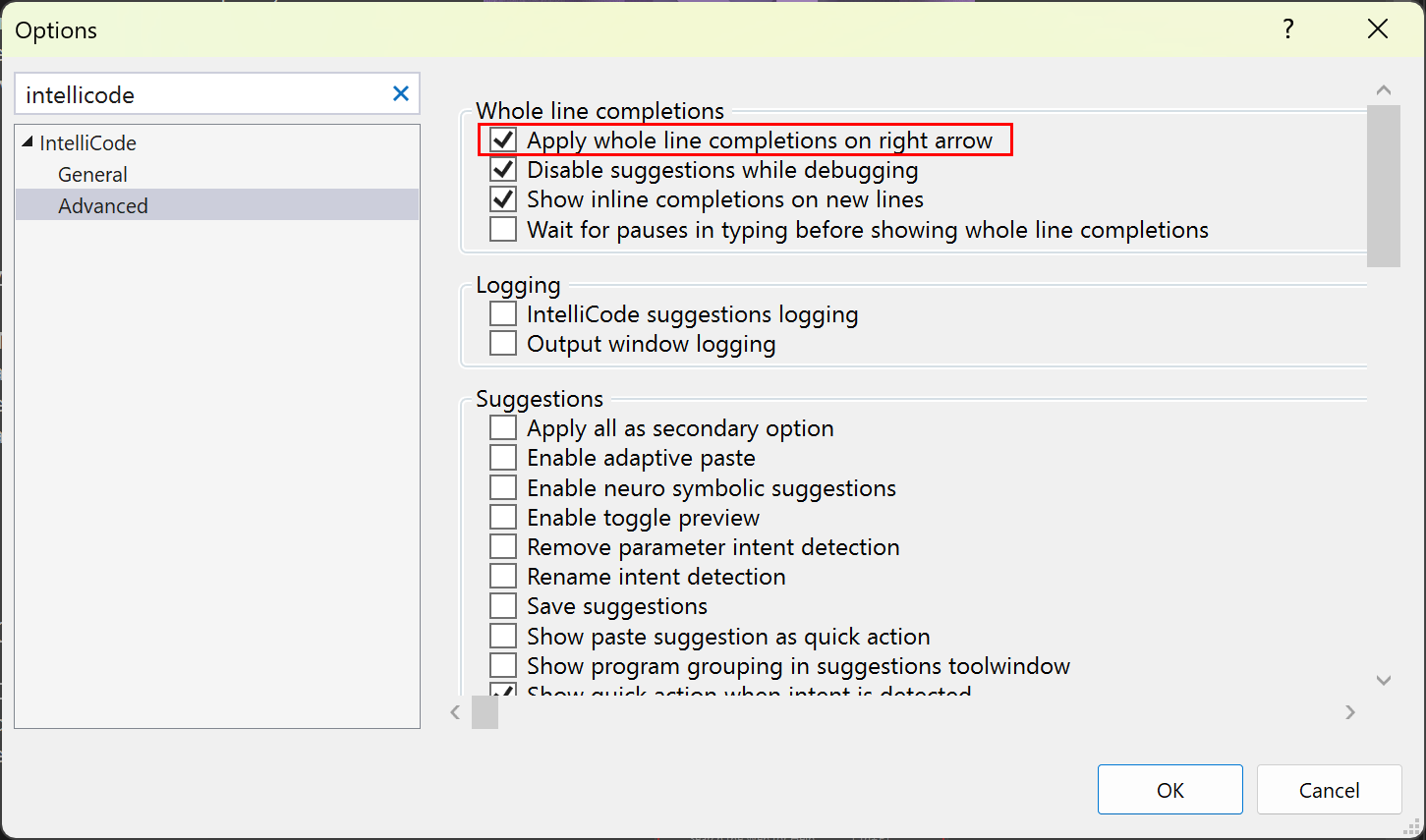
Pour ignorer les autocompletions de ligne entière, les clés ESC ou Delete peuvent être utilisées.
Vie privée
Contrôlez les saisies semi-automatiques en ligne entière
Vous pouvez contrôler la fonctionnalité d’autocompletions de ligne entière à l’aide de la petite ampoule violette affichée en bas à droite de l’éditeur, en regard du contrôle de zoom.
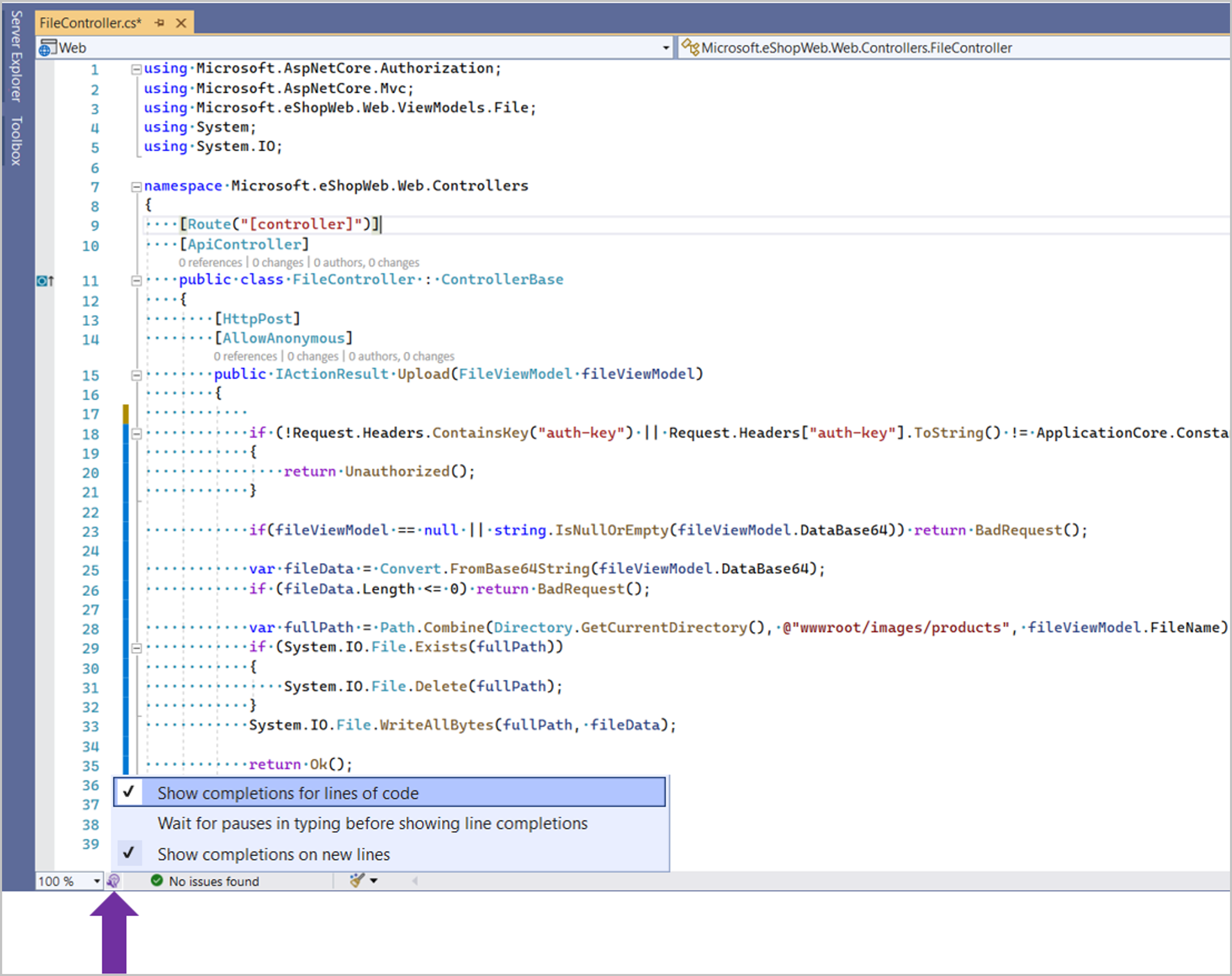
Le premier paramètre, Show completions for lines of code vous permet d’activer ou de désactiver les autocompletions de ligne entière.
Le deuxième paramètre, Wait for pauses in typing before showing line completions, lorsqu'il est activé, fait que les autocomplétions de ligne entière n'apparaissent que si l'utilisateur a suspendu la saisie. Vous préférerez peut-être cette option si vous trouvez les autocomplétions de lignes entières distrayantes du mode par défaut.
Le troisième paramètre, Show completions on new lines peut être activé ou désactivé selon que vous souhaitez voir des autocompletions de ligne entière lorsque vous entrez une nouvelle ligne, c’est-à-dire en appuyant sur Return ou Enter.
Dans Outils, Options, IntelliCode, Général, le paramètre Show inline completions vous permet d’activer ou de désactiver les autocompletions sur toute la ligne.
L’onglet Advanced propose d’autres options.
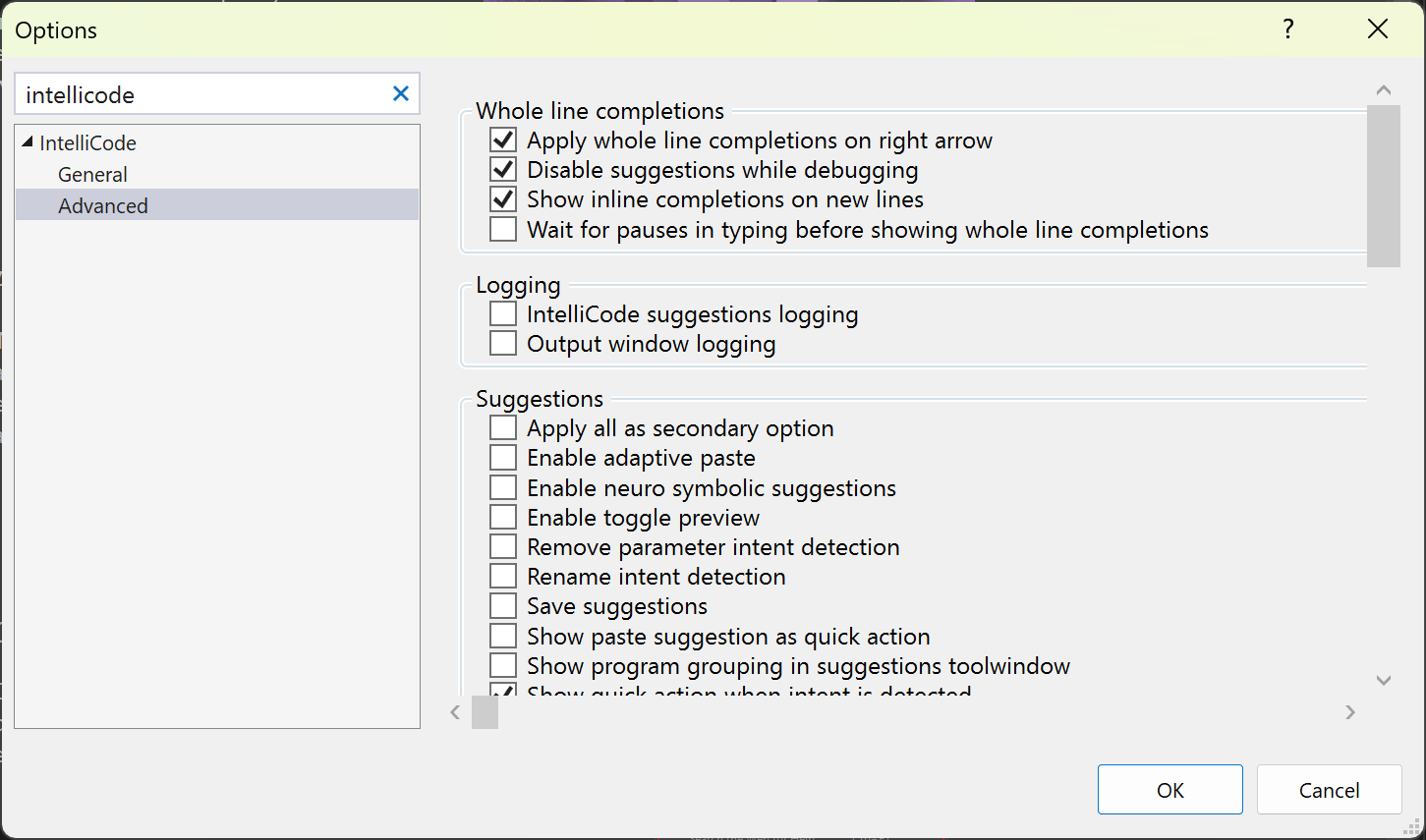
Le premier paramètre, Apply whole line completions on right arrow a été abordé précédemment dans cet article.
Le deuxième paramètre, Disable suggestions while debugging vous permet de réduire les distractions lors du débogage.
Le troisième paramètre, Show inline completions on new lines peut être activé ou désactivé selon que vous souhaitez voir des autocompletions de ligne entière lorsque vous entrez une nouvelle ligne, c’est-à-dire en appuyant sur Return ou Enter.
Le dernier paramètre, Wait for pauses in typing before showing line completions, lorsqu'il est activé, fait que les autocomplétions de ligne entière ne s'affichent que si vous suspendez la saisie. Vous préférerez peut-être cette option si vous trouvez les saisies automatiques de lignes complètes gênantes dans le mode par défaut.
Fournir des commentaires
Cliquez sur l’icône Commentaires en haut à droite de Visual Studio pour créer un ticket de commentaires. Si vous le souhaitez, vous pouvez charger vos fichiers journaux IntelliCode dans le ticket de commentaires afin de nous fournir un contexte supplémentaire. Veillez à passer en revue le contenu des fichiers journaux et à résoudre les problèmes de confidentialité que vous pouvez avoir. Ces données, lorsqu’elles sont partagées avec nous, ne seront pas utilisées à des fins autres que de vous fournir de l’aide au support. Vous pouvez trouver les journaux à %LOCALAPPDATA%\Temp\VSFeedbackIntelliCodeLogs