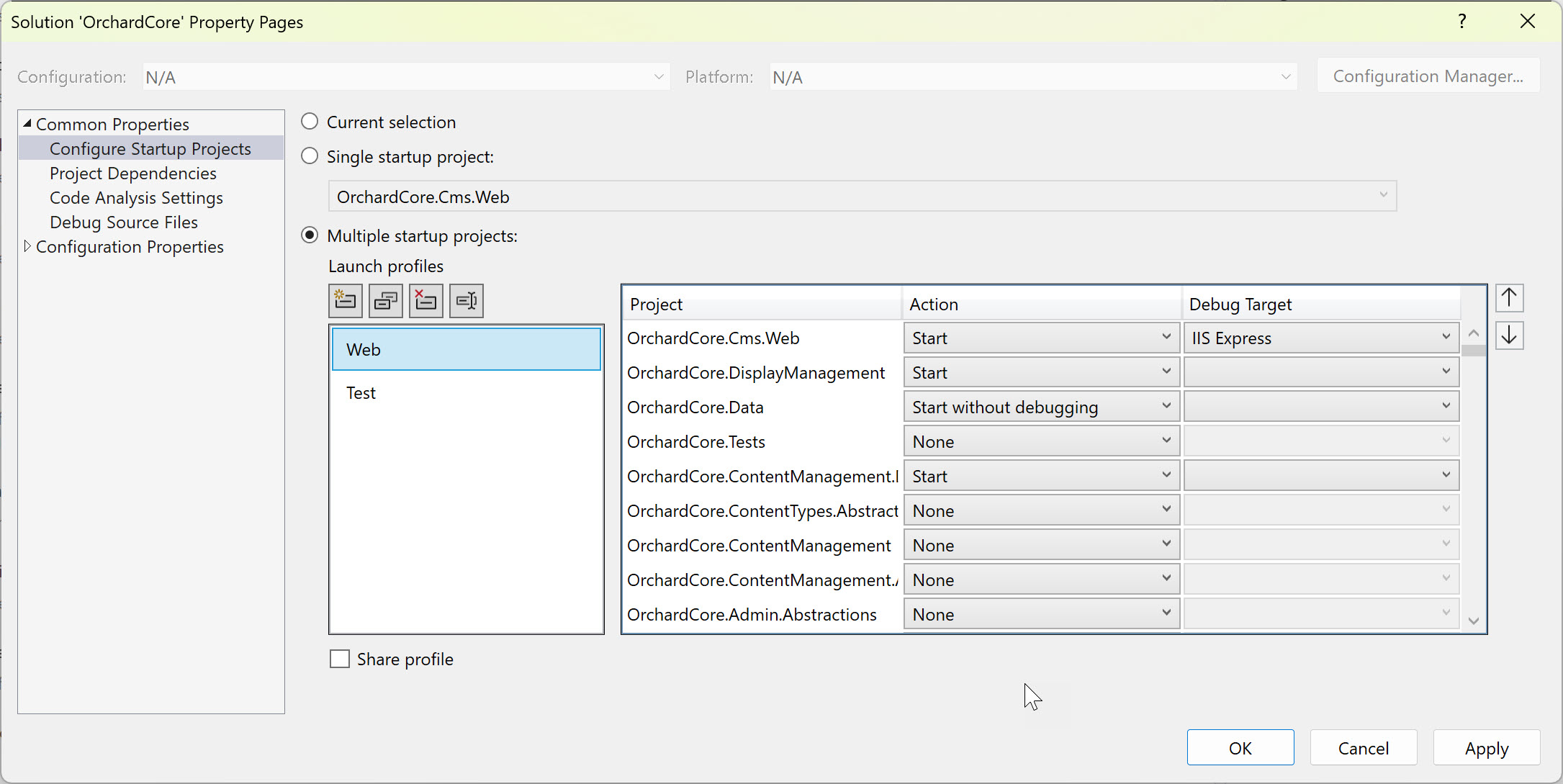Définir plusieurs projets de démarrage
Visual Studio vous permet de spécifier la façon dont plusieurs projets sont exécutés lorsque vous appuyez sur F5 (Démarrer avec débogage) ou Ctrl+F5 (Démarrer sans débogage) ou utilisez le bouton de barre d’outils pour lancer votre application. De cette façon, vous pouvez démarrer plusieurs sites, applications ou services qui dépendent les uns des autres pour fonctionner correctement pendant une session de débogage ou simplement exécuter et tester localement.
Certains modèles de projet incluent plusieurs projets déjà configurés pour être démarrés lors du lancement ; Par exemple, le type de projet React et ASP.NET Core inclut à la fois un projet JavaScript côté client et un projet ASP.NET Core côté serveur qui démarrent tous les deux lors du lancement.
Pour définir plusieurs projets de démarrage
Dans Explorateur de solutions, sélectionnez la solution (le nœud supérieur).
Choisissez le menu de contexte (clic droit) du nœud de la solution, puis choisissez Propriétés. La boîte de dialogue Pages de propriétés de Solution s’affiche.
Pages de Propriétés de la Solution
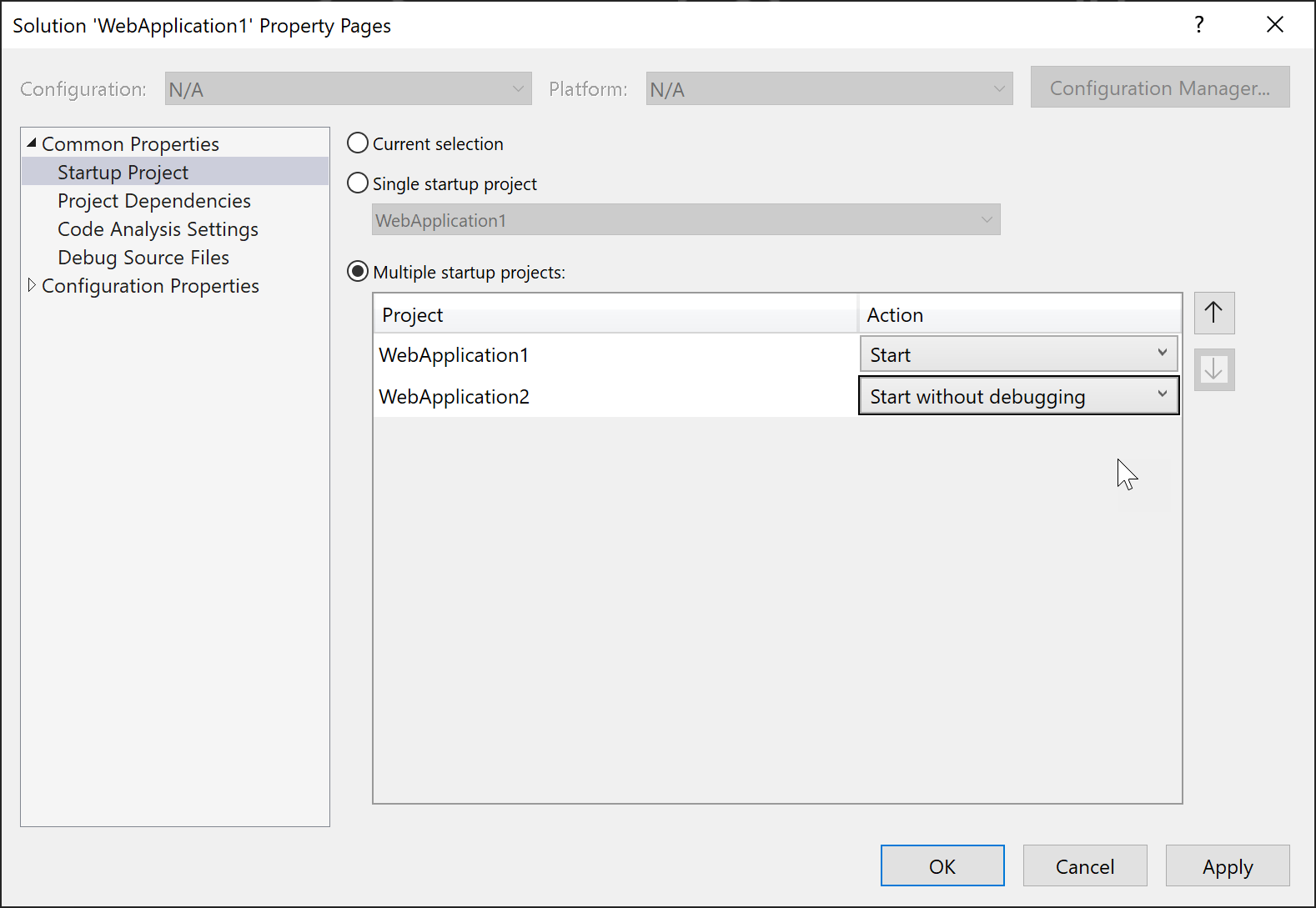
Développez le nœud Propriétés communes et choisissez Projet de démarrage.
Choisissez l’option Plusieurs projets de démarrage et définissez les actions appropriées.
Profils de lancement pour plusieurs projets
Vous pouvez configurer et enregistrer des profils pour lancer des projets spécifiques dans une solution multi-projet dans des états prédéfinis pour le débogage. Cela simplifie le processus d’utilisation de solutions complexes, améliore l’efficacité du débogage et facilite le partage des configurations entre les membres de l’équipe.
Activer le profil de lancement multi-projet
Les profils de lancement à plusieurs projets sont disponibles dans Visual Studio 2022 17.11 et versions ultérieures. Pour activer ou désactiver la fonctionnalité des profils de lancement de plusieurs projets, accédez à Outils > Options > Fonctionnalités d’aperçu et activez la case à cocher pour Activer les profils de lancement multiple.

Créer un profil de lancement multi-projets
Ouvrez votre solution Visual Studio qui contient plusieurs projets.
Dans l’Explorateur de solutions, cliquez avec le bouton droit sur votre solution, puis sélectionnez Configurer des projets de démarrage....
Vous pouvez également appuyer sur Ctrl+Q (Lancement rapide) et rechercher « Configurer des projets de démarrage » dans La recherche de fonctionnalités.
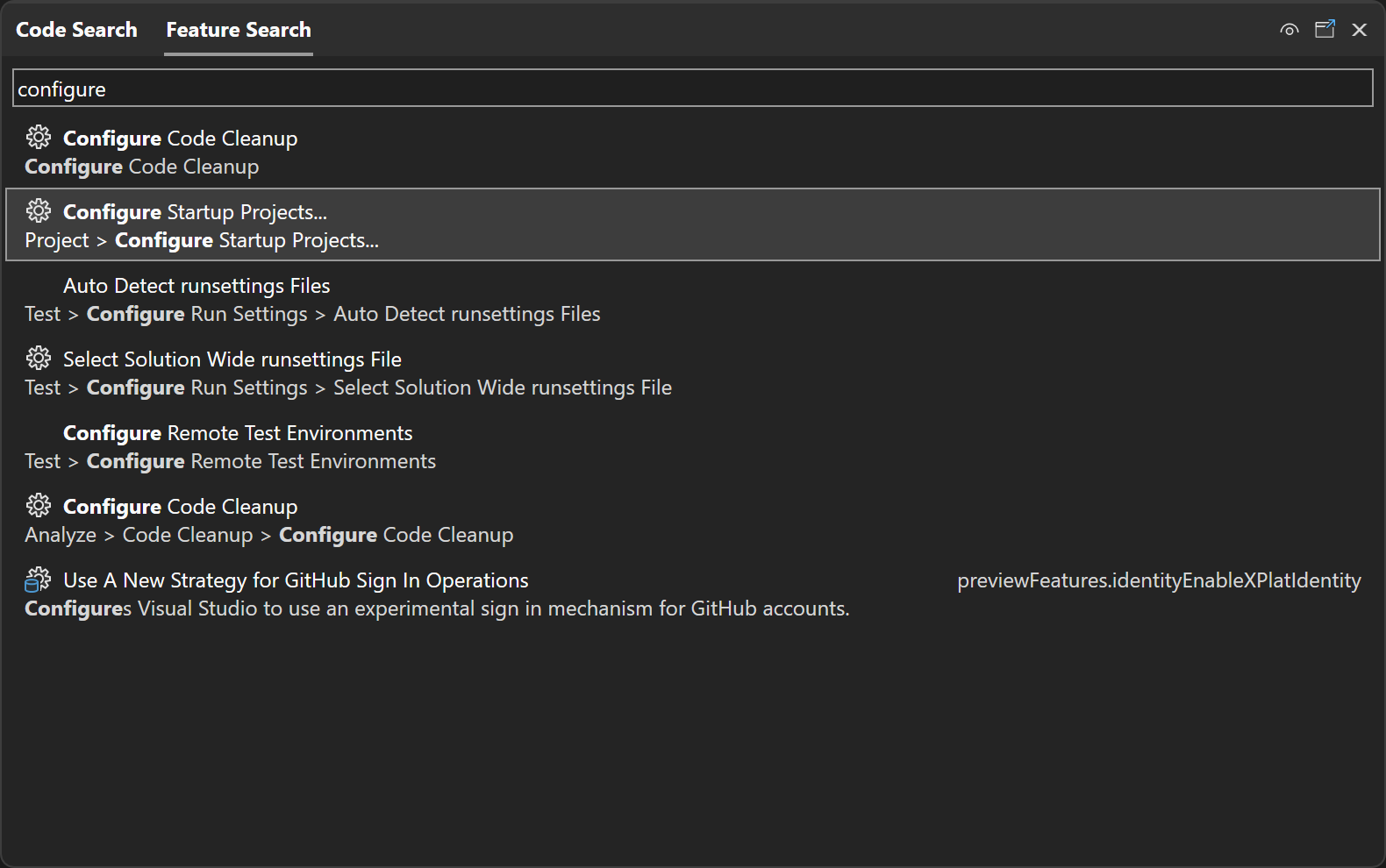
La boîte de dialogue des pages de propriétés de la solution s’affiche.
Dans les pages de propriétés de la solution, cliquez sur l’onglet Propriétés communes, puis sélectionnez Configurer des projets de démarrage.
Dans la section Configurer des projets de démarrage, choisissez le bouton radio Plusieurs projets de démarrage.
Sous le bouton radio, vous verrez une liste de tous les projets de votre solution, indiquant si chacun est configuré pour être lancé ou non lorsque vous appuyez sur F5, ainsi que si chaque projet est démarré sous le débogueur ou sans débogage.
Vous pouvez utiliser les flèches haut et bas pour contrôler l’ordre dans lequel les projets seront lancés.
Définissez l’action de chaque projet sur Démarrer, Démarrer sans débogage, ou Aucun, puis sélectionnez une cible de débogage selon vos besoins.
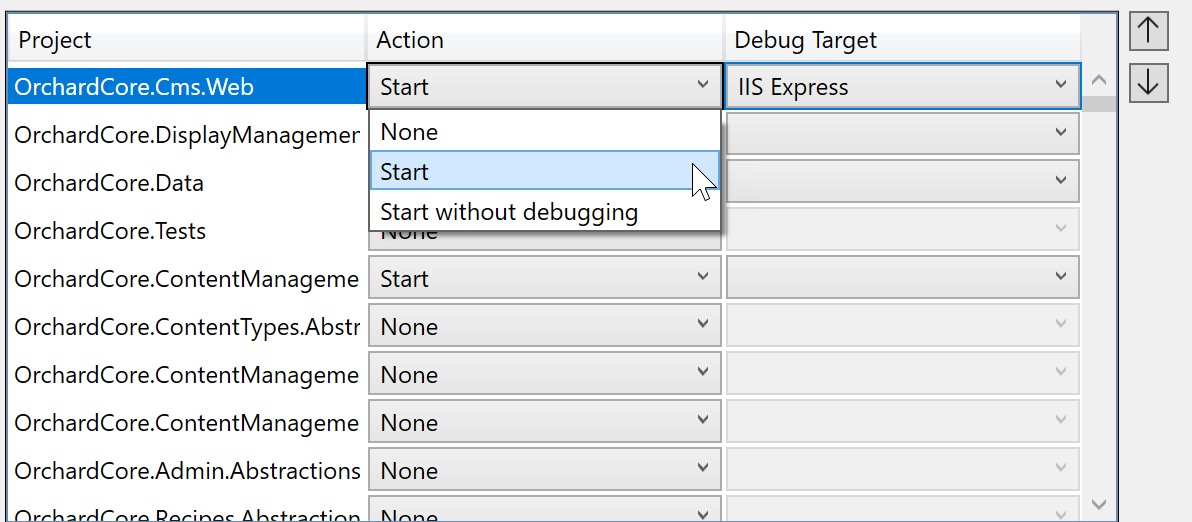
Activez la case à cocher Partager le profil si vous souhaitez partager le profil avec d’autres utilisateurs de Visual Studio en le vérifiant dans le fichier de configuration dans le référentiel contrôle de code source. Les profils de lancement sont enregistrés dans un fichier JSON avec l’extension
.slnLaunchdans le même répertoire que la solution. La case Partager le profil détermine si le profil est enregistré dans un fichier spécifique à l’utilisateur (désactivé) ou dans un fichier destiné au suivi du contrôle de code source, par exemple dans Git (activé).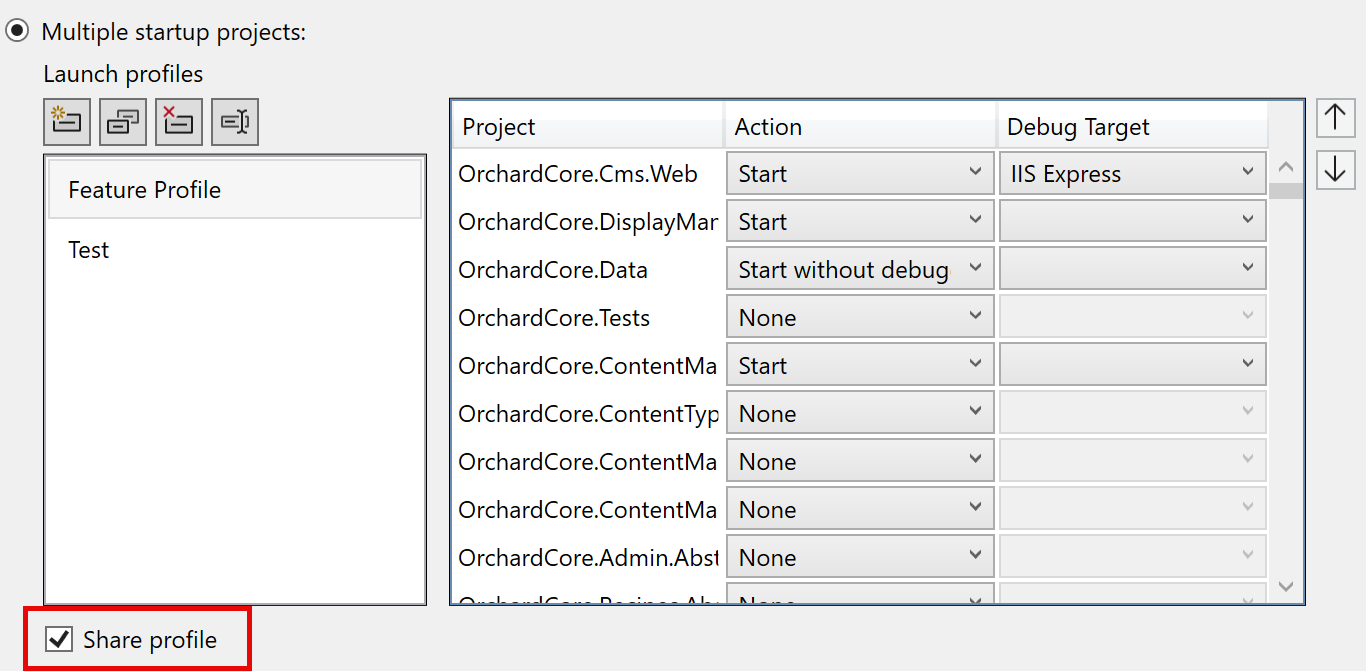
Voici un exemple de profil dans le fichier
.slnLaunch:[ { "Name": "Feature Profile", "Projects": [ { "Path": "src\\OrchardCore.Cms.Web\\OrchardCore.Cms.Web.csproj", "Action": "Start" }, { "Path": "src\\OrchardCore\\OrchardCore.DisplayManagement\\OrchardCore.DisplayManagement.csproj", "Action": "Start" }, { "Path": "src\\OrchardCore\\OrchardCore.Data\\OrchardCore.Data.csproj", "Action": "StartWithoutDebugging" }, { "Path": "src\\OrchardCore\\OrchardCore.ContentManagement.Display\\OrchardCore.ContentManagement.Display.csproj", "Action": "Start" } ] } ]Une fois que vous avez configuré l’action de démarrage pour chaque projet, cliquez sur le bouton OK ou Appliquer pour enregistrer le profil. Le profil de lancement créé apparaît dans la liste déroulante de la barre d’outils, ce qui vous permet de sélectionner le profil que vous souhaitez déboguer.
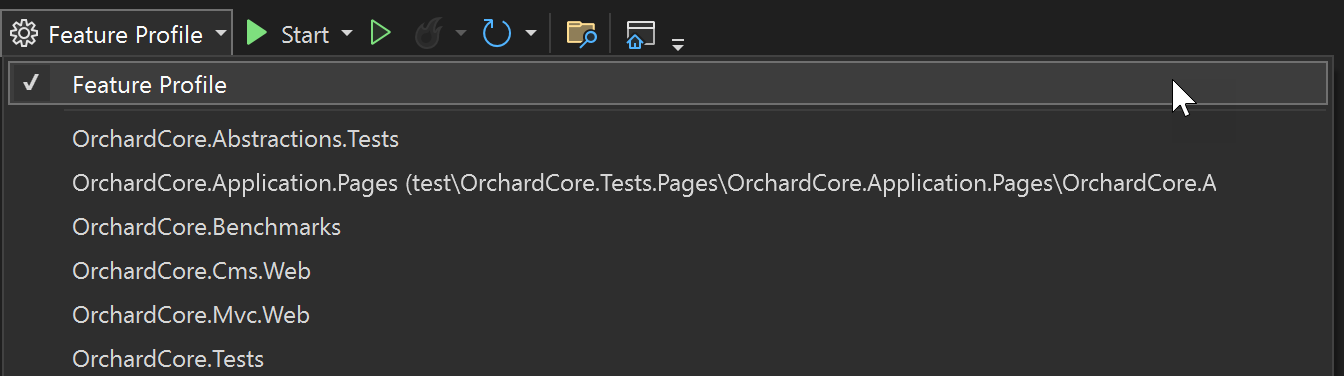
Avec Docker Compose
Lorsque vous utilisez Docker Compose pour lancer des projets conteneurisés sur une machine locale, vous utilisez une autre méthode (profils de lancement) pour démarrer plusieurs projets.
L’exemple suivant montre une solution WebFrontEndA avec trois projets, un site web frontal, un projet d’API web et un projet Docker Compose. La capture d’écran suivante montre comment démarrer deux des trois projets, un avec débogage et un sans :
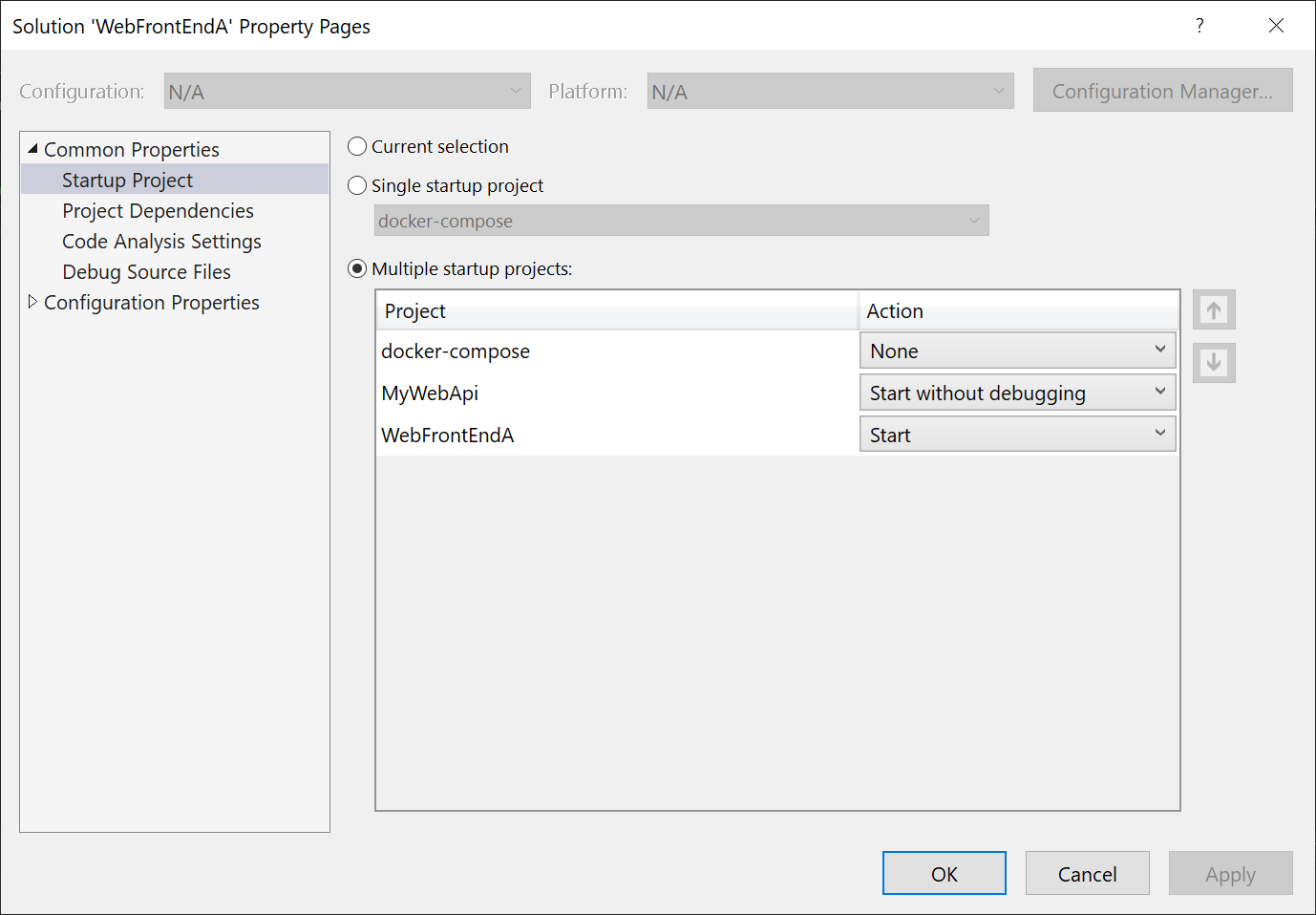
Dans cet exemple et tout autre scénario Docker Compose, vous choisissez docker-compose comme projet de démarrage unique, mais vous allez utiliser une autre façon de spécifier les projets ou services à démarrer. Vous allez utiliser un profil de lancement Docker Compose pour déterminer les services à démarrer, et déterminer s’il faut attacher le débogueur et qu’il existe une autre boîte de dialogue dans Visual Studio pour la configurer. Consultez Démarrer un sous-ensemble de services. La boîte de dialogue Pages de propriétés de Solution est utilisée uniquement pour les solutions non conteneurisées ou quand vous n’utilisez pas Docker Compose pour gérer le démarrage.