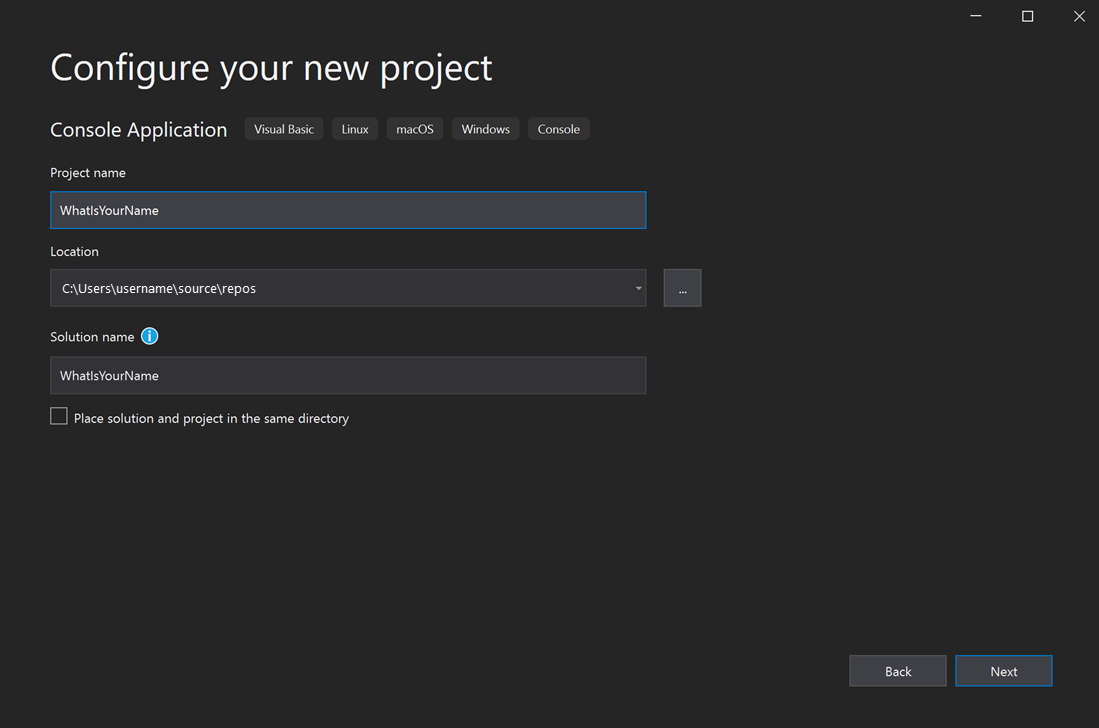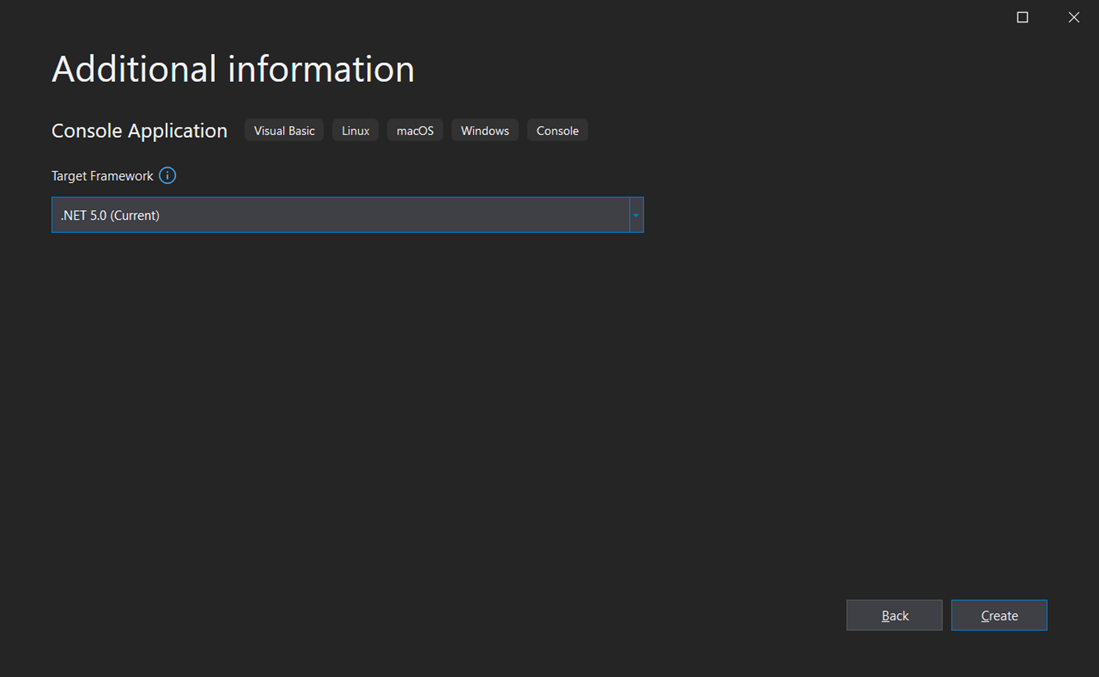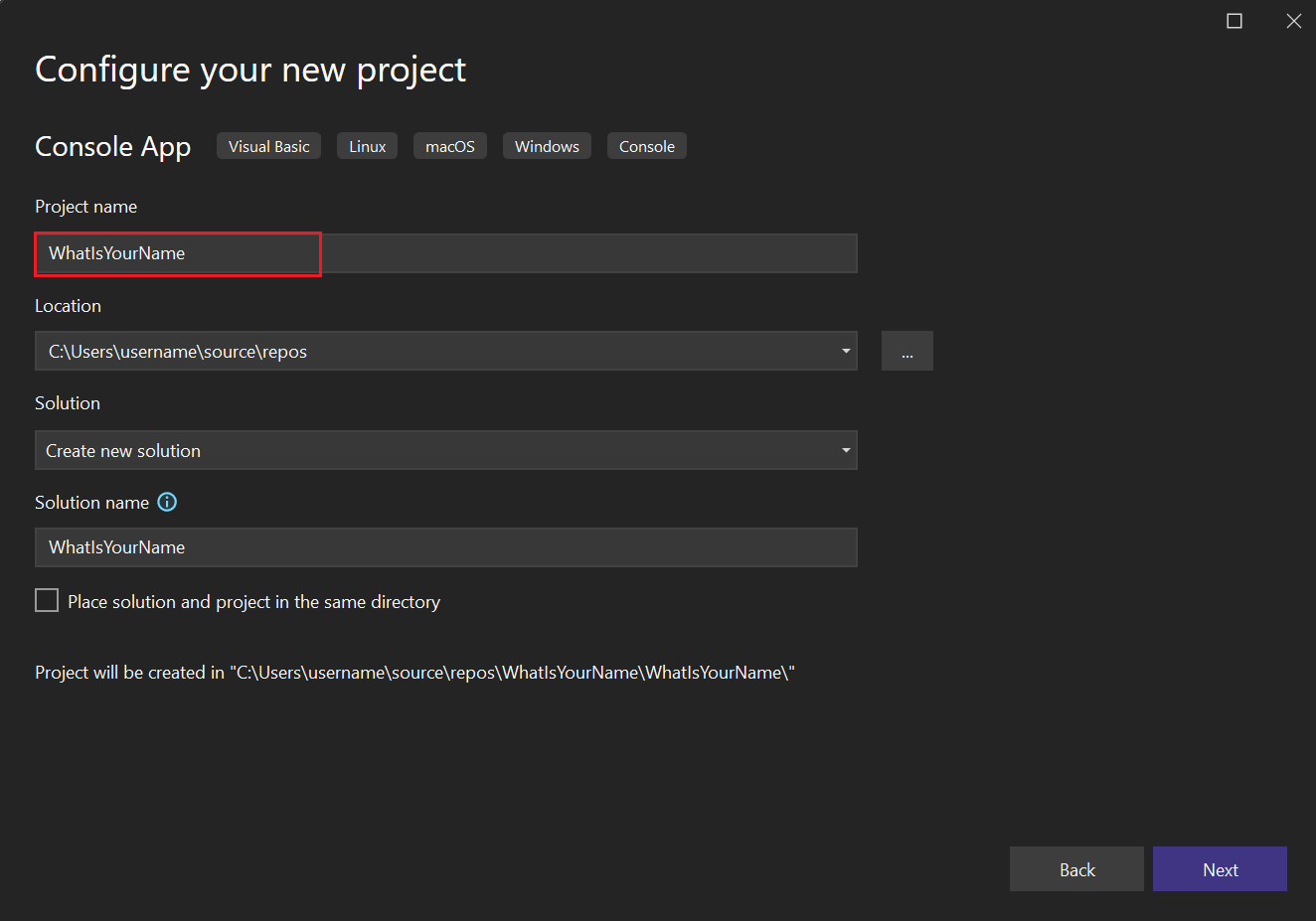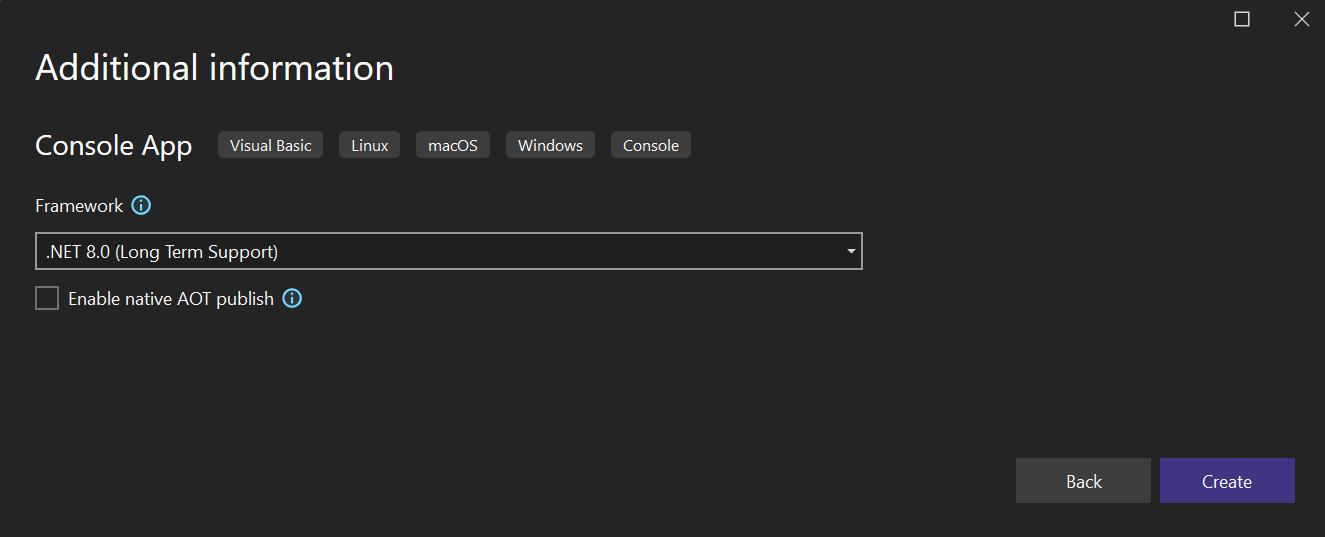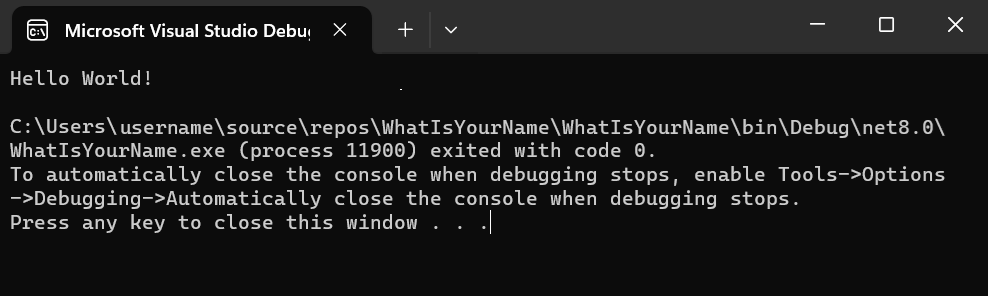Tutoriel : Créez une application console Visual Basic (VB) simple
Cet article vous explique comment utiliser Visual Studio pour créer une application Visual Basic simple, une application console. Dans cette application, vous demandez à l’utilisateur son nom, puis l’affichez avec l’heure actuelle. Vous explorez également des fonctionnalités de l’environnement de développement intégré (IDE) Visual Studio, y compris le contrôle de code source dans Git. Visual Basic est un langage de programmation de type sécurisé conçu pour être facile à apprendre. Une application console prend une entrée et affiche la sortie dans une fenêtre de ligne de commande, également appelée console.
Dans ce tutoriel, vous allez apprendre à :
- Créer un projet Visual Studio
- Exécutez l’application par défaut
- Ajoutez du code pour demander une entrée utilisateur
- Crédit supplémentaire : Ajoutez deux nombres
- Ajouter un contrôle de code source Git
- Nettoyer les ressources
Prérequis
Si vous n’avez pas encore installé Visual Studio, accédez à la page Téléchargements Visual Studio pour l’installer gratuitement.
Créer un projet
Tout d’abord, vous créez un projet d’application Visual Basic. Le modèle de projet par défaut inclut tous les fichiers dont vous avez besoin pour une application exécutable.
Remarque
Certaines des captures d’écran de ce tutoriel utilisent le thème foncé. Si vous n’utilisez pas le thème foncé mais que vous aimeriez l’utiliser, consultez la page Personnaliser l’éditeur et l’IDE de Visual Studio pour savoir comment faire.
Ouvrez Visual Studio 2019.
Dans la fenêtre de démarrage, choisissez Créer un nouveau projet.
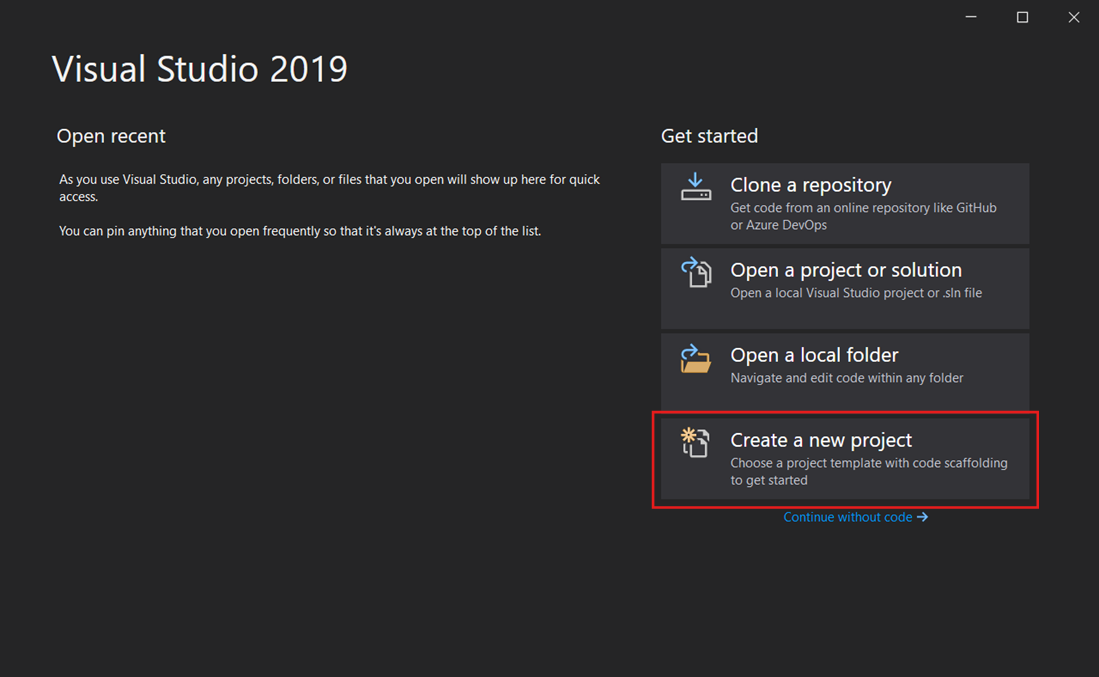
Dans la fenêtre Créer un nouveau projet, choisissez Visual Basic dans la liste de langues. Ensuite, choisissez Windows dans la liste de plateformes et la console dans la liste des types de projet.
Après avoir appliqué le langage, la plateforme et les filtres de type de projet, choisissez le modèle d’Application console, puis Suivant.
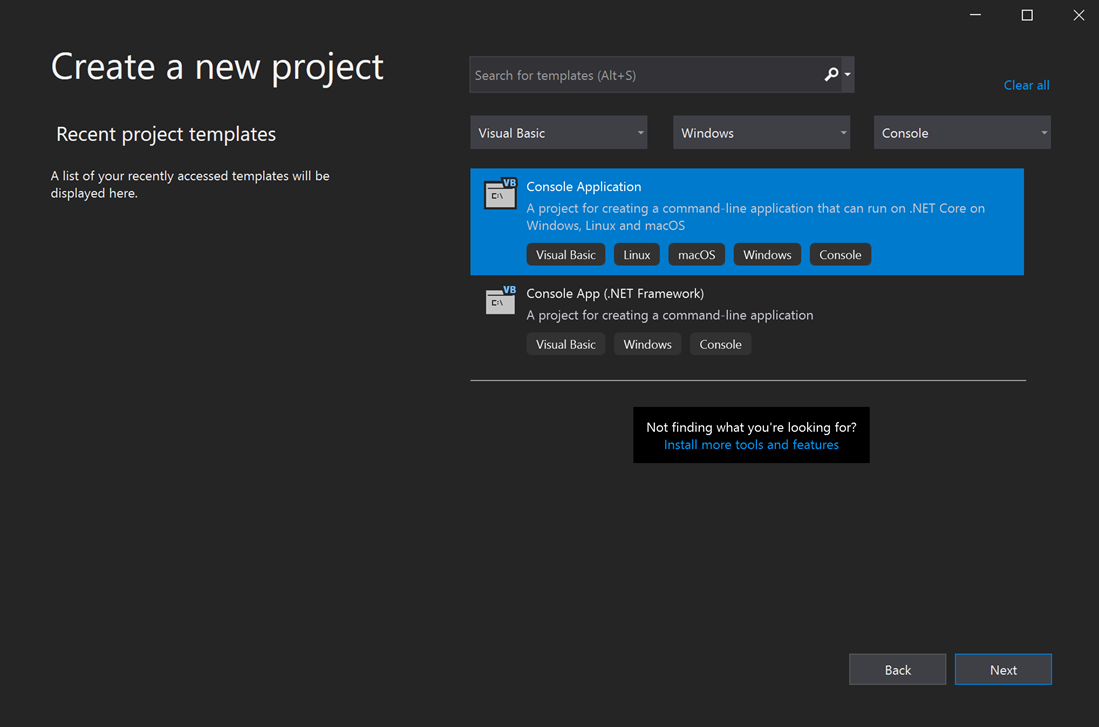
Remarque
Si vous ne voyez pas le modèle Application console, vous pouvez l’installer à partir de la fenêtre Créer un projet. Dans le Vous ne trouvez pas ce que vous cherchez ?, choisissez le lien Installer plus d’outils et de fonctionnalités.
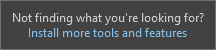
Ensuite, dans Visual Studio Installer, choisissez la charge de travail Développement multiplateforme .NET Core.
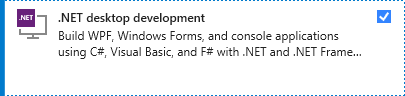
Après cela, choisissez le bouton Modifier dans Visual Studio Installer. Vous serez peut-être invité à enregistrer votre travail. Ensuite, choisissez Continuer pour installer la charge de travail. Ensuite, revenez à l’étape 2 de cette procédure Créer un projet.
Dans la fenêtre Configurer votre nouveau projet, entrez WhatIsYourName dans la zone Nom du projet. Choisissez ensuite Suivant.
Dans la fenêtre Informations supplémentaires, .NET 5.0 (actuel) devrait déjà être sélectionné pour votre cadre cible. Si ce n’est pas le cas, sélectionnez .NET 5.0 (actuel). Choisissez ensuite Créer.
Visual Studio ouvre votre nouveau projet.
Ouvrez Visual Studio.
Dans la fenêtre de démarrage, choisissez Créer un projet.
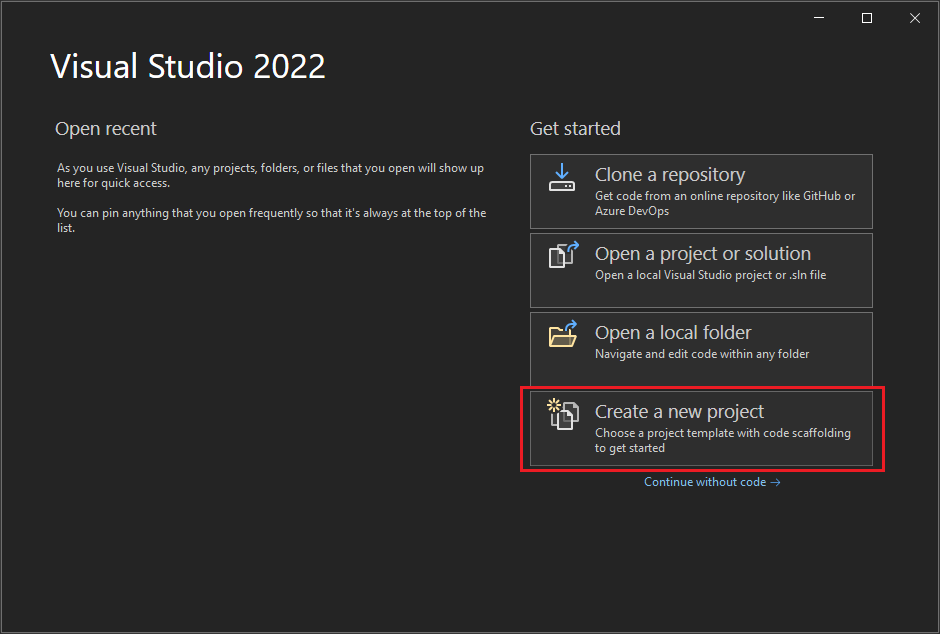
Dans la fenêtre Créer un nouveau projet, choisissez Visual Basic dans la liste de langues. Ensuite, choisissez Windows dans la liste de plateformes et la console dans la liste des types de projets.
Après avoir appliqué le langage, la plateforme et les filtres de type de projet, choisissez le modèle d’Application console, puis Suivant.
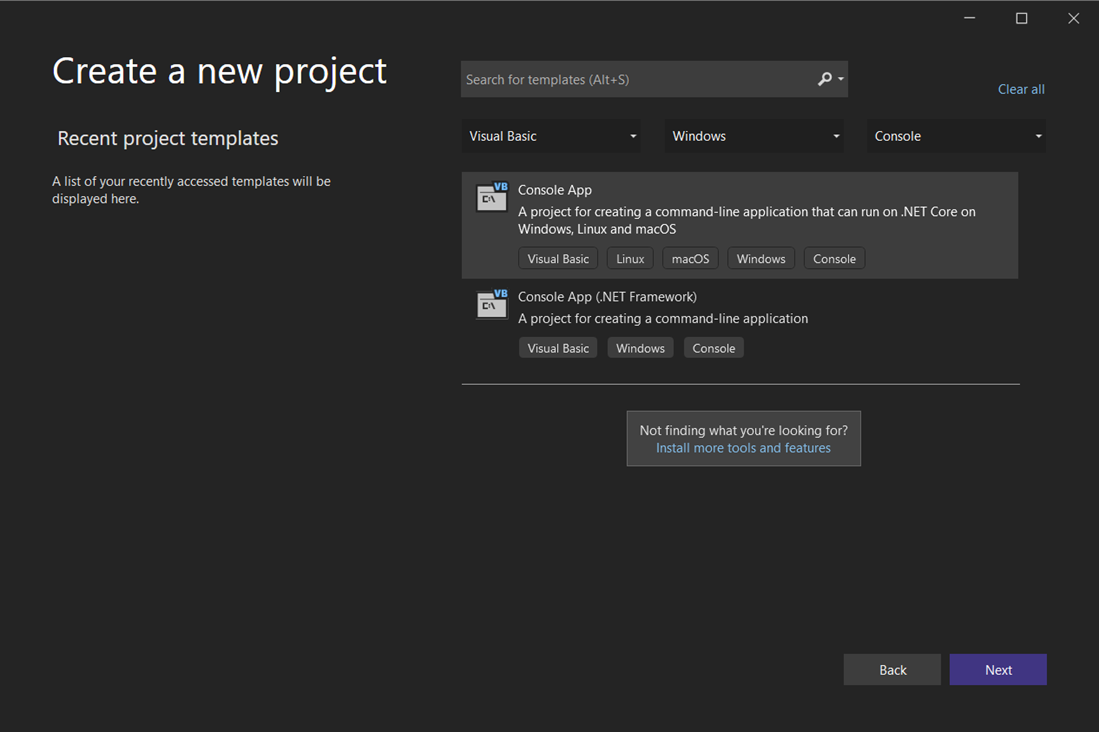
Remarque
Si vous ne voyez pas le modèle Application console, vous pouvez l’installer à partir de la fenêtre Créer un projet. Dans le Vous ne trouvez pas ce que vous cherchez ?, choisissez le lien Installer plus d’outils et de fonctionnalités.
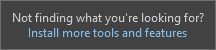
Dans le Visual Studio Installer, choisissez ensuite la charge de travail Développement de bureau .NET.
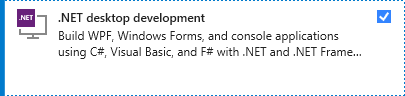
Après cela, choisissez le bouton Modifier dans Visual Studio Installer. Vous serez peut-être invité à enregistrer votre travail. Ensuite, choisissez Continuer pour installer la charge de travail. Ensuite, revenez à l’étape 2 de cette procédure Créer un projet.
Dans la fenêtre Configurer votre nouveau projet, entrez WhatIsYourName dans la zone Nom du projet. Choisissez ensuite Suivant.
Dans la fenêtre Informations supplémentaires, .NET 8.0 devrait déjà être sélectionné pour votre cadre de destination. Si ce n’est pas le cas, sélectionnez .NET 8.0. Choisissez ensuite Créer.
Visual Studio ouvre votre nouveau projet.
Exécuter l’application
Après avoir sélectionné votre modèle de projet Visual Basic et nommez votre projet, Visual Studio crée un fichier Program.vb . Le code par défaut appelle la méthode WriteLine pour afficher la chaîne littérale « Hello World! » dans la fenêtre de console.
Il existe deux façons d’exécuter ce code, dans Visual Studio en mode débogage et depuis votre ordinateur en tant qu’application autonome standard.
Exécuter l’application en mode débogage
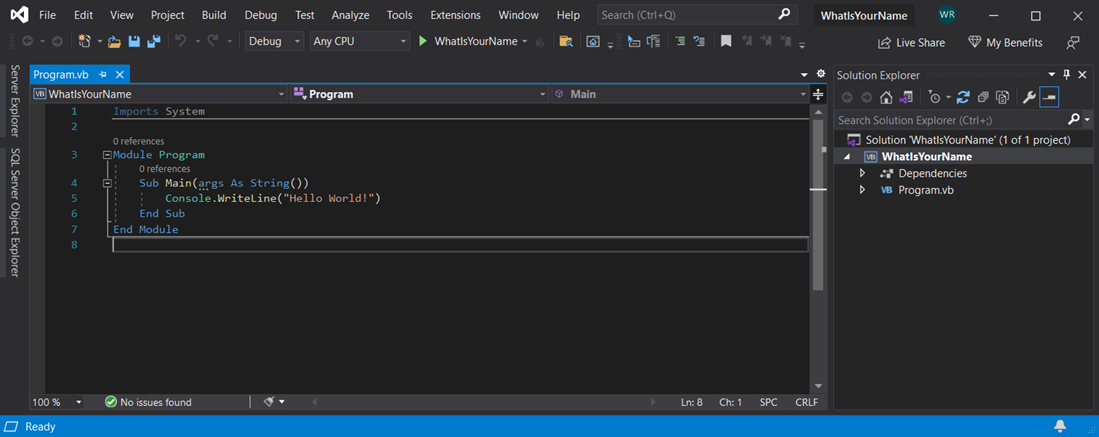
Sélectionnez le bouton WhatIsYourName ou appuyez sur F5 pour exécuter le code par défaut en mode Débogage.

Lorsque l’application s’exécute dans la Console de débogage Microsoft Visual Studio, « Hello World! » s’affiche. Appuyez sur n’importe quelle touche pour fermer la fenêtre de console de débogage et arrêter l’application :

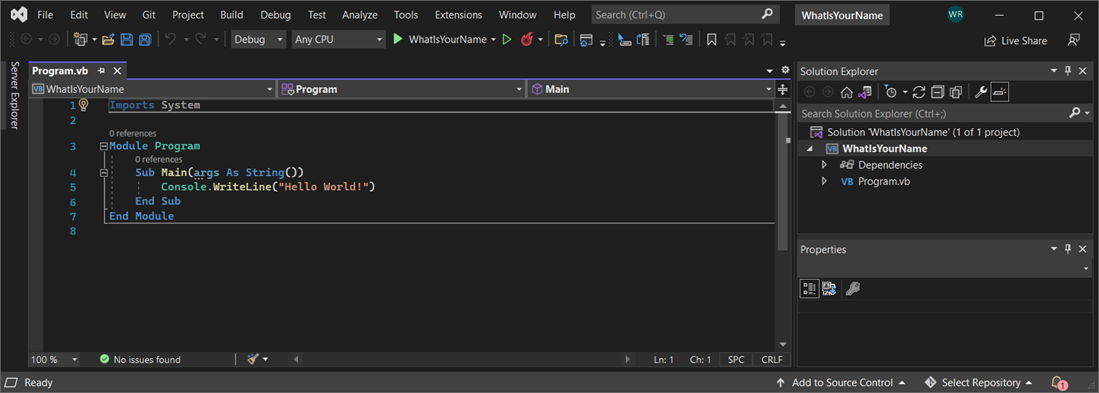
Sélectionnez le bouton WhatIsYourName ou appuyez sur F5 pour exécuter le code par défaut en mode Débogage.

Lorsque l’application s’exécute dans la Console de débogage Microsoft Visual Studio, « Hello World! » s’affiche. Appuyez sur n’importe quelle touche pour fermer la fenêtre de console de débogage et arrêter l’application :
Exécutez l’application en tant qu’autonome
Pour afficher la sortie en dehors de Visual Studio, dans une fenêtre de console système, générez et exécutez l’exécutable (fichier.exe).
Dans le menu Générer , choisissez Générer la solution.
Dans l’Explorateur de solutions, faites un clic droit sur WhatIsYourName et choisissez Ouvrir un fichier dans l’Explorateur de fichiers.
Dans l’Explorateur de fichiers, accédez au répertoire bin\Debug\net5.0 et exécutez WhatIsYourName.exe.
La procédure
Mainse termine une fois que son instruction unique s’exécute et que la fenêtre de console se ferme immédiatement. Pour que la console reste visible jusqu’à ce que l’utilisateur appuie sur une touche, consultez la section suivante.
Dans le menu Générer , choisissez Générer la solution.
Dans l’Explorateur de solutions, faites un clic droit sur WhatIsYourName et choisissez Ouvrir un fichier dans l’Explorateur de fichiers.
Dans l’Explorateur de fichiers, accédez au répertoire bin\Debug\net8.0 et exécutez WhatIsYourName.exe.
La procédure
Mainse termine une fois que son instruction unique s’exécute et que la fenêtre de console se ferme immédiatement. Pour que la console reste visible jusqu’à ce que l’utilisateur appuie sur une touche, consultez la section suivante.
Ajoutez du code pour demander une entrée utilisateur
Ensuite, vous ajoutez un code Visual Basic qui vous invite à entrer votre nom, puis l’affiche avec la date et l’heure actuelles. En outre, vous ajoutez un code qui suspend la fenêtre de console jusqu’à ce que l’utilisateur appuie sur une touche.
Entrez le code Visual Basic suivant après la ligne
Sub Main(args As String())et avant la ligneEnd Sub, en remplaçant la ligne WriteLine :Console.Write("Please enter your name: ") Dim name = Console.ReadLine() Dim currentDate = DateTime.Now Console.WriteLine($"Hello, {name}, on {currentDate:d} at {currentDate:t}") Console.Write("Press any key to continue...") Console.ReadKey(True)- Write et WriteLine écrivent une chaîne dans la console.
- ReadLine lit l’entrée de la console, dans ce cas une chaîne.
- DateTime représente une DateHeure et Now renvoie l’heure actuelle.
- ReadKey() suspend l’application et attend une pression sur une touche.
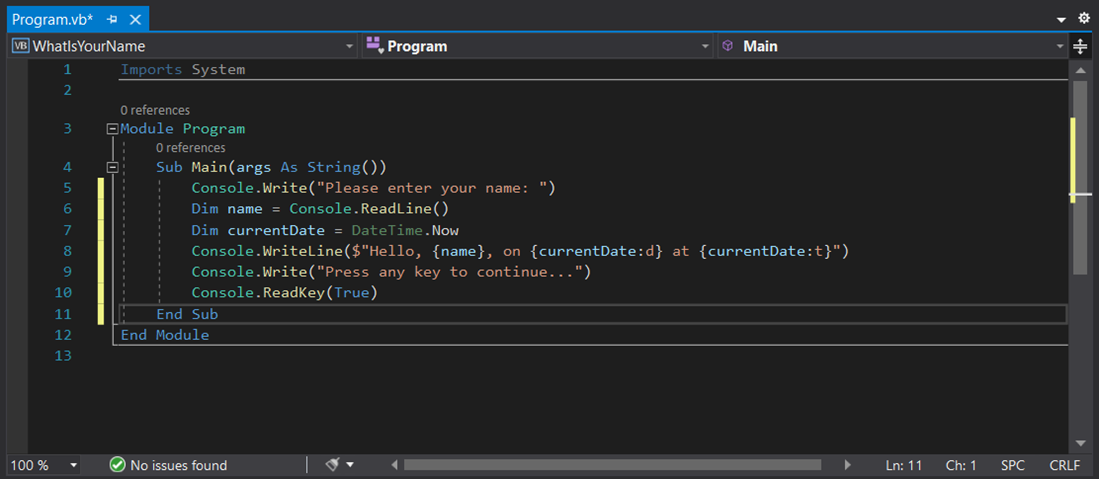
Sélectionnez le bouton WhatIsYourName ou appuyez sur F5 pour générer et exécuter votre première application en mode Débogage.
Quand la fenêtre de console de débogage s’ouvre, entrez votre nom. La fenêtre de console doit ressembler à la capture d’écran suivante :

Appuyez sur n’importe quelle touche pour arrêter l’application, puis appuyez sur n’importe quelle touche pour fermer la fenêtre de console de débogage.
Entrez le code Visual Basic suivant après la ligne
Sub Main(args As String())et avant la ligneEnd Sub, en remplaçant la ligne WriteLine :Console.Write("Please enter your name: ") Dim name = Console.ReadLine() Dim currentDate = DateTime.Now Console.WriteLine($"Hello, {name}, on {currentDate:d} at {currentDate:t}") Console.Write("Press any key to continue...") Console.ReadKey(True)- Write et WriteLine écrivent une chaîne dans la console.
- ReadLine lit l’entrée de la console, dans ce cas une chaîne.
- DateTime représente une DateHeure et Now renvoie l’heure actuelle.
- ReadKey() suspend l’application et attend une pression sur une touche.
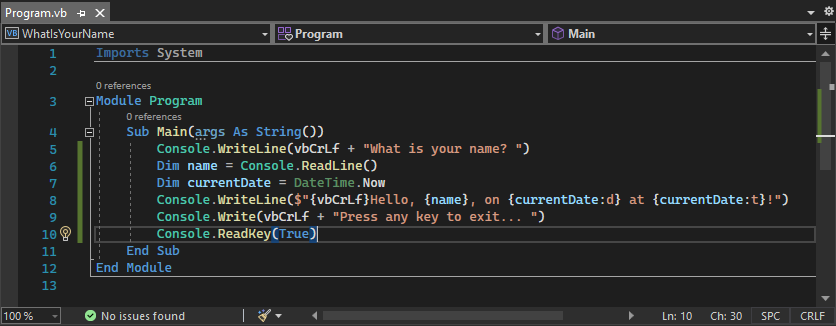
Sélectionnez le bouton WhatIsYourName ou appuyez sur F5 pour générer et exécuter votre application en mode Débogage.
Quand la fenêtre de console de débogage s’ouvre, entrez votre nom. La fenêtre de console doit ressembler à la capture d’écran suivante :
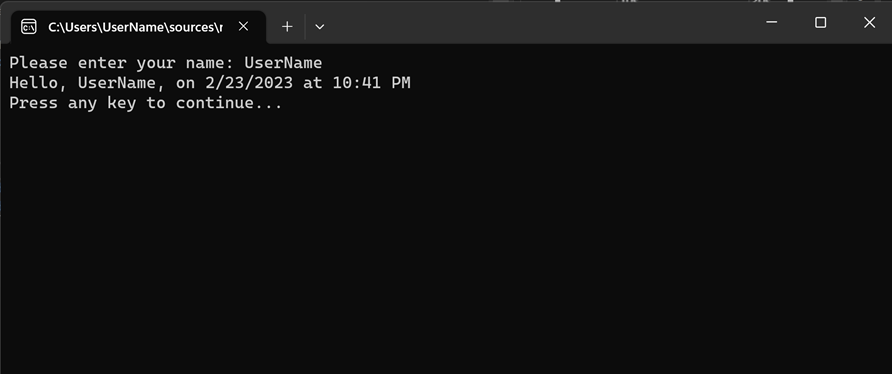
Appuyez sur n’importe quelle touche pour arrêter l’application, puis appuyez sur n’importe quelle touche pour fermer la fenêtre de console de débogage.
Maintenant que votre nouveau code se trouve dans l’application, générez et exécutez l’exécutable (fichier .exe) dans une fenêtre de console système, comme décrit précédemment dans Exécuter l’application en tant qu’application autonome. Maintenant, lorsque vous appuyez sur une touche, l’application se ferme, ce qui ferme la fenêtre de console.
Crédit supplémentaire : Ajoutez deux nombres
Cet exemple montre comment lire en nombres, plutôt qu’une chaîne, et effectuer des opérations arithmétiques. Essayez de modifier votre code à partir de :
Module Program
Sub Main(args As String())
Console.Write("Please enter your name: ")
Dim name = Console.ReadLine()
Dim currentDate = DateTime.Now
Console.WriteLine($"Hello, {name}, on {currentDate:d} at {currentDate:t}")
Console.Write("Press any key to continue...")
Console.ReadKey(True)
End Sub
End Module
to:
Module Program
Public num1 As Integer
Public num2 As Integer
Public answer As Integer
Sub Main(args As String())
Console.Write("Type a number and press Enter")
num1 = Console.ReadLine()
Console.Write("Type another number to add to it and press Enter")
num2 = Console.ReadLine()
answer = num1 + num2
Console.WriteLine("The answer is " & answer)
Console.Write("Press any key to continue...")
Console.ReadKey(True)
End Sub
End Module
Puis exécutez l’application mise à jour comme décrit dans la section précédente, Exécuter l’application.
Ajouter un contrôle de code source Git
Maintenant que vous avez créé une application, vous pouvez l’ajouter à un dépôt Git. Visual Studio facilite ce processus avec les outils Git que vous pouvez utiliser directement à partir de l’IDE.
Conseil
Git étant le système de gestion de version moderne le plus utilisé, que vous soyez développeur professionnel ou que vous appreniez à coder, Git peut être très utile. Si vous débutez avec Git, le site web https://git-scm.com/ est un bon point de départ. Vous y trouverez des aide-mémoire, un livre en ligne populaire et des vidéos Git Basics pour acquérir les bases de Git.
Pour associer votre code à Git, commencez par créer un dépôt Git où se trouve votre code :
Dans la barre d’état en bas à droite de Visual Studio, sélectionnez Ajouter au contrôle de code source, puis sélectionnez Git.

Dans la boîte de dialogue Créer un dépôt Git, connectez-vous à GitHub.
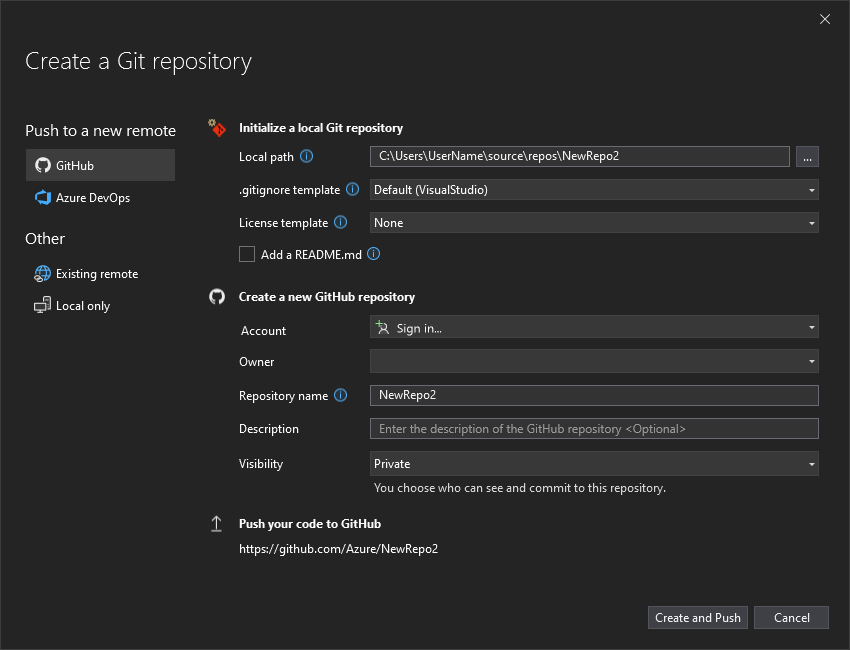
Le nom du référentiel est renseigné automatiquement en fonction de l’emplacement de votre dossier. Votre nouveau dépôt est privé par défaut, ce qui signifie que vous êtes le seul à y accéder.
Conseil
Que votre dépôt soit public ou privé, il est préférable d’avoir une sauvegarde à distance de votre code stockée en toute sécurité sur GitHub. Même si vous ne travaillez pas avec une équipe, un dépôt distant rend votre code disponible à partir de n’importe quel ordinateur.
Sélectionnez Créer et faire un push.
Après avoir créé votre dépôt, vous voyez les détails de l’état dans la barre d’état.

La première icône avec les flèches indique le nombre de commits sortants/entrants dans votre branche actuelle. Vous pouvez utiliser cette icône pour extraire les commits entrants ou envoyer (push) des commits sortants. Vous pouvez également choisir d’afficher ces commits en premier. Pour ce faire, sélectionnez l’icône, puis choisissez View Outgoing/Incoming (Afficher les éléments entrants/sortants).
La deuxième icône avec le crayon indique le nombre de modifications non validées apportées à votre code. Vous pouvez sélectionner cette icône pour afficher ces modifications dans la fenêtre Modifications Git.
Pour en savoir plus sur l’utilisation de Git avec votre application, consultez la documentation relative au contrôle de version de Visual Studio.
Nettoyer les ressources
Si vous ne souhaitez pas continuer à utiliser cette application, supprimez le projet.
Dans l’Explorateur de solutions, faites un clic droit sur WhatIsYourName pour ouvrir le menu contextuel de votre projet. Ensuite, sélectionnez Ouvrir le dossier dans l’Explorateur de fichiers.
Fermez Visual Studio.
Dans la boîte de dialogue Explorateur de fichiers, accédez à deux niveaux de dossiers.
Faites un clic droit sur le dossier WhatIsYourName, puis sélectionnez Supprimer.
Étapes suivantes
Félicitations ! Vous avez terminé ce didacticiel. Pour en savoir plus, consultez le tutoriel suivant.