Éditeur de modèle
Ce document explique comment utiliser Visual Studio Model Editor pour afficher, créer et modifier des modèles 3D.
Vous pouvez utiliser Éditeur de Modèle pour créer des modèles 3D de base depuis le début, ou pour afficher et modifier des modèles 3D plus complexes qui ont été créés à l’aide d’outils de modélisation 3D complets.
Remarque
Visual Studio 2022 17.9.3 a supprimé la prise en charge de l’éditeur de modèle et meshContentTask en raison de problèmes de sécurité dans le SDK Autodesk FBX. Voir CVE-2023-27911.
Formats pris en charge
L’éditeur de modèle prend en charge plusieurs formats de modèle 3D utilisés dans le développement d’applications DirectX :
| Nom du format | Extension de fichier | Opérations prises en charge (affichage, modification, création) |
|---|---|---|
| Fichier d’échange AutoDesk FBX | .fbx | Afficher, modifier, créer |
| Fichier Collada DAE | .dae | Afficher, modifier (les modifications apportées aux fichiers DAE Collada sont enregistrées à l’aide du format FBX.) |
| OBJ | .obj | Afficher, modifier (les modifications apportées aux fichiers OBJ sont enregistrées à l’aide du format FBX.) |
Démarrer
Cette section explique comment ajouter un modèle 3D à votre projet Visual Studio C++ et d’autres informations de base qui vous aideront à commencer.
Remarque
L’intégration automatique des éléments graphiques tels que les scènes 3D (fichiers.fbx) n’est prise en charge que pour les projets C++.
Pour ajouter un modèle 3D à votre projet
Vérifiez que vous avez installé le composant Visual Studio requis que vous devez utiliser avec des graphiques. Le composant est appelé éditeurs d'image et de modèles 3D.
Pour l’installer, ouvrez Visual Studio Installer en sélectionnant Tools>Obtenir des outils et des fonctionnalités dans la barre de menus, puis sélectionnez l’onglet Composants individuels. Sélectionnez les éditeurs de modèles image et 3D sous la catégorie Jeux et Graphiques, puis sélectionnez Modifier.
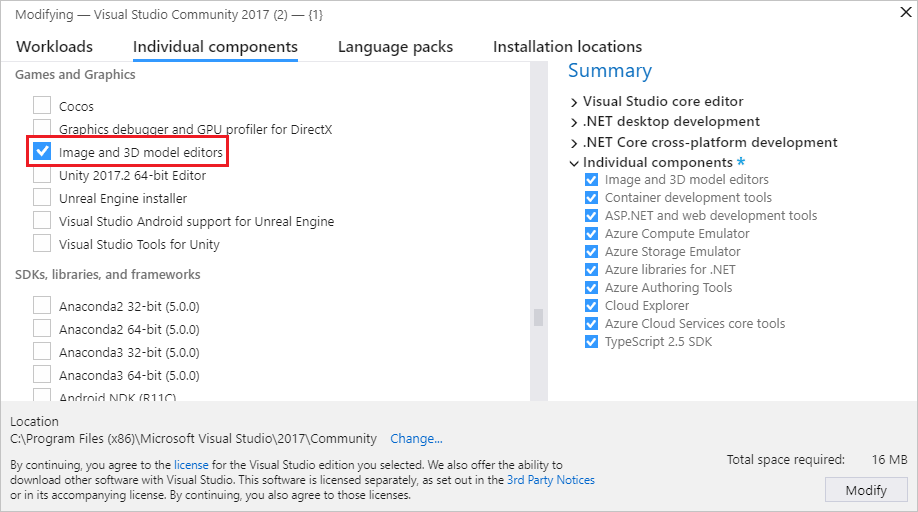
Le composant démarre l’installation.
Dans Explorateur de solutions, ouvrez le menu contextuel du projet C++ auquel vous souhaitez ajouter l’image, puis choisissez Ajouter>nouvel élément.
Dans la boîte de dialogue Ajouter un nouvel élément, sous la catégorie Graphics, sélectionnez scène 3D (.fbx).
Boîte de dialogue pour ajouter un nouvel élément
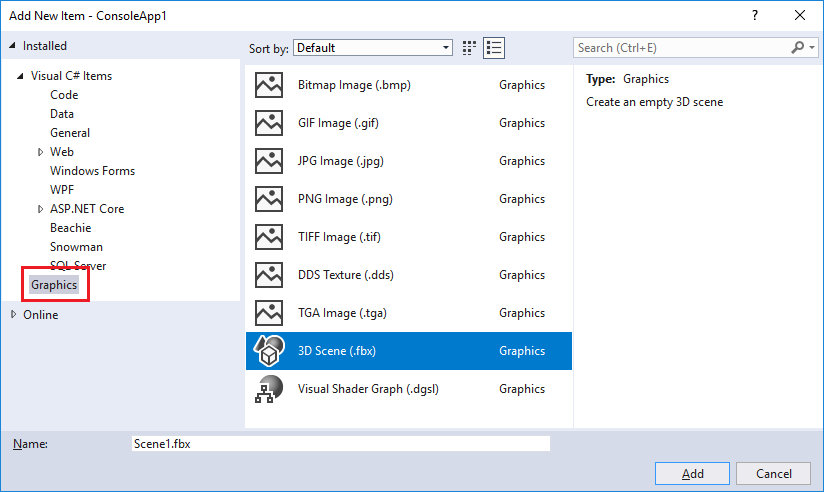
Remarque
Si vous ne voyez pas la catégorie Graphics dans la boîte de dialogue Ajouter un nouvel élément, et que vous avez le composant éditeurs d'image et de modèle 3D installé, les éléments graphiques ne sont pas pris en charge pour votre type de projet.
Entrez le nom du fichier de modèle, puis sélectionnez Ajouter.
Orientation de l’axe
Visual Studio prend en charge chaque orientation de l’axe 3D et charge les informations d’orientation de l’axe à partir de formats de fichiers de modèle qui le prennent en charge. Si aucune orientation d’axe n’est spécifiée, Visual Studio utilise le système de coordonnées de droite par défaut. L’indicateur d’axe montre l’orientation d’axe actuelle dans le coin inférieur droit de l’aire de conception. Sur l’indicateur d’axe , le rouge représente l’axe x, le vert représente l’axe y et le bleu représente l’axe z.
Commencer votre modèle 3D
Dans l’Éditeur de modèle, chaque nouvel objet commence toujours sous la forme d’une des formes 3D de base( ou primitives) intégrées à l’Éditeur de modèle. Pour créer des objets uniques et nouveaux, vous ajoutez une primitive à la scène, puis modifiez sa forme en modifiant ses sommets. Pour les formes complexes, vous ajoutez des sommets supplémentaires à l’aide de l’extrusion ou de la subdivision, puis modifiez-les. Pour plus d’informations sur l’ajout d’un objet primitif à votre scène, consultez Créer et importer des objets 3D. Pour plus d’informations sur l’ajout de sommets à un objet, consultez Modifier des objets.
Utiliser l’éditeur de modèle
Les sections suivantes décrivent comment utiliser l’éditeur de modèle pour utiliser des modèles 3D.
Barres d’outils de l’Éditeur de modèle
Les barres d’outils de l’Éditeur de modèle contiennent des commandes qui vous aident à utiliser des modèles 3D.
Les commandes qui affectent l’état de l’éditeur de modèle se trouvent dans la barre d’outils mode Éditeur de modèle dans la fenêtre principale de Visual Studio. Les outils de modélisation et les commandes scriptées se trouvent dans la barre d’outils de l’éditeur de modèle sur l’aire de conception de l’éditeur de modèle.
Voici la barre d’outils Mode de l’éditeur de modèle :

Ce tableau décrit les éléments de la barre d’outils mode éditeur de modèle, qui sont répertoriés dans l’ordre dans lequel ils apparaissent de gauche à droite.
| Élément de barre d’outils | Description |
|---|---|
| Sélectionner | Active la sélection de points, de bords, de visages ou d’objets dans la scène, en fonction du mode de sélection actif. |
| Panoramique | Active le déplacement d’une scène 3D par rapport au cadre de la fenêtre. Pour faire un panoramique, sélectionnez un point dans la scène et déplacez-le. En mode Sélection, vous pouvez maintenir enfoncée la touche Ctrl pour activer temporairement le mode Panoramique. |
| Zoom | Permet d'afficher plus ou moins de détails de la scène en fonction du cadre de la fenêtre. En mode Zoom, sélectionnez un point dans la scène, puis déplacez-le vers la droite ou vers le bas pour effectuer un zoom avant, ou vers la gauche ou vers le haut pour effectuer un zoom arrière. Dans Sélectionner mode, vous pouvez effectuer un zoom avant ou arrière à l’aide de la roulette de la souris lorsque vous appuyez longuement sur Ctrl. |
| Orbite | Positionne la vue sur un chemin circulaire autour de l’objet sélectionné. Si aucun objet n’est sélectionné, le chemin est centré sur l’origine de la scène. Remarque : ce mode n’a aucun effet lorsque projection orthographique est activée. |
| Locale universelle | Lorsque cet élément est activé, les transformations sur l’objet sélectionné se produisent dans l’espace mondial. Sinon, les transformations sur l’objet sélectionné se produisent dans l’espace local. |
| Mode Pivot | Lorsque cet élément est activé, les transformations affectent l’emplacement et l’orientation du point pivot de l’objet sélectionné (le point pivot définit le centre des opérations de translation, de mise à l’échelle et de rotation). Dans le cas contraire, les transformations affectent l’emplacement et l’orientation de la géométrie de l’objet, par rapport au point pivot. |
| Verrouiller l’axe X | Limite la manipulation d’objets à l’axe x. S’applique uniquement lorsque vous utilisez la partie centrale du widget de manipulateur. |
| Verrouiller l’axe Y | Limite la manipulation d’objets à l’axe y. S’applique uniquement lorsque vous utilisez la partie centrale du widget de manipulateur. |
| Verrouiller l’axe Z | Limite la manipulation d’objets à l’axe z. S’applique uniquement lorsque vous utilisez la partie centrale du widget de manipulateur. |
| Cadrer sur l’objet | Trame l’objet sélectionné afin qu’il se trouve au centre de la vue. |
| afficher | Définit l’orientation de la vue. Voici les orientations disponibles : Avant Positionne la vue en face de la scène. Précédent Positionne la vue derrière la scène. Gauche Positionne la vue à gauche de la scène. Droite Positionne la vue à droite de la scène. Haut Positionne la vue au-dessus de la scène. Bas Positionne la vue en dessous de la scène. Remarque : Il s’agit du seul moyen de modifier la direction de la vue lorsque projection orthographique est activée. |
| Projection | Définit le type de projection utilisé pour dessiner la scène. Voici les projections disponibles : Perspective Dans la projection de perspective, les objets plus éloignés du point de vue apparaissent plus petits en taille et convergent finalement vers un point de distance. Orthographique Dans la projection orthographique, les objets semblent être de la même taille, quelle que soit leur distance par rapport au point de vue. Aucune convergence n’est affichée. Quand la projection Orthographique est activée, vous ne pouvez pas utiliser le mode Orbite pour positionner la vue. |
| Style de dessin | Définit le rendu des objets dans la scène. Voici les styles disponibles : Maquette Lorsque cette option est activée, les objets sont rendus sous forme de maillages. Superposer Lorsqu’ils sont activés, les objets sont rendus à l’aide d’un mélange additif. Vous pouvez utiliser cette option pour visualiser le degré de superposition dans la scène. Ombrage constant Lorsque cette option est activée, les objets sont rendus à l’aide d’un modèle d’éclairage ombré plat de base. Vous pouvez l’utiliser pour voir plus facilement les visages d’un objet. Si aucune de ces options n’est activée, chaque objet est rendu à l’aide du matériau qui lui est appliqué. |
| Real-Time mode de rendu | Lorsque le rendu en temps réel est activé, Visual Studio redessine l’aire de conception, même lorsqu’aucune action de l’utilisateur n’est effectuée. Ce mode est utile lorsque vous travaillez avec des nuanceurs qui changent au fil du temps. |
| Activer/Désactiver la grille | Lorsque cet élément est activé, une grille s’affiche. Sinon, la grille n’est pas affichée. |
| Boîte à outils | Affiche ou masque la Boîte à outils. |
| Aperçu du document | Affiche ou masque la fenêtre Structure du document. |
| Propriétés | Affiche ou masque alternativement la fenêtre Propriétés. |
| Avancé | Contient des commandes et des options avancées. Moteurs graphiques Afficher avec D3D11 Utilise Direct3D 11 pour afficher l'aire de conception de l'éditeur de modèle. rendu avec D3D11WARP Utilise Direct3D 11 Windows Advanced Rasterization Platform (WARP) pour rendre la surface de conception de l'Éditeur de Modèle. Gestion des scènes Import Importe des objets d’un autre fichier de modèle 3D dans la scène actuelle. Attacher au parent Établit le premier des objets sélectionnés en tant que parent des objets sélectionnés restants. Détacher du parent Détache l’objet sélectionné de son parent. L’objet sélectionné devient un objet racine dans la scène. Un objet racine n’a pas d’objet parent. Créer un groupe Regroupe les objets sélectionnés en tant qu’objets frères. fusionner des objets Combine les objets sélectionnés en un seul objet. créer un objet à partir d’une sélection de polygones Supprime les visages sélectionnés de l’objet actuel et ajoute à la scène un nouvel objet qui contient ces visages. Outils Retourner l’enroulement de polygone Retourne les polygones sélectionnés afin que son ordre d’enroulement et sa surface normale soient inversés. Supprimer toutes les animations Supprime les données d’animation des objets. Effectuer une triangulation Convertit l’objet sélectionné en triangles. afficher Élimination face arrière Active ou désactive l'élimination face arrière. Fréquence d’images Affiche la fréquence d'images dans l'angle supérieur droit de l'aire de conception. La fréquence d’images est le nombre d’images dessinées par seconde. Cette option est utile lorsque vous activez l’option Real-Time mode de rendu. Afficher tous Affiche tous les objets de la scène. Réinitialise la propriété Masqué de chaque objet sur False. Afficher les normales de face Affiche la normale de chaque face. Afficher les matériaux manquants Affiche une texture spéciale sur les objets qui n’ont pas de matériau attribué. Afficher le pivot Active ou désactive l'affichage d'un repère d'axe 3D au point de pivot de la sélection active. Afficher les nœuds des espaces réservés Affiche les nœuds des espaces réservés. Un nœud d'espace réservé est créé lorsque vous regroupez des objets. Afficher les normales des sommets Affiche la normale de chaque sommet. Conseil : Vous pouvez choisir le bouton Scripts pour réexécuter le dernier script. |
Voici la barre d’outils de l’Éditeur de modèle :
barre d’outils 
Le tableau suivant décrit les éléments de la barre d’outils l’Éditeur de modèle, qui sont répertoriés dans l’ordre dans lequel ils apparaissent de haut en bas.
| Élément de barre d’outils | Description |
|---|---|
| Translater | Déplace la sélection. |
| Échelle | Modifie la taille de la sélection. |
| Faire pivoter | Fait pivoter la sélection. |
| Sélectionner un point | Définit le mode sélection pour sélectionner des points individuels sur un objet. |
| Sélectionner le bord | Définit le mode sélection pour sélectionner un bord (une ligne entre deux sommets) sur un objet. |
| Sélectionner un visage | Définit le mode sélection pour sélectionner un visage sur un objet. |
| Sélectionner l'objet | Définit le mode sélection pour sélectionner un objet entier. |
| Extruder | Crée un visage supplémentaire et le connecte au visage sélectionné. |
| Subdiviser | Divise chaque visage sélectionné en plusieurs visages. Pour créer les nouveaux visages, de nouveaux sommets sont ajoutés, un au centre du visage d’origine, et un au milieu de chaque bord, puis joints avec les sommets d’origine. Le nombre de visages ajoutés est égal au nombre de bords dans le visage d’origine. |
Contrôler la vue
La scène 3D est rendue en fonction de la vue, qui peut être considérée comme une caméra virtuelle qui a une position et une orientation. Pour modifier la position et l’orientation, utilisez les contrôles d’affichage dans la barre d’outils mode Éditeur de modèle.
Le tableau suivant décrit les contrôles d’affichage principal.
| Contrôle d'affichage | Description |
|---|---|
| Panoramique | Active le déplacement d’une scène 3D par rapport au cadre de la fenêtre. Pour faire un panoramique, sélectionnez un point dans la scène et déplacez-le. En mode Sélection, vous pouvez maintenir enfoncée la touche Ctrl pour activer temporairement le mode Panoramique. |
| Zoom | Permet d'afficher plus ou moins de détails de la scène par rapport au cadre de la fenêtre. En mode Zoom, sélectionnez un point dans la scène, puis déplacez-le vers la droite ou vers le bas pour effectuer un zoom avant, ou vers la gauche ou vers le haut pour effectuer un zoom arrière. Dans Sélectionner mode, vous pouvez effectuer un zoom avant ou arrière à l’aide de la roulette de la souris lorsque vous appuyez longuement sur Ctrl. |
| Orbite | Positionne la vue sur un chemin circulaire autour de l’objet sélectionné. Si aucun objet n’est sélectionné, le chemin est centré sur l’origine de la scène. Remarque : ce mode n’a aucun effet lorsque projection orthographique est activée. |
| Cadrer sur l’objet | Trame l’objet sélectionné afin qu’il se trouve au centre de la vue. |
La vue est établie par la caméra virtuelle, mais elle est également définie par une projection. La projection définit la façon dont les formes et les objets de la vue sont traduits en pixels sur l’aire de conception. Dans la barre d’outils de l’éditeur de modèle , vous pouvez choisir soit la perspective , soit la projection orthographique .
| Projection | Description |
|---|---|
| Perspective | Dans la projection de perspective, les objets plus éloignés du point de vue apparaissent plus petits en taille et convergent finalement vers un point de distance. |
| Orthographique | Dans la projection orthographique, les objets semblent être de la même taille, quelle que soit leur distance par rapport au point de vue. Aucune convergence n’est affichée. Lorsque la projection orthographique est activée, vous ne pouvez pas utiliser le mode Orbite pour positionner la vue arbitrairement. |
Vous pouvez trouver utile d’afficher une scène 3D à partir d’une position et d’un angle connus, par exemple, lorsque vous souhaitez comparer deux scènes similaires. Pour ce scénario, l’éditeur de modèle fournit plusieurs vues prédéfinies. Pour utiliser un affichage prédéfini, dans la barre d’outils mode Éditeur de modèle, choisissez Affichage, puis choisissez l’affichage prédéfini souhaité ( front, back, left, right, top ou bottom). Dans ces vues, la caméra virtuelle examine directement l’origine de la scène. Par exemple, si vous choisissez Afficher le haut, la caméra virtuelle regarde l’origine de la scène d’un point situé directement au-dessus de l’origine.
Afficher des détails de géométrie supplémentaires
Pour mieux comprendre un objet ou une scène 3D, vous pouvez afficher des détails géométriques supplémentaires tels que les normales par sommet, les normales par face, les points de pivot de la sélection active et d'autres détails. Pour les activer ou les désactiver, dans la barre d’outils de l’Éditeur de modèle, choisissez Scripts>Afficher, puis choisissez celui souhaité.
Créer et importer des objets 3D
Pour ajouter une forme 3D prédéfinie à la scène, dans la boîte à outils , sélectionnez celle souhaitée, puis déplacez-la vers l’aire de conception. Les nouvelles formes sont placées à l'origine de la scène. L’éditeur de modèle fournit sept formes : cône, cube, cylindre, disque, plan, Sphereet théière.
Pour importer un objet 3D à partir d’un fichier, dans la barre d’outils éditeur de modèle, choisissez Advanced>Scene Management>Importer>, puis spécifiez le fichier que vous souhaitez importer.
Transformer des objets
Vous pouvez transformer un objet en modifiant ses propriétés Rotation, Échelle et Translation. Rotation oriente un objet en appliquant des rotations successives autour de l’axe x, de l’axe y et de l’axe z définis par son point de pivot. Chaque spécification de rotation comporte trois composants ( x, y et z, dans cet ordre) et les composants sont spécifiés en degrés. Mise à l’échelle redimensionne un objet en l'étirant selon un facteur spécifié le long d’un ou plusieurs axes centré sur son point de pivot. Traduction localise un objet dans un espace 3D par rapport à son parent au lieu de son point de pivot.
Vous pouvez transformer et objet à l’aide d’outils de modélisation ou en définissant des propriétés.
Transformer un objet à l’aide d’outils de modélisation
Dans Sélectionner mode, sélectionnez l’objet que vous souhaitez transformer. Une superposition de maquette indique que l'objet est sélectionné.
Dans la barre d’outils de l’Éditeur de modèle, choisissez l’outil Traduire, l’outil Mettre à l’échelleou l’outil Faire pivoter. Un manipulateur de traduction, de mise à l’échelle ou de rotation s’affiche pour l’objet sélectionné.
Utilisez le manipulateur pour effectuer la transformation. Pour les transformations de traduction et de mise à l’échelle, le manipulateur est un indicateur d’axe. Vous pouvez modifier un axe à la fois, ou vous pouvez modifier tous les axes en même temps en utilisant le cube blanc au centre de l’indicateur. Pour la rotation, le manipulateur est une sphère composée de cercles codés en couleur qui correspondent à l’axe x (rouge), à l’axe y (vert) et à l’axe z (bleu). Vous devez modifier chaque axe individuellement pour créer la rotation souhaitée.
Transformer un objet en définissant ses propriétés
Dans Sélectionner mode, sélectionnez l’objet que vous souhaitez transformer. Une superposition de maquette indique que l'objet est sélectionné.
Dans la fenêtre Propriétés , spécifiez les valeurs des propriétés Rotation, Échelleet Translation.
Important
Pour la propriété Rotation, spécifiez le degré de rotation autour de chacun des trois axes. Les rotations sont appliquées dans l’ordre. Veillez donc à planifier une rotation, d’abord en termes de rotation de l’axe x, puis de l’axe y, puis de l’axe z.
En utilisant les outils de modélisation, vous pouvez créer des transformations rapidement, mais pas précisément. En définissant les propriétés de l’objet, vous pouvez spécifier des transformations précisément, mais pas rapidement. Nous vous recommandons d’utiliser les outils de modélisation pour vous rapprocher suffisamment des transformations souhaitées, et ensuite ajuster les valeurs de propriété.
Si vous ne souhaitez pas utiliser de manipulateurs, vous pouvez activer le mode libre. Dans la barre d’outils de l’éditeur de modèle, choisissez Scripts>Outils>Manœuvre libre pour activer (ou désactiver) le mode libre. En mode avec formes libres, vous pouvez commencer une manipulation à un point quelconque de l'aire de conception au lieu d'un point sur le manipulateur. En mode libre, vous pouvez limiter les modifications à certains axes en verrouillant ceux que vous ne souhaitez pas modifier. Dans la barre d’outils du mode éditeur de modèle , choisissez n'importe quelle combinaison des boutons Verrouiller X, Verrouiller Y, et Verrouiller Z.
Il peut être utile d'utiliser l'alignement sur la grille pour travailler avec les objets. Dans la barre d’outils Mode Éditeur de modèle, choisissez Aligner pour activer ou (désactiver) l’alignement sur la grille. Lorsque l'alignement sur la grille est activé, les transformations par translation, rotation et mise à l'échelle sont limitées aux incréments prédéfinis.
Utiliser le point pivot
Le point pivot d’un objet définit son centre de rotation et de mise à l’échelle. Vous pouvez modifier le point de pivot d’un objet pour changer la façon dont il est affecté par les transformations de rotation et de redimensionnement. Dans la barre d’outils mode Éditeur de modèle, choisissez mode pivot pour activer (ou désactiver) le mode pivot. Lorsque le mode pivot est activé, un petit indicateur d’axe apparaît au point de pivot de l’objet sélectionné. Vous pouvez ensuite utiliser les outils de traduction et de rotation pour manipuler le point de pivot.
Pour une démonstration montrant comment utiliser le point de pivot, consultez Guide pratique pour modifier le point de pivot d’un modèle 3D.
Modes mondiaux et locaux
La traduction et la rotation peuvent se produire dans le système de coordonnées local (ou cadre de référence local) de l’objet, ou dans le système de coordonnées du monde (ou dans le cadre de référence du monde). Le référentiel global est indépendant de la rotation de l’objet. Le mode local est la valeur par défaut. Pour activer (ou désactiver) le mode monde, dans la barre d’outils mode éditeur de modèle, choisissez le bouton WorldLocal.
Modifier des objets
Vous pouvez modifier la forme d’un objet 3D en déplaçant ou en supprimant ses sommets, ses bords et ses visages. Par défaut, l’éditeur de modèle est en mode objet , afin que vous puissiez sélectionner et transformer des objets entiers. Pour sélectionner des points, des bords ou des visages, choisissez le mode de sélection approprié. Dans la barre d’outils mode Éditeur de modèle, choisissez modes de sélection, puis choisissez le mode souhaité.
Vous pouvez créer des sommets supplémentaires par extrusion ou par sous-division. L'extrusion duplique les sommets d'une face (un ensemble co-planaire de sommets), ces derniers restant connectés par les sommets dupliqués. La sous-division ajoute des sommets pour créer plusieurs visages où il y en avait auparavant un. Pour créer les nouveaux visages, de nouveaux sommets sont ajoutés, un au centre du visage d’origine, et un au milieu de chaque bord, puis joints avec les sommets d’origine. Le nombre de visages ajoutés est égal au nombre de bords dans le visage d’origine. Dans les deux cas, vous pouvez translater, faire pivoter et redimensionner les nouveaux sommets pour modifier la géométrie de l'objet.
Pour extruder la face d'un objet
En mode sélection de visage, sélectionnez le visage que vous souhaitez extruder.
Dans la barre d’outils de l’Éditeur de modèle, choisissez Scripts>Tools>Extrude.
Pour subdiviser des faces
En mode sélection de visage, sélectionnez les visages que vous souhaitez subdiviser. Étant donné que la sous-division crée de nouvelles données de périphérie, la subdividation de tous les visages à la fois donne des résultats plus cohérents lorsque les visages sont adjacents.
Dans la barre d’outils de l’Éditeur de modèle, choisissez Scripts>Tools>Subdivide.
Vous pouvez également trianguler des visages, fusionner des objets et convertir des sélections de polygones en nouveaux objets. La triangulation crée des arêtes supplémentaires de sorte qu’un visage non triangulaire soit converti en un nombre optimal de triangles ; toutefois, elle ne fournit pas de détails géométriques supplémentaires. La fusion combine les objets sélectionnés en un seul objet. De nouveaux objets peuvent être créés à partir d’une sélection de polygones.
Effectuer une triangulation sur une face
En mode sélection de visage, sélectionnez le visage que vous souhaitez trianguler.
Dans la barre d’outils Éditeur de modèle, choisissez Scripts>Outils>Effectuer une triangulation.
Fusionner des objets
En mode sélection d’objets, sélectionnez les objets à fusionner.
Dans la barre d’outils de l’Éditeur de modèle, choisissez Scripts>Tools>Fusionner des objets.
Créer un objet à partir d’une sélection de polygones
En mode de sélection de visages, sélectionnez les visages à partir duquel vous souhaitez créer un objet.
Dans la barre d’outils de l’Éditeur de modèle, choisissez Scripts>Tools>Créer un objet à partir de la sélection de polygones.
Utiliser des matériaux et des nuanceurs
L’apparence d’un objet est déterminée par l’interaction de l’éclairage dans la scène et le matériau de l’objet. Les matériaux sont définis par des propriétés qui décrivent comment la surface réagit à différents types de lumière et par un programme de nuanceur qui calcule la couleur finale de chaque pixel sur la surface de l’objet en fonction des informations d’éclairage, des cartes de texture, des cartes normales et d’autres données.
L’éditeur de modèle fournit les documents par défaut suivants :
| Matériel | Description |
|---|---|
| Non éclairé | Affiche une surface sans éclairage simulé. |
| Lambert | Affiche une surface avec un éclairage ambiant simulé et un éclairage diffus. |
| Phong | Affiche une surface avec un éclairage ambiant simulé, un éclairage diffus et des surbrillances spéculaires. |
Chacun de ces matériaux applique une texture sur la surface d’un objet. Vous pouvez définir une texture différente pour chaque objet qui utilise le matériau.
Pour modifier la façon dont un objet particulier réagit aux différentes sources de lumière de la scène, vous pouvez modifier les propriétés d’éclairage du matériau indépendamment des autres objets qui utilisent le matériau. Ce tableau décrit les propriétés d’éclairage courantes :
| Propriété de la lumière | Description |
|---|---|
| Ambiante | Décrit comment la surface est affectée par l’éclairage ambiant. |
| Diffuse | Décrit comment la surface est affectée par les lumières directionnelles et pointantes. |
| Émissive | Décrit comment la surface émet de la lumière, indépendamment d’autres éclairages. |
| Spéculaire | Décrit comment la surface reflète les lumières directionnelles et pointantes. |
| Puissance spéculaire | Décrit l'amplitude et l'intensité des zones lumineuses spéculaires. |
Selon ce qu’un matériau prend en charge, vous pouvez modifier ses propriétés d’éclairage, ses textures et d’autres données. Dans mode Sélectionner, sélectionnez l’objet dont vous souhaitez modifier le matériau, puis, dans la fenêtre Propriétés, modifiez le MaterialAmbient, MaterialDiffuse, MaterialEmissive, MaterialSpecular, MaterialSpecularPowerou d’autres propriétés disponibles. Un matériau peut exposer jusqu’à huit textures, dont les propriétés sont nommées séquentiellement de Texture1 à Texture8.
Pour supprimer tous les matériaux d’un objet, dans la barre d’outils de l’Éditeur de modèle, choisissez Scripts>Matériaux>Supprimer des matériaux.
Vous pouvez utiliser le concepteur de nuanceurs pour créer des matériaux de nuanceur personnalisés que vous pouvez appliquer aux objets de votre scène 3D. Pour plus d’informations sur la création de matériaux de nuanceur personnalisés, consultez Concepteur de nuanceurs. Pour plus d’informations sur l’application d’un matériau de nuanceur personnalisé à un objet, consultez Guide pratique pour appliquer un nuanceur à un modèle 3D.
Gestion des scènes
Vous pouvez gérer des scènes en tant que hiérarchie d’objets. Lorsque plusieurs objets sont organisés dans une hiérarchie, toute traduction, mise à l’échelle ou rotation d’un nœud parent affecte également ses enfants. Cela est utile lorsque vous souhaitez construire des objets ou des scènes complexes à partir d’objets de base.
Vous pouvez utiliser la fenêtre Plan du document pour afficher la hiérarchie de scènes et sélectionner des nœuds de scène. Lorsque vous sélectionnez un nœud dans le plan, vous pouvez utiliser la fenêtre Propriétés pour modifier ses propriétés.
Vous pouvez construire une hiérarchie d’objets en faisant l’un d’eux le parent pour les autres ou en les regroupant en tant que frères sous un nœud d’espace réservé qui agit comme parent.
Créer une hiérarchie qui a un objet parent
En mode Sélection, sélectionnez au moins deux objets. Le premier que vous sélectionnez sera l’objet parent.
Dans la barre d’outils Éditeur de modèle, choisissez Scripts>Gestion des scènes>Attacher au parent.
Créer une hiérarchie d’objets frères
En mode Sélection, sélectionnez deux objets ou plus. Un objet d'espace réservé est créé et devient leur objet parent.
Dans la barre d’outils de l’Éditeur de modèle, choisissez Scripts>Scene Management>Create Group.
L’éditeur de modèle utilise un wireframe blanc pour identifier le premier objet sélectionné, qui devient le parent. Les autres objets de la sélection ont un wireframe bleu. Par défaut, les nœuds de l'espace réservé ne sont pas affichés. Pour afficher les nœuds d’espace réservé, dans la barre d’outils de l’Éditeur de modèle, choisissez Scripts>Gestion des scènes>Afficher les nœuds d’espace réservé. Vous pouvez utiliser les nœuds de l'espace réservé de la même façon que les objets n'étant pas des espaces réservés.
Pour supprimer l’association parent-enfant entre deux objets, sélectionnez l’objet enfant puis, dans la barre d’outils Éditeur de modèle, choisissez Scripts>Gestion des scènes>Détacher du parent. Lorsque vous détachez le parent d'un objet enfant, l'objet enfant devient un objet racine dans la scène.
Raccourcis clavier
| Commande | Raccourcis clavier |
|---|---|
| Passer en mode Sélection | Ctrl+G, Ctrl+Q S |
| Basculer vers le mode Zoom | Ctrl+G, Ctrl+Z Z |
| Passer en mode Panoramique | Ctrl+G, Ctrl+P K |
| Sélectionner tout | Ctrl+A |
| Supprimer la sélection actuelle | Supprimer |
| Annuler la sélection actuelle | Échappement (Échap) |
| Zoom avant | Roue de la souris vers l'avant Ctrl+roulette de la souris vers l’avant Maj+Roulette de la souris vers l’avant Ctrl+PageUp Signe plus (+) |
| Zoom arrière | roulette de la souris vers l’arrière Ctrl+roulette de la souris vers l’arrière Maj+Roulette de la souris vers l’arrière Ctrl+PageDown Signe moins (-) |
| Mouvement panoramique de la caméra vers le haut | PageDown |
| Mouvement panoramique de la caméra vers le bas | Pg. préc |
| Mouvement panoramique de la caméra vers la gauche | Roulette de la souris vers la gauche Ctrl+PageDown |
| Pivoter la caméra vers la droite | Roulette de la souris vers la droite Ctrl+PageDown |
| Afficher le haut du modèle | Ctrl+L, Ctrl+T T |
| Afficher le bas du modèle | Ctrl+L, Ctrl+U |
| Afficher le côté gauche du modèle | Ctrl+L, Ctrl+L |
| Afficher le côté droit du modèle | Ctrl+L, Ctrl+R |
| Vue de face du modèle | Ctrl+L, Ctrl+F |
| Afficher l'arrière du modèle | Ctrl+L, Ctrl+B |
| Cadrer la fenêtre sur l'objet | F |
| Activer/Désactiver le mode Maquette | Ctrl+L, Ctrl+W |
| Activer/Désactiver l'alignement sur la grille | Ctrl+G, Ctrl+N |
| Activer/désactiver le mode pivot | Ctrl+G, Ctrl+V |
| Activer/désactiver la restriction de l’axe x | Ctrl+L, Ctrl+X |
| Activer/Désactiver la restriction de l'axe Y | Ctrl+L, Ctrl+Y |
| Activer/désactiver la restriction de l’axe z | Ctrl+L, Ctrl+Z |
| Passer en mode de traduction | Ctrl+G, Ctrl+W W |
| Passer au mode de mise à l’échelle | Ctrl+G, Ctrl+E E |
| Basculer vers le mode de rotation | Ctrl+G, Ctrl+R R |
| Basculer vers le mode de sélection de point | Ctrl+L, Ctrl+1 |
| Passer en mode de sélection d'arête | Ctrl+L, Ctrl+2 |
| Basculer vers le mode de sélection de visages | Ctrl+L, Ctrl+3 |
| Basculer vers le mode de sélection d’objets | Ctrl+L, Ctrl+4 |
| Basculer en mode orbite (caméra) | Ctrl+G, Ctrl+O |
| Sélectionner l’objet suivant dans la scène | Tab |
| Sélectionner l’objet précédent dans la scène | Maj+Tab |
| Manipulez l’objet sélectionné en fonction de l’outil actuel. | Touches de direction |
| Désactiver le manipulateur actuel | Q |
| Faire pivoter la caméra | Alt+Faire glisser avec le bouton gauche de la souris |
Rubriques connexes
| Titre | Description |
|---|---|
| Utilisation des ressources 3D pour les jeux et les applications | Fournit une vue d’ensemble des outils Visual Studio que vous pouvez utiliser pour utiliser des ressources graphiques telles que des textures et des images, des modèles 3D et des effets de nuanceur. |
| éditeur d’images | Décrit comment utiliser l’éditeur d’images Visual Studio pour utiliser des textures et des images. |
| Concepteur de nuanceur | Décrit comment utiliser le Concepteur de nuanceurs Visual Studio pour travailler avec des nuanceurs. |