Débogage à distance d’un projet C++ dans Visual Studio
Pour déboguer une application Visual Studio sur un autre ordinateur, installez et exécutez les outils distants sur l’ordinateur sur lequel vous allez déployer votre application, configurez votre projet pour vous connecter à l’ordinateur distant à partir de Visual Studio, puis déployez et exécutez votre application.
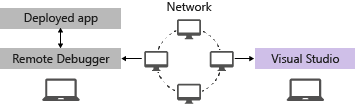
Pour plus d’informations sur le débogage à distance des applications Windows universelles (UWP), consultez déboguer un package d’application installé.
Exigences
Le débogueur distant est pris en charge sur Windows 7, les versions ultérieures et les versions de Windows Server à partir de Windows Server 2008 Service Pack 2. Pour obtenir la liste complète des exigences, consultez Exigences.
Remarque
Le débogage entre deux ordinateurs connectés via un proxy n’est pas pris en charge. Le débogage sur une connexion à latence élevée ou à faible bande passante, comme Internet par ligne commutée, ou sur Internet entre différents pays/régions, n’est pas recommandé et peut échouer ou être inadmissiblement lent.
Télécharger et installer les outils à distance
Sur l’appareil ou le serveur distant sur lequel vous souhaitez déboguer, plutôt que sur l’ordinateur Visual Studio, téléchargez et installez la version correcte des outils distants à partir des liens figurant dans le tableau suivant.
- Téléchargez les outils distants les plus récents pour votre version de Visual Studio. La dernière version des outils à distance est compatible avec les versions antérieures de Visual Studio, mais les versions antérieures des outils distants ne sont pas compatibles avec les versions ultérieures de Visual Studio. (Par exemple, si vous utilisez Visual Studio 2019, téléchargez la dernière mise à jour des outils à distance pour Visual Studio 2019. Dans ce scénario, ne téléchargez pas les outils à distance pour Visual Studio 2022.)
- Téléchargez les outils distants avec la même architecture que la machine sur laquelle vous les installez. Par exemple, si vous souhaitez déboguer une application 32 bits sur un ordinateur distant exécutant un système d’exploitation 64 bits, installez les outils distants 64 bits.
- Si vous déboguez à distance une application ARM64EC sur un appareil ARM64, installez les outils à distance ARM64, puis lancez le débogueur distant x64 installé avec ces outils. Cela se trouve sous : Program Files (x86)\Microsoft Visual Studio<version>\Common7\IDE\Remote Debugger\x64.
| Version | Lien | Notes |
|---|---|---|
| Visual Studio 2022 | Outils à distance | Compatible avec toutes les versions de Visual Studio 2022. Téléchargez la version correspondant à votre système d’exploitation d’appareil (x86, x64 (AMD64) ou ARM64). Sur les versions plus anciennes de Windows Server, consultez Débloquer le téléchargement de fichier pour obtenir de l’aide sur le téléchargement des outils distants. |
| Visual Studio 2019 | Outils à distance | Les outils à distance pour Visual Studio 2019 sont disponibles à partir de My.VisualStudio.com. Si vous y êtes invité, rejoignez le programme gratuit Visual Studio Dev Essentials ou connectez-vous avec votre ID d’abonnement Visual Studio. Téléchargez la version correspondant à votre système d’exploitation d’appareil (x86, x64 (AMD64) ou ARM64). Sur les versions plus anciennes de Windows Server, consultez Débloquer le téléchargement de fichier pour obtenir de l’aide sur le téléchargement des outils distants. |
| Visual Studio 2017 | Outils à distance | Les outils à distance pour Visual Studio 2017 sont disponibles à partir de My.VisualStudio.com. Si vous y êtes invité, rejoignez le programme gratuit Visual Studio Dev Essentials ou connectez-vous avec votre ID d’abonnement Visual Studio. Téléchargez la version correspondant à votre système d’exploitation d’appareil (x86, x64 (AMD64) ou ARM64). Sur Windows Server, consultez Débloquer le téléchargement du fichier pour obtenir de l’aide sur le téléchargement des outils de contrôle à distance. |
| Visual Studio 2015 | outils de travail à distance | Les outils à distance pour Visual Studio 2015 sont disponibles à partir de My.VisualStudio.com. Si vous y êtes invité, rejoignez le programme gratuit Visual Studio Dev Essentials ou connectez-vous avec votre ID d’abonnement Visual Studio. Sur Windows Server, consultez Débloquer le téléchargement du fichier pour obtenir de l’aide sur le téléchargement des outils de contrôle à distance. |
| Visual Studio 2013 | Outils à distance | Page de téléchargement dans la documentation Visual Studio 2013 |
| Visual Studio 2012 | Outils à distance | Page de téléchargement dans la documentation de Visual Studio 2012 |
| Version | Lien | Notes |
|---|---|---|
| Visual Studio 2019 | Outils à distance | Compatible avec toutes les versions de Visual Studio 2019. Téléchargez la version correspondant à votre système d’exploitation d’appareil (x86, x64 (AMD64) ou ARM64). Sur Windows Server, consultez Débloquer le téléchargement du fichier pour obtenir de l’aide concernant le téléchargement des outils à distance. Pour la version la plus récente des outils à distance, ouvrez la documentation Visual Studio 2022. |
| Visual Studio 2017 | Outils à distance | Compatible avec toutes les versions de Visual Studio 2017. Téléchargez la version correspondant à votre système d’exploitation d’appareil (x86, x64 (AMD64) ou ARM64). Sur Windows Server, consultez Débloquer le téléchargement du fichier pour obtenir de l’aide sur le téléchargement des outils de contrôle à distance. |
| Visual Studio 2015 | Outils à distance | Les outils à distance pour Visual Studio 2015 sont disponibles à partir de My.VisualStudio.com. Si vous y êtes invité, rejoignez le programme gratuit Visual Studio Dev Essentials ou connectez-vous avec votre ID d’abonnement Visual Studio. Sur Windows Server, consultez Débloquer le téléchargement du fichier pour obtenir de l’aide sur le téléchargement des outils de contrôle à distance. |
| Visual Studio 2013 | outils numériques à distance | Page de téléchargement dans la documentation Visual Studio 2013 |
| Visual Studio 2012 | outils de travail à distance | Page de téléchargement dans la documentation de Visual Studio 2012 |
Vous pouvez exécuter le débogueur distant en copiant msvsmon.exe sur l’ordinateur distant, plutôt que d’installer les outils distants. Toutefois, l’Assistant Configuration du débogueur distant (rdbgwiz.exe) n’est disponible que lorsque vous installez les outils de contrôle à distance. Vous devrez peut-être utiliser l’Assistant pour la configuration si vous souhaitez exécuter le débogueur distant en tant que service. Pour plus d’informations, consultez (Facultatif) Configurer le débogueur distant en tant que service.
Remarque
- Pour déboguer des applications Windows 10 ou ultérieures sur des appareils ARM, utilisez ARM64, qui est disponible avec la dernière version des outils à distance.
- Pour déboguer des applications Windows 10 sur des appareils Windows RT, utilisez ARM, qui est disponible uniquement dans le téléchargement des outils à distance Visual Studio 2015.
Conseil
Dans certains scénarios, il peut être plus efficace d’exécuter le débogueur distant à partir d’un partage de fichiers. Pour plus d’informations, consultez Exécuter le débogueur distant à partir d’un partage de fichiers.
Configurer le débogueur distant
Sur l’ordinateur distant, recherchez et démarrez le Débogueur distant à partir du menu Démarrer.
Si vous n’avez pas d’autorisations d’administration sur l’ordinateur distant, cliquez avec le bouton droit sur l’application de débogueur distant, puis sélectionnez Exécuter en tant qu’administrateur. Sinon, il suffit de le démarrer normalement.
Si vous envisagez d’attacher un processus qui s’exécute en tant qu’administrateur ou s’exécute sous un autre compte d’utilisateur (par exemple, IIS), cliquez avec le bouton droit sur l’application débogueur distant et sélectionnez Exécuter en tant qu’administrateur. Pour plus d’informations, consultez Exécuter le débogueur distant en tant qu’administrateur.
La première fois que vous démarrez un débogueur distant (ou avant de l'avoir configuré), l’assistant de configuration du débogage à distance s’affiche.
Dans la plupart des scénarios, choisissez Suivant jusqu’à ce que vous accédiez à la page Configurer le Pare-feu Windows de l’Assistant.
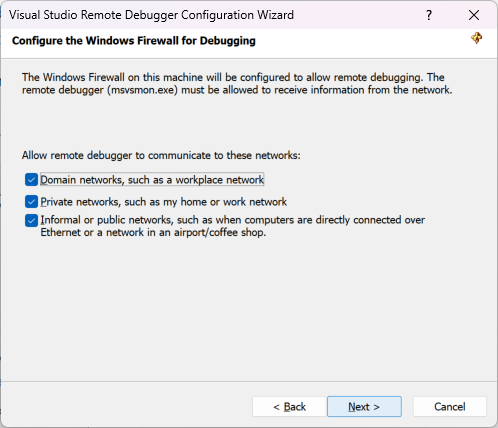
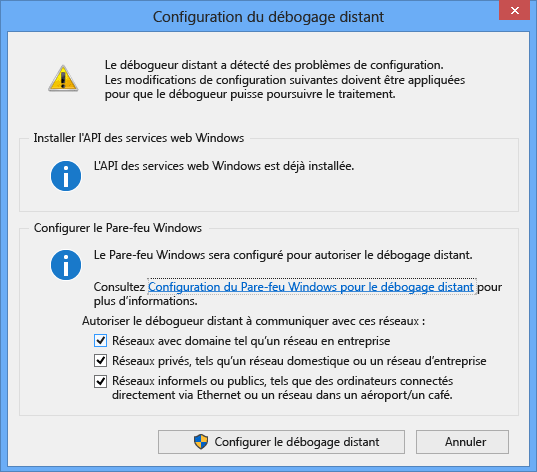
Si l'API Services Web Windows n'est pas installée, ce qui se produit uniquement sur Windows Server 2008 R2, sélectionnez le bouton Installer.
Sélectionnez au moins un type de réseau sur lequel vous souhaitez utiliser les outils distants. Si les ordinateurs sont connectés via un domaine, vous devez choisir le premier élément. Si les ordinateurs sont connectés via un groupe de travail ou un groupe résidentiel, choisissez le deuxième ou le troisième élément le cas échéant.
Ensuite, sélectionnez Terminer pour démarrer le débogueur distant.
Ensuite, sélectionnez Configurer le débogage à distance pour démarrer le débogueur distant.
Une fois la configuration terminée, la fenêtre Débogueur distant s’affiche.
Capture d’écran
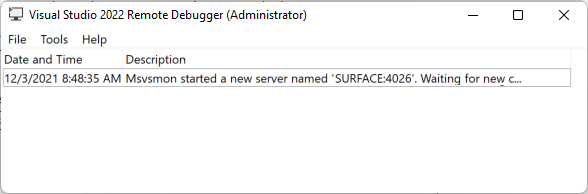
Capture d’écran
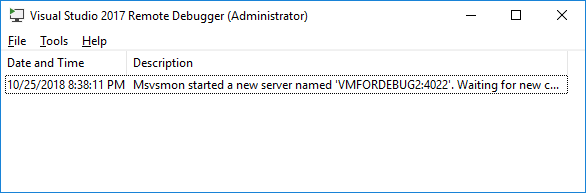
Le débogueur distant attend maintenant une connexion. Utilisez le nom du serveur et le numéro de port indiqués pour définir la configuration de la connexion à distance dans Visual Studio.
Pour arrêter le débogueur distant, sélectionnezFichier>Quitter. Vous pouvez le redémarrer à partir du menu Démarrer ou à partir de la ligne de commande :
<Remote debugger installation directory>\msvsmon.exe
Remarque
Si vous devez ajouter des autorisations pour d’autres utilisateurs, modifier le mode d’authentification ou le numéro de port du débogueur distant, consultez Configurer le débogueur distant.
Débogage distant d’un projet C++
Dans la procédure suivante, le chemin du projet est C :\remotetemp, et le nom de l’ordinateur distant est MySurface.
Créez une application console C++ nommée CppConsoleApp
Définissez un point d’arrêt quelque part dans l’application qui est facilement accessible, par exemple dans CppConsoleApp.cpp, dans la fonction
main.Dans l’Explorateur de solutions, cliquez avec le bouton droit sur le projet, puis sélectionnez Propriétés. Ouvrez l’onglet Débogage.
Définissez Débogueur à lancer sur Débogueur Windows distant.
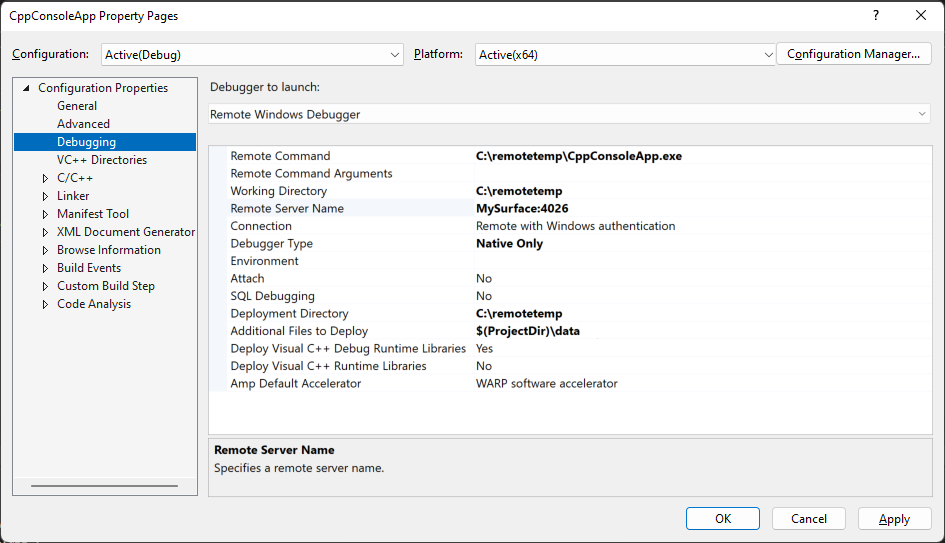
Apportez les modifications suivantes aux propriétés :
Réglage Valeur Commande distante C:\remotetemp\CppConsoleApp.exe Répertoire de travail C:\remotetemp Nom du serveur distant MySurface : numéro de port Connexion À distance avec l’authentification Windows Type de débogueur Réservé aux natifs Répertoire de déploiement C:\remotetemp Fichiers supplémentaires à déployer $(ProjectDir)\data Si vous déployez des dossiers supplémentaires et souhaitez que tous les fichiers d’un dossier soient déployés dans le même dossier, spécifiez un nom de dossier.
Pour plus d’informations sur les propriétés, consultez Paramètres de projet pour une configuration de débogage C++.
Dans l’Explorateur de solutions, cliquez avec le bouton droit sur la solution et choisissez Configuration Manager.
Pour la configuration Debug, cochez la case Déployer.
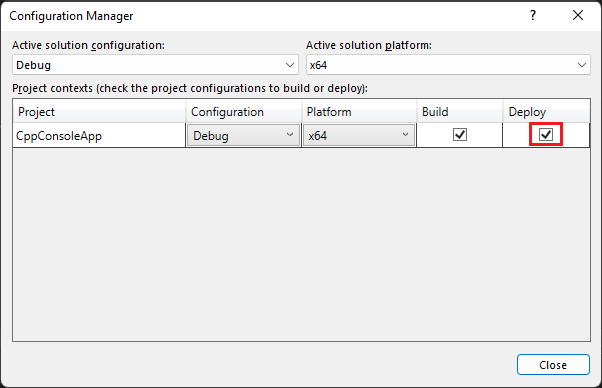
Démarrez le débogage (Déboguer > Démarrer le débogage ou appuyez sur F5).
L’exécutable est automatiquement déployé sur l’ordinateur distant.
Si vous y êtes invité, entrez les informations d’identification réseau pour vous connecter à l’ordinateur distant.
Les informations d’identification requises sont spécifiques à la configuration de sécurité de votre réseau. Par exemple, sur un ordinateur de domaine, vous pouvez choisir un certificat de sécurité ou entrer votre nom de domaine et votre mot de passe. Sur un ordinateur non-domaine, vous pouvez entrer le nom de l’ordinateur et un nom de compte d’utilisateur valide, comme MySurface\name@something.com, ainsi que le mot de passe correct.
Sur l’ordinateur Visual Studio, vous devriez constater que l’exécution a été interrompue au point d’arrêt.
Conseil
Vous pouvez également déployer les fichiers en tant qu’étape distincte. Dans l’Explorateur de solutions , cliquez avec le bouton droit sur le nœud du projet, puis choisissez Déployer.
Si vous avez des fichiers non-code requis par l’application, vous pouvez les spécifier dans une liste délimitée par des points-virgules dans Fichiers supplémentaires à déployer sur la page de propriétés Débogueur avec l'option Débogueur Windows distant sélectionnée.
Vous pouvez également inclure les fichiers dans votre projet et définir la propriété Content sur Oui dans la page Propriétés pour chaque fichier. Ces fichiers sont copiés dans le Répertoire de déploiement spécifié dans la page de propriétés Débogueur avec l’option Débogueur Windows à distance sélectionnée. Vous pouvez également modifier le type d’élément pour copier le fichier et spécifier des propriétés supplémentaires là-bas si vous avez besoin que les fichiers soient copiés dans un sous-dossier du répertoire de déploiement .
Configurer le débogage avec des symboles distants
Vous devez être en mesure de déboguer votre code avec les symboles que vous générez sur l’ordinateur Visual Studio. Les performances du débogueur distant sont beaucoup mieux lorsque vous utilisez des symboles locaux.
Si vous devez utiliser des symboles distants, vous devez spécifier les symboles distants dans Visual Studio en ajoutant un partage de fichiers Windows au chemin de recherche de symboles dans Outils > Options > Débogage > Symboles.