Déployer un conteneur ASP.NET dans un registre de conteneurs à l’aide de Visual Studio
Docker est un moteur de conteneur léger, semblable à certains égards à une machine virtuelle, que vous pouvez utiliser pour héberger des applications et des services. Ce tutoriel vous guide dans l’utilisation de Visual Studio pour publier votre application en conteneur sur un registre de conteneurs Azure.
Si vous n’avez pas d’abonnement Azure, créez un compte gratuit avant de commencer.
Prérequis
- Installer la dernière version de Visual Studio 2019 avec la charge de travail « Développement web et ASP.NET ».
- Installer la dernière version de Visual Studio 2022 avec la charge de travail « Développement web et ASP.NET ».
- Installer Docker Desktop pour Windows.
Créez une application web ASP.NET Core
La procédure suivante vous accompagne dans la création d’une application ASP.NET Core qui est utilisée dans ce didacticiel. Si vous avez déjà un projet, vous pouvez ignorer cette section.
Dans la fenêtre de démarrage Visual Studio, sélectionnez Créer un projet.
Sélectionnez Application web ASP.NET Core, puis Suivant.
Entrez un nom pour votre nouvelle application (ou utilisez le nom par défaut), spécifiez l’emplacement sur le disque, puis sélectionnez Suivant.
Sélectionnez la version .NET que vous souhaitez cibler. En cas de doute, choisissez la version LTS (prise en charge à long terme).
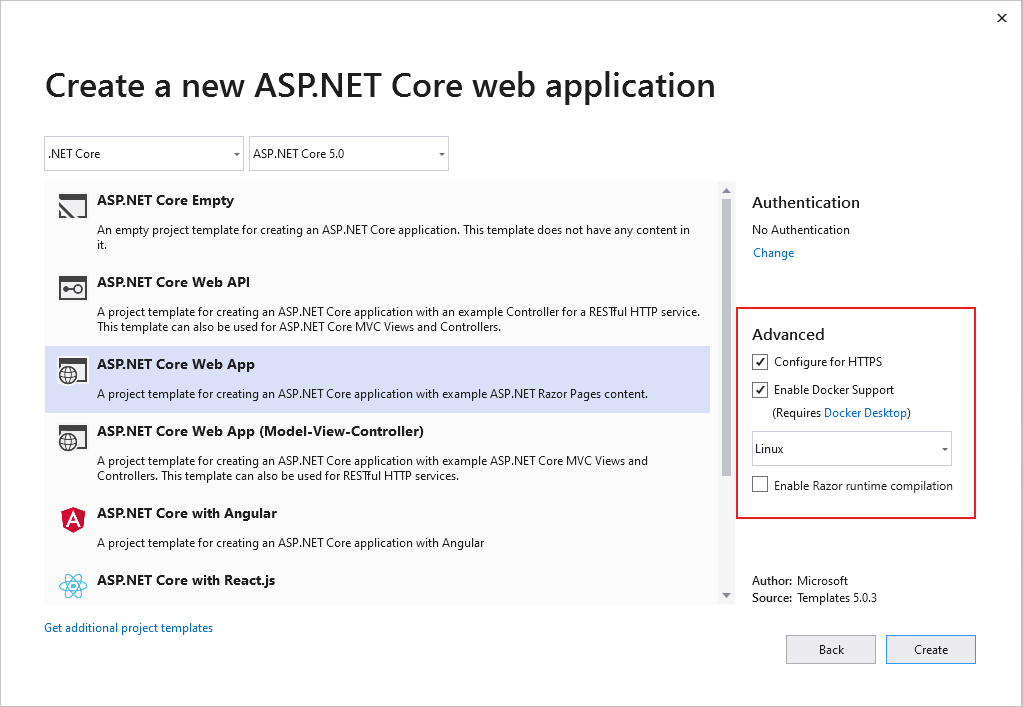
Indiquez si vous souhaitez la prise en charge SSL en cochant ou en décochant la case Configurer pour HTTPS.
Cochez la case Activer la prise en charge de Docker.
Utilisez la liste déroulante pour sélectionner le type de conteneur souhaité : Windows ou Linux.
Cliquez sur Créer pour terminer le processus.
Dans la fenêtre de démarrage Visual Studio, sélectionnez Créer un projet.
Sélectionnez Application web ASP.NET Core, puis Suivant.
Entrez un nom pour votre nouvelle application (ou utilisez le nom par défaut), spécifiez l’emplacement sur le disque, puis sélectionnez Suivant.
Sélectionnez la version .NET que vous souhaitez cibler. En cas de doute, choisissez la version LTS (prise en charge à long terme).
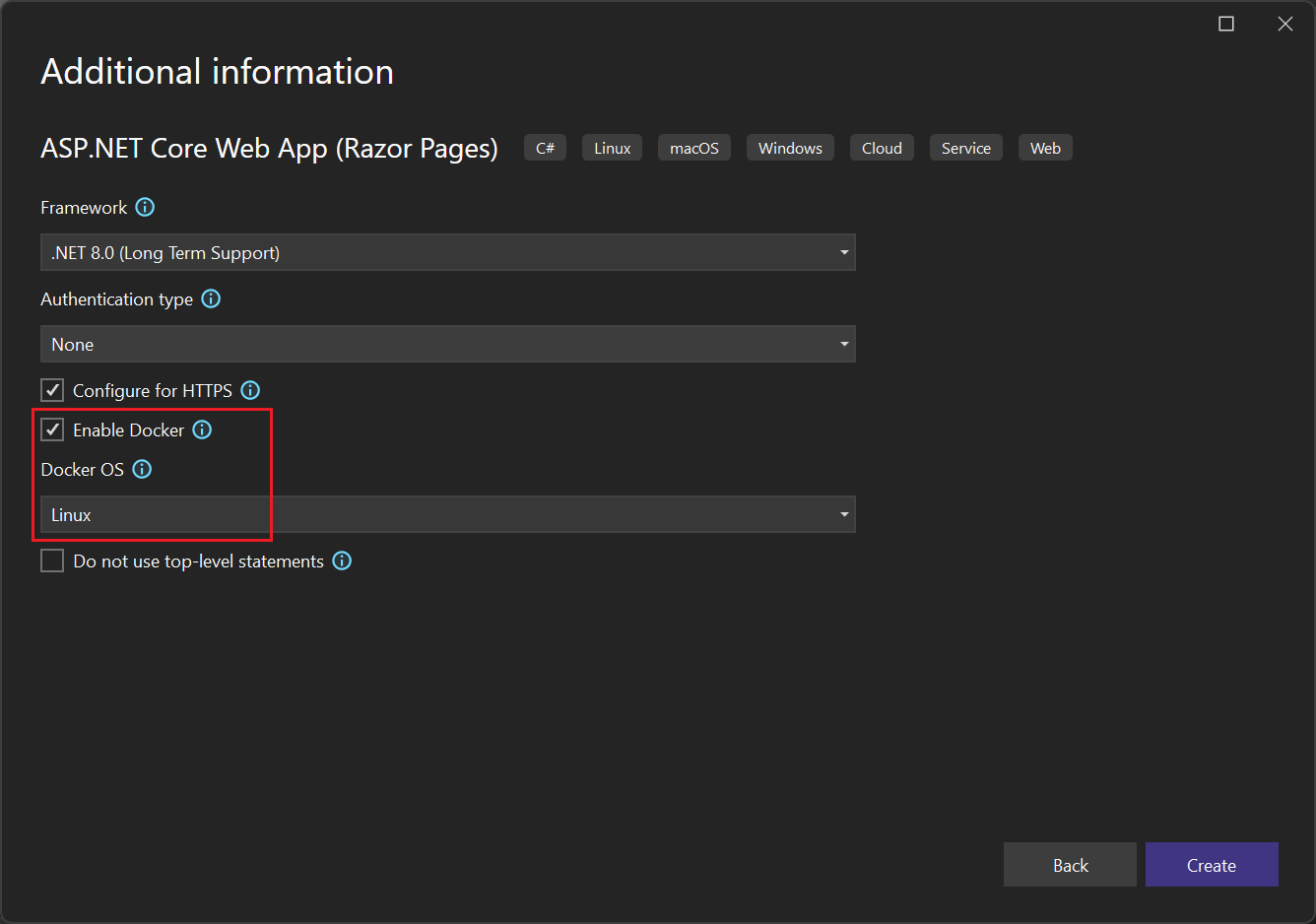
Indiquez si vous souhaitez la prise en charge SSL en cochant ou en décochant la case Configurer pour HTTPS.
Cochez la case Activer Docker.
Utilisez la liste déroulante du système d'exploitation Docker pour sélectionner le type de conteneur souhaité : Windows ou Linux
Cliquez sur Créer pour terminer le processus.
Publier votre conteneur Docker sur Azure Container Registry
Cliquez avec le bouton droit sur votre projet dans l’Explorateur de solutions et choisissez Publier. La boîte de dialogue Publier s’ouvre.
Dans l’onglet Cible, sélectionnez Registre de conteneurs Docker, puis Suivant.
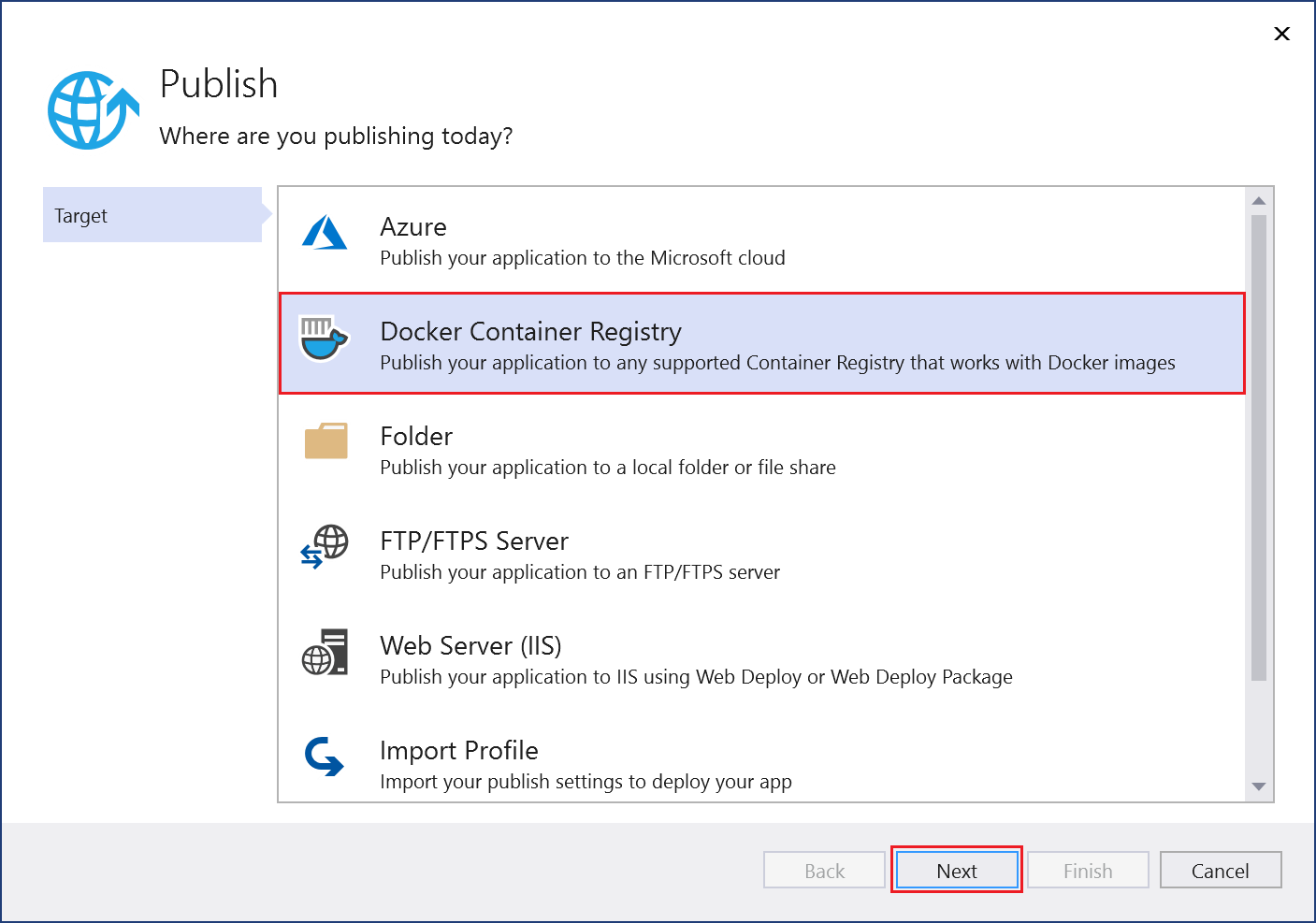
Dans l’onglet Cible spécifique, sélectionnez Azure Container Registry, puis Suivant.
Dans l’onglet Container Registry, sélectionnez Créer un registre de conteneurs Azure en bas :
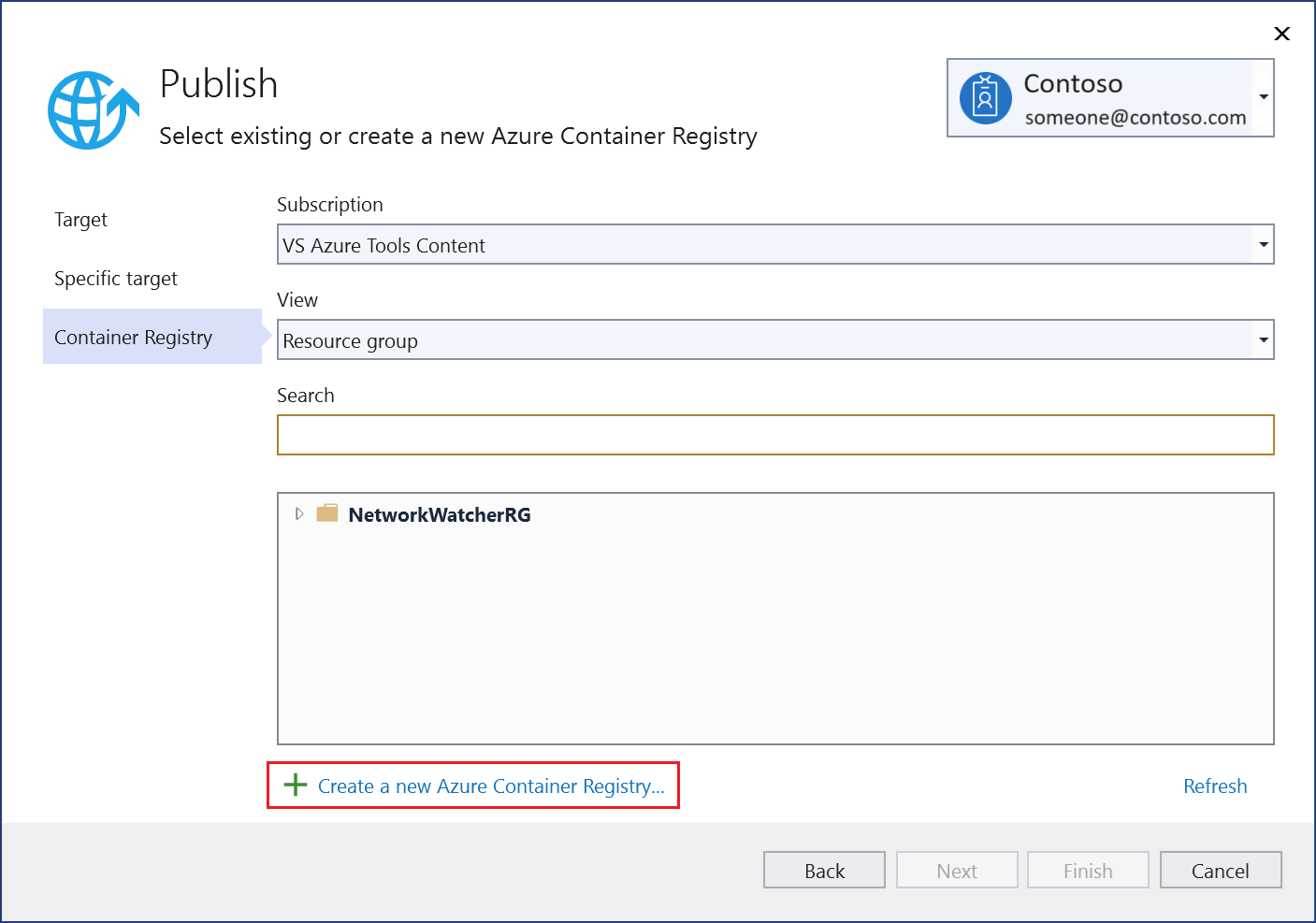
Dans la page Registre de conteneurs Azure , entrez vos valeurs pour la nouvelle ressource :
Setting Valeur suggérée Description Préfixe DNS Nom globalement unique Nom qui identifie uniquement votre registre de conteneurs. Abonnement Votre abonnement Sélectionnez l’abonnement Azure à utiliser. Groupe de ressources Votre groupe de ressources Nom du groupe de ressources où créer votre registre de conteneurs. Sélectionnez Nouveau pour créer un groupe de ressources. Référence (SKU) « Standard » Sélectionnez le niveau de service du registre de conteneurs. Emplacement du registre Un emplacement proche Choisissez un emplacement dans une région proche de vous ou à proximité d’autres services pour lesquels vous prévoyez d’utiliser le registre de conteneurs. 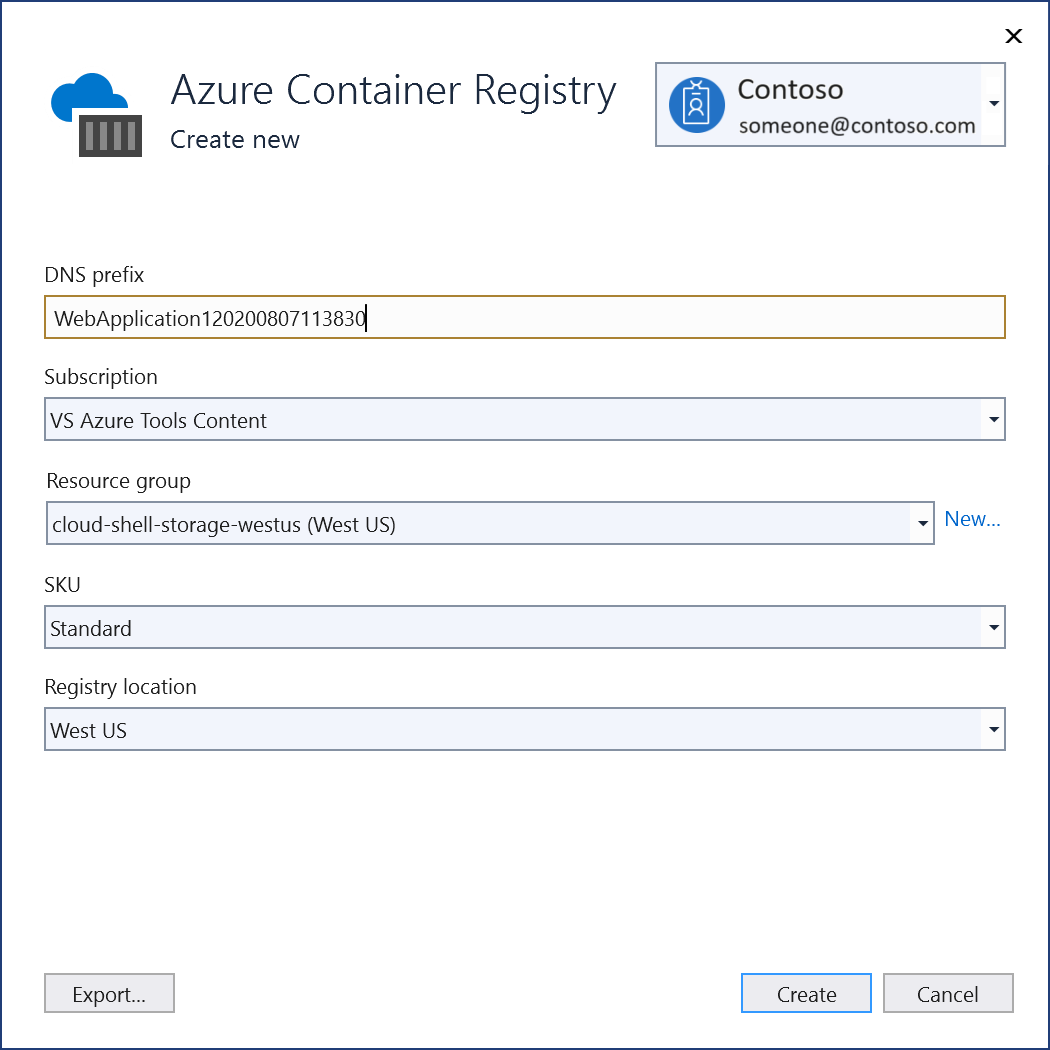
Après avoir entré les valeurs des ressources, sélectionnez Créer.
Visual Studio valide les valeurs de propriété et crée la ressource de conteneur. Une fois le processus terminé, Visual Studio retourne à la boîte de dialogue Publier et sélectionne le nouveau conteneur dans la liste.
Sélectionnez Terminer pour publier le nouveau conteneur.
Cliquez avec le bouton droit sur votre projet dans l’Explorateur de solutions et choisissez Publier. La boîte de dialogue Publier s’ouvre.
Dans l’onglet Cible, sélectionnez Registre de conteneurs Docker, puis Suivant.
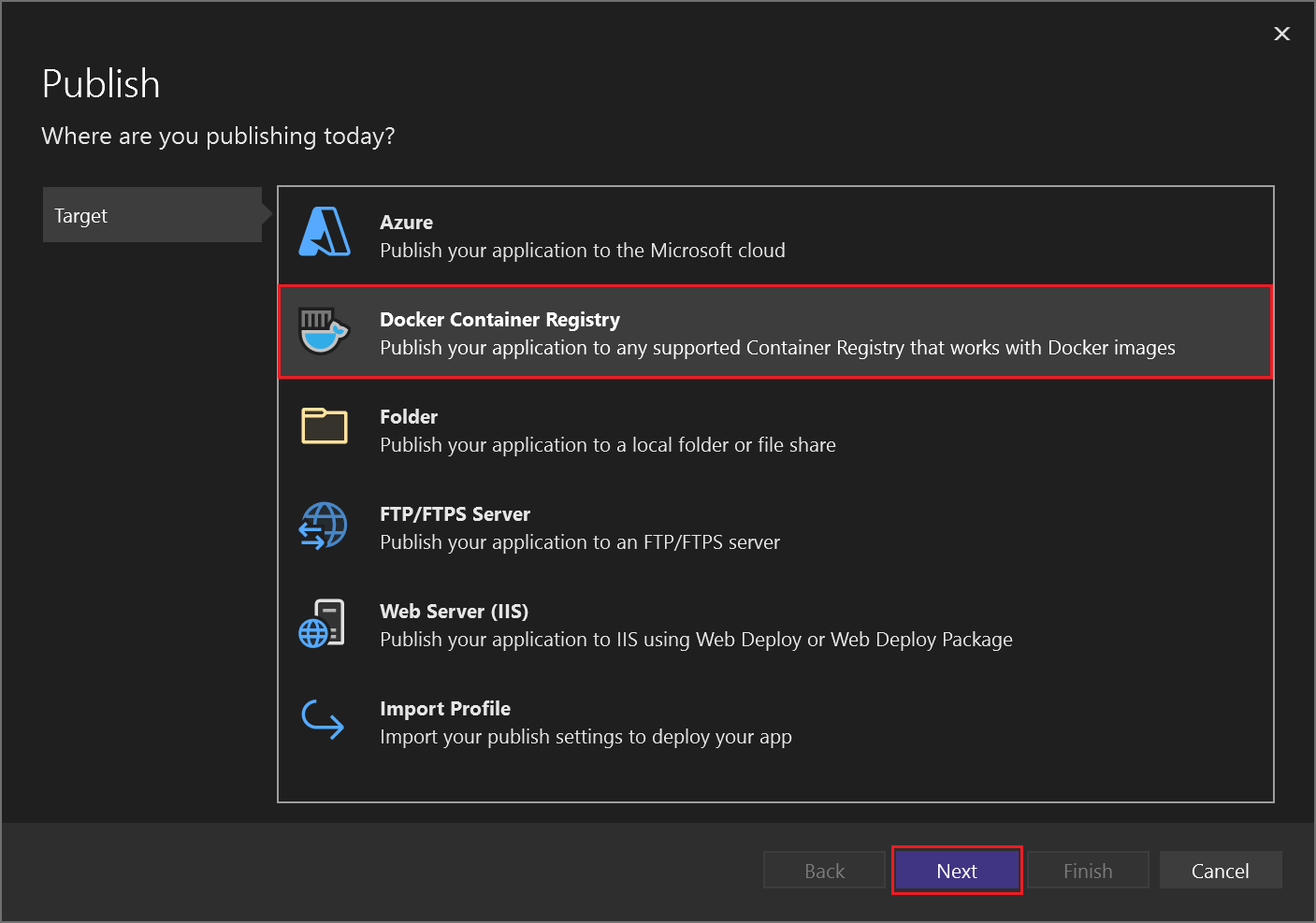
Dans l’onglet Cible spécifique, sélectionnez Azure Container Registry, puis Suivant.
Sous l’onglet Registre, sélectionnez l’option Créer (+) à droite :
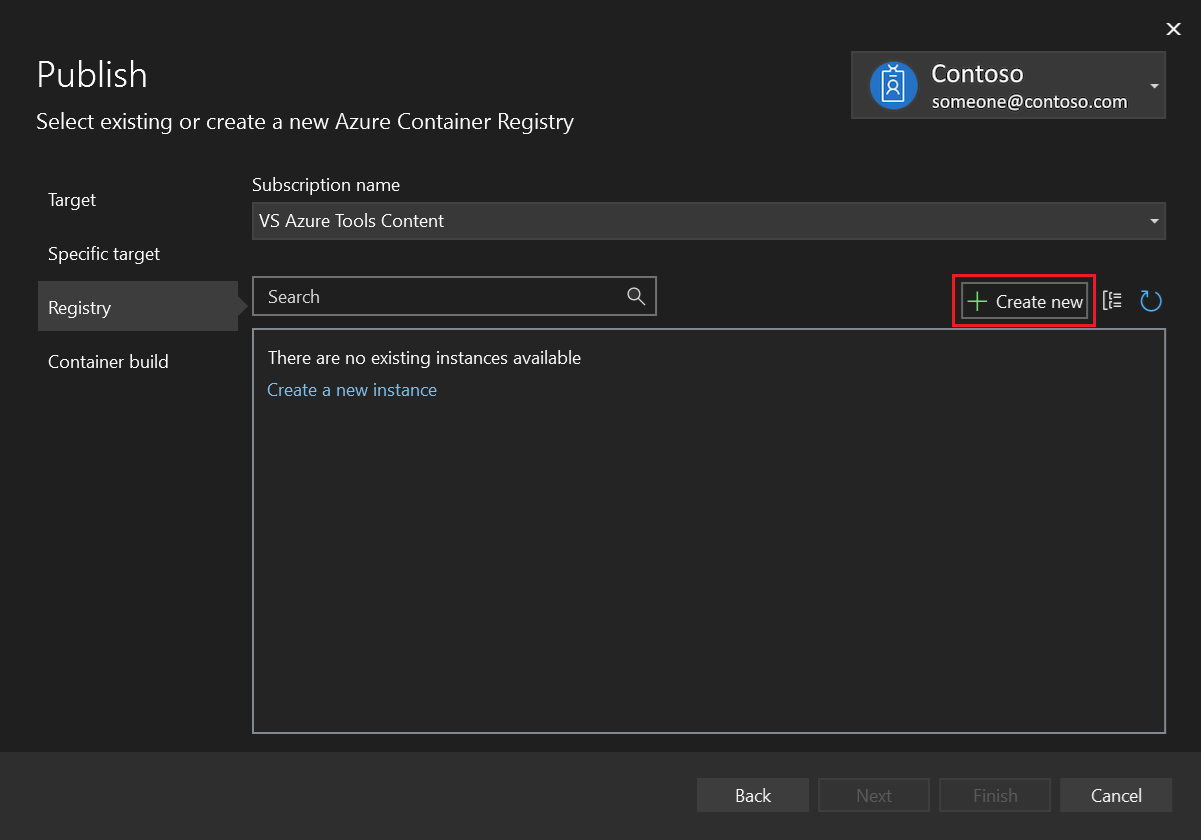
Renseignez les valeurs souhaitées dans l’écran Registre de conteneurs Azure.
Paramètre Valeur suggérée Description Préfixe DNS Nom globalement unique Nom qui identifie uniquement votre registre de conteneurs. Abonnement Votre abonnement Sélectionnez l’abonnement Azure à utiliser. Groupe de ressources Votre groupe de ressources Nom du groupe de ressources où créer votre registre de conteneurs. Sélectionnez Nouveau pour créer un groupe de ressources. Référence (SKU) « Standard » Sélectionnez le niveau de service du registre de conteneurs. Emplacement du registre Un emplacement proche Choisissez un emplacement dans une région proche de vous ou à proximité d’autres services pour lesquels vous prévoyez d’utiliser le registre de conteneurs. 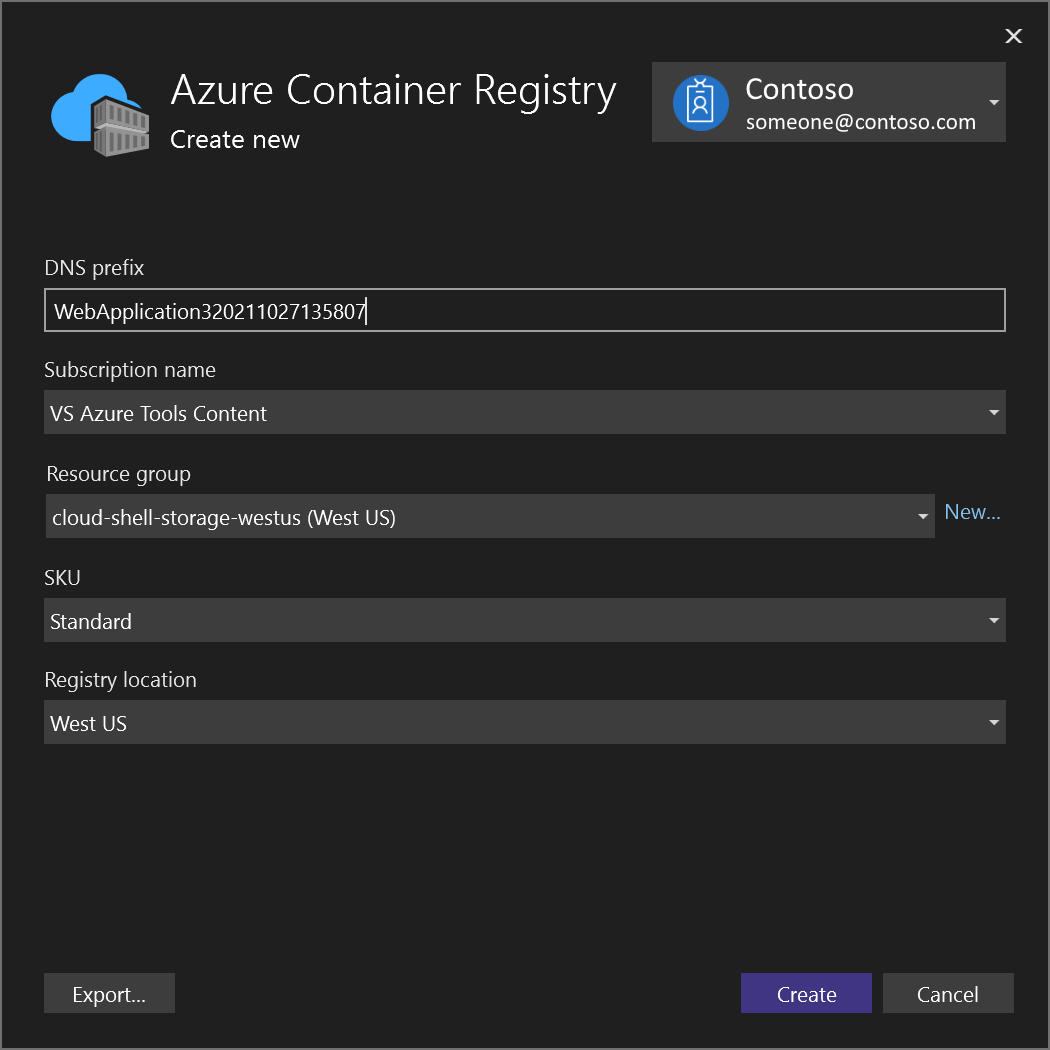
Après avoir entré les valeurs des ressources, sélectionnez Créer.
Visual Studio valide les valeurs de propriété et crée la ressource de conteneur. Une fois le processus terminé, Visual Studio retourne à la boîte de dialogue Publier et sélectionne le nouveau conteneur dans la liste.
Sélectionnez Terminer pour publier le nouveau conteneur.
Vous pouvez désormais extraire le conteneur à partir du registre sur tout hôte en mesure d’exécuter des images Docker, par exemple Azure Container Instances.