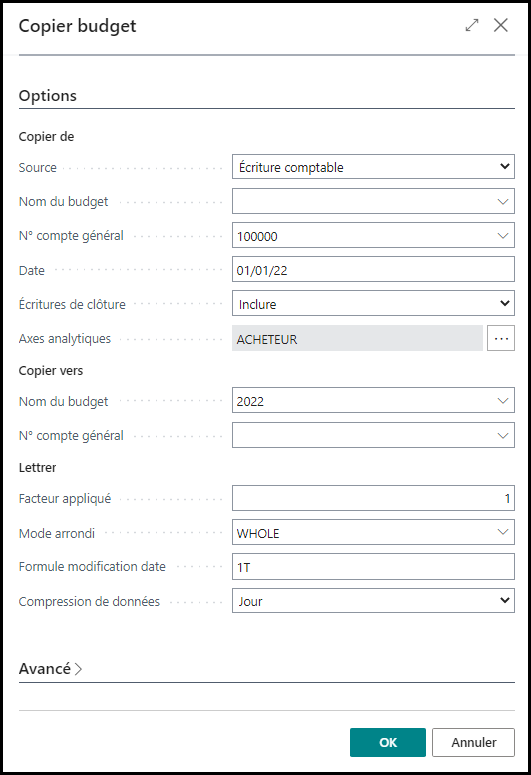Copier des budgets
Vous pouvez passer beaucoup de temps à saisir manuellement des budgets. Pour éviter de saisir manuellement un nouveau budget, vous pouvez utiliser la fonction Copier budget pour copier à partir d’écritures budgétaires ou d’écritures comptables existantes.
Étant donné que vous pouvez utiliser des options telles que Formule modification date et Facteur appliqué, la fonction Copier budget vous permet de gagner du temps lorsque vous créez des budgets pour différentes périodes.
Pour accéder à la fonction Copier budget, procédez comme suit :
Cliquez sur l’icône Rechercher la page dans le coin supérieur droit de la page, saisissez Budgets, puis cliquez sur le lien associé.
Sélectionnez un nom de budget pour ouvrir la page Budget.
Cliquez sur Accueil, puis sur l’action Copier le budget.
Vous pouvez déterminer l’origine des écritures budgétaires copiées à l’aide de la zone Copier à partir de. Les champs de cette zone sont spécifiés en fonction de la sélection dans le champ Source.
Écriture comptable : le budget est basé sur les écritures comptables réelles pour une période spécifiée. Lorsque vous sélectionnez Écriture comptable, vous devez spécifier :
une plage de compte et une plage de dates dans les champs N° compte général et Date pour déterminer les informations à copier ;
s’il faut inclure ou exclure les écritures de clôture dans le champ Écritures de clôture.
Écriture budgétaire : le budget est basé sur les écritures budgétaires d’un budget existant. Lorsque vous sélectionnez Écriture budgétaire, vous devez spécifier :
un nom de budget existant à partir duquel effectuer une copie dans le champ Nom du budget ;
une plage compte et une plage de dates dans les champs N° compte général et Date pour filtrer les informations copiées.
Pour les deux options Source, vous pouvez sélectionner des dimensions en cliquant sur AssistEdit dans le champ Dimensions.
Cochez la case Sélectionné de chaque dimension à copier dans les nouvelles écritures budget.
Définissez des filtres supplémentaires pour le processus de copie en définissant Filtres valeur de dimension.
Dans le champ Nouveau code valeur de dimension, déterminez la nouvelle valeur de dimension à copier.
Utilisez la zone Copier vers pour spécifier où les informations sur le budget copiées doivent être envoyées. Les champs suivants sont inclus dans la zone Copier vers :
Nom du budget : tapez le nom du nouveau budget ou sélectionnez le champ pour sélectionner un nom de budget existant.
N° compte général : tapez le numéro de compte général si une ou plusieurs écritures comptables doivent être copiées vers un compte général.
La zone Appliquer comprend plusieurs options de calcul à utiliser lorsque vous copiez des budgets :
Facteur appliqué : tapez un facteur appliqué par lequel les écritures source sont multipliées lors du processus de copie. Par exemple, un ajustement de 1,1 augmente les montants de 10 % et un ajustement de 0,89 diminue les montants de 11 %. Si vous ne souhaitez effectuer aucun ajustement, laissez simplement le facteur à une valeur de 1.
Méthode d’arrondi : indiquez comment les écritures budgétaires sont arrondies, une fois le facteur d’ajustement appliqué. Laissez le champ vide lorsque l’arrondi n’est pas nécessaire. Vous pouvez configurer différentes méthodes d’arrondi en cliquant sur Nouveau pour ouvrir la page Méthodes d’arrondi.
Montant minimum : la méthode d’arrondi n’est appliquée qu’aux écritures supérieures à ce montant. Les écritures inférieures à ce montant sont incluses dans la fonction de copie, mais seul le facteur d’ajustement est appliqué à ces écritures.
Montant ajouté avant : la méthode d’arrondi est appliquée après que l’écriture (déjà ajustée) a été augmentée ou diminuée de ce montant.
Type : définissez le type d’arrondi sur Le plus proche, Vers le haut ou Vers le bas.
Précision : définissez la précision de l’arrondi comme vous le souhaitez.
Montant ajouté après : après toutes les étapes précédentes (ajustement avec un facteur, ajout du montant avant et arrondi), un montant supplémentaire peut être déterminé pour augmenter ou diminuer le montant à copier.
Formule modification date : saisissez une formule qui calcule la date pour les nouvelles écritures en fonction des écritures copiées. Par exemple, saisissez 1 M pour le mois suivant.
Compression écritures : compresse les écritures copiées sur une période sélectionnée pour réduire le nombre d’écritures créées. La compression est effectuée après l’application du facteur d’ajustement et de la méthode d’arrondi à chaque écriture individuelle.