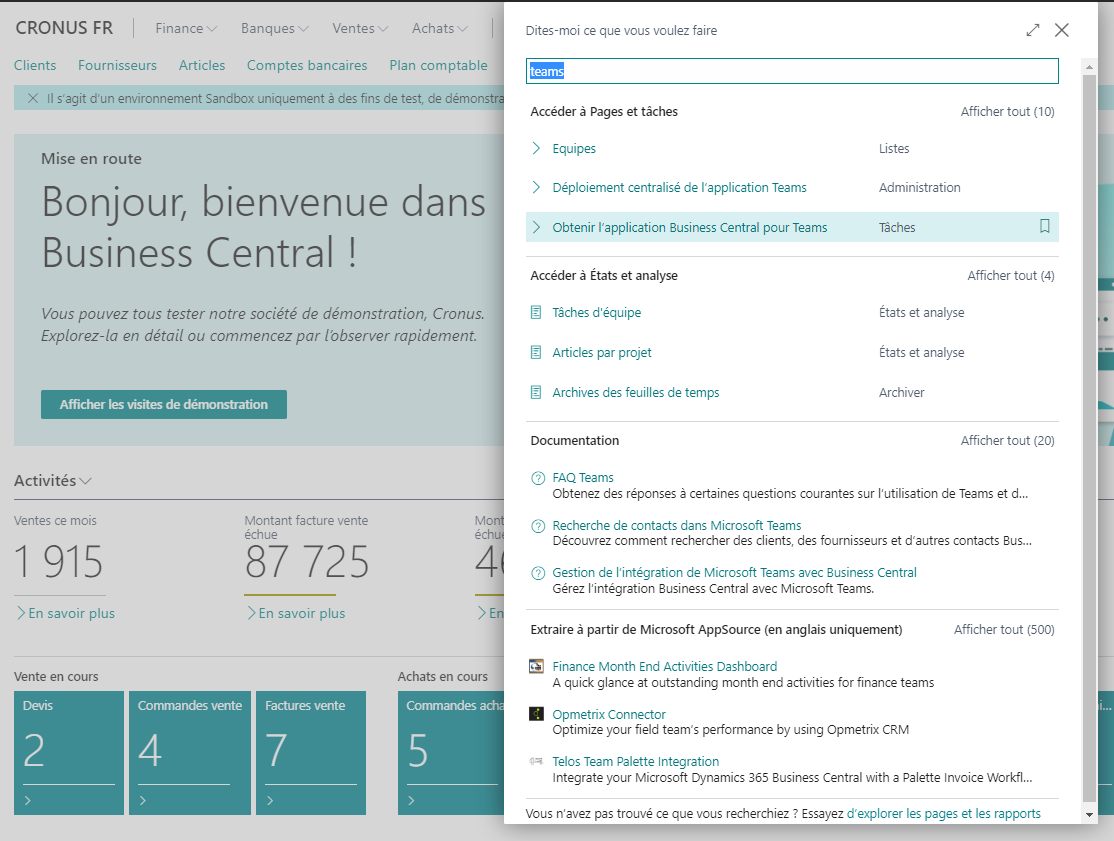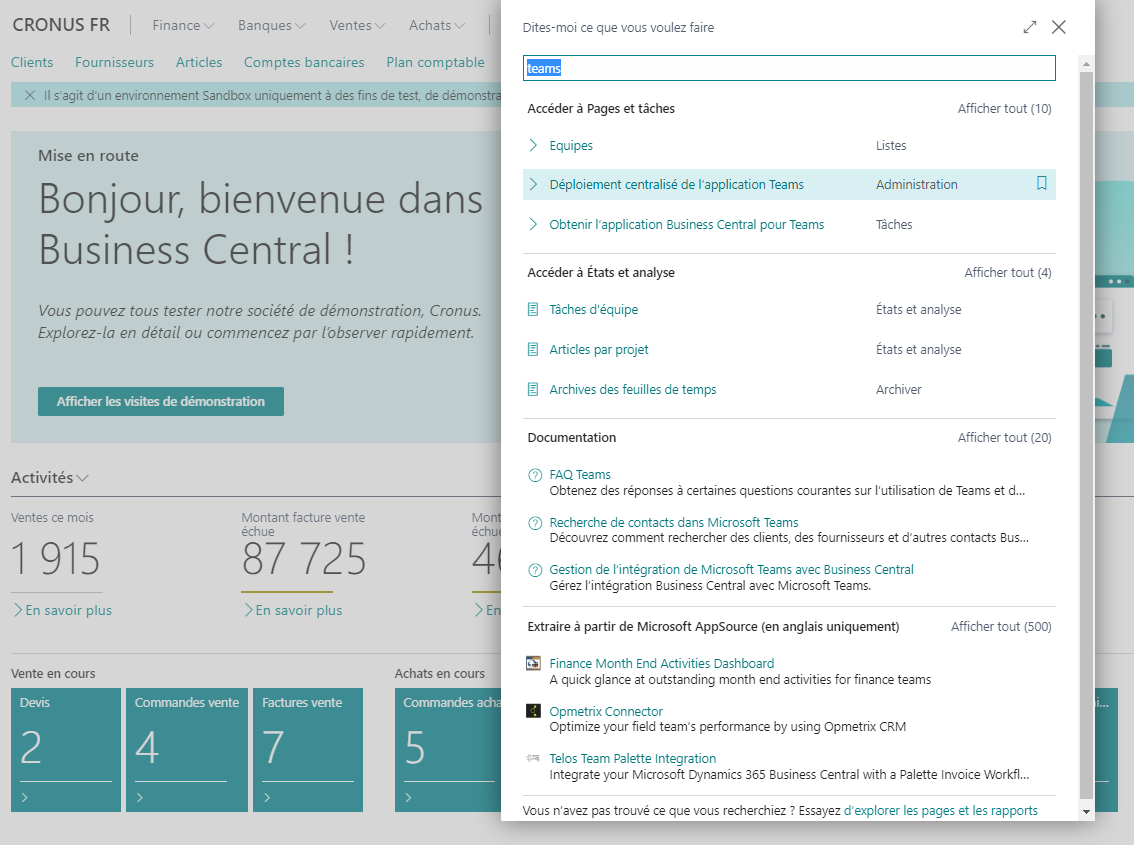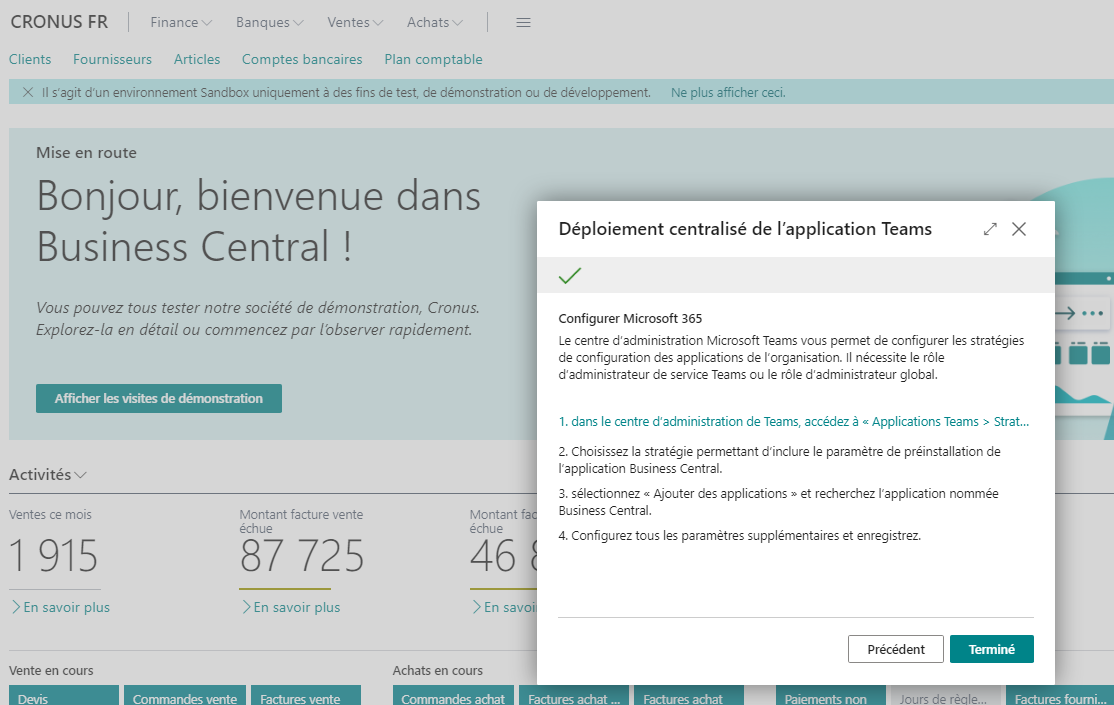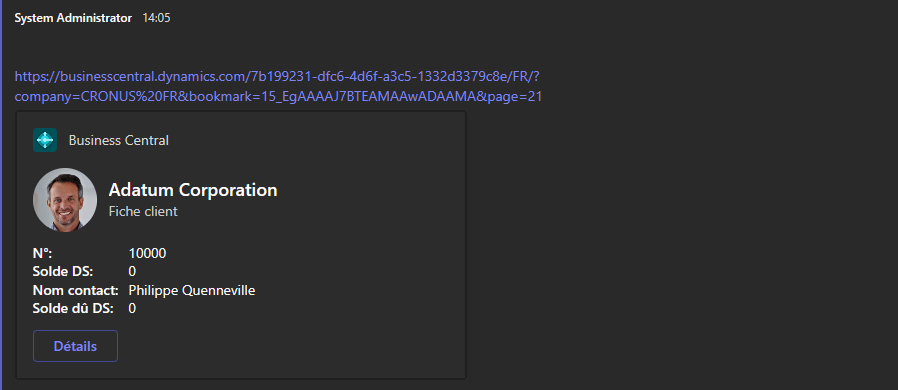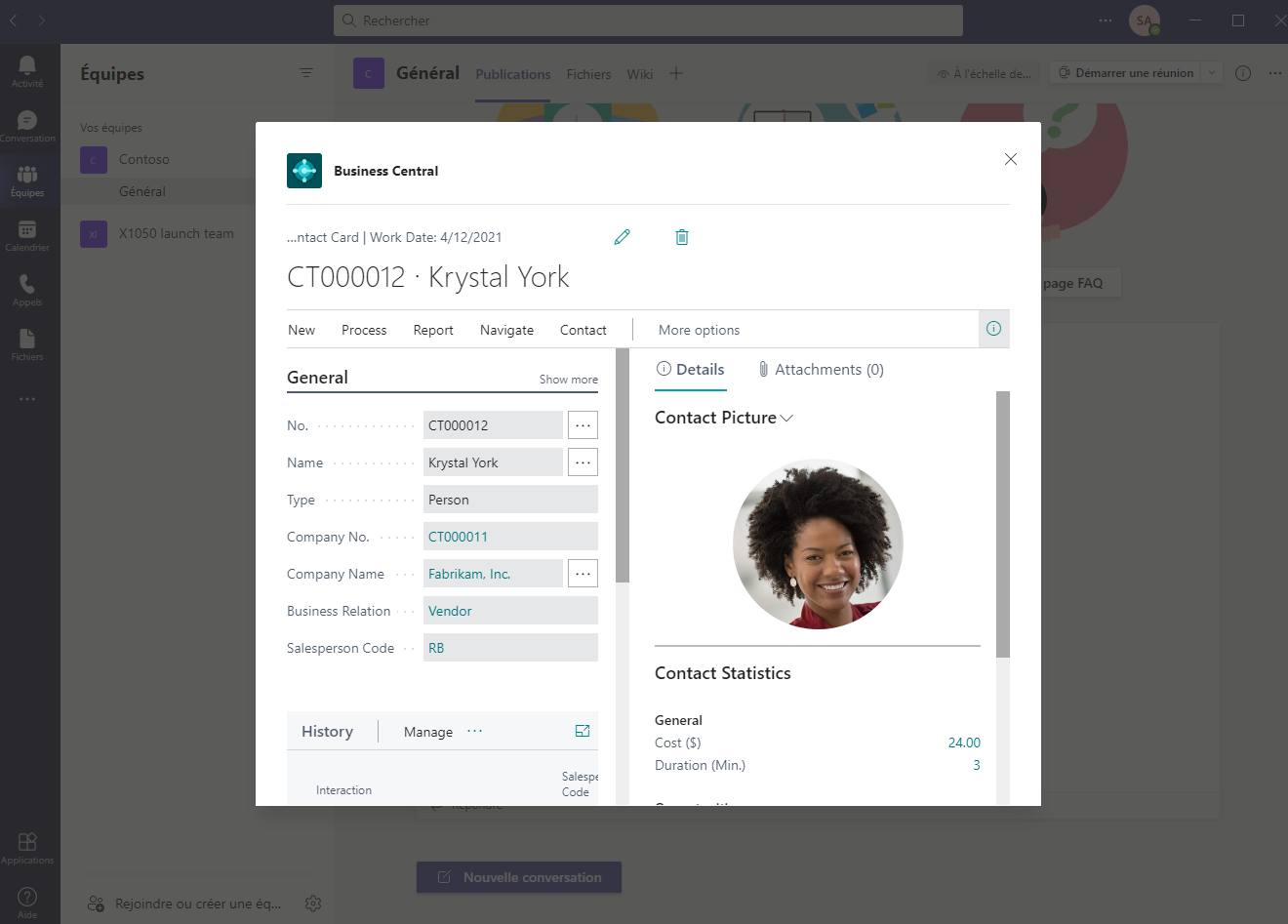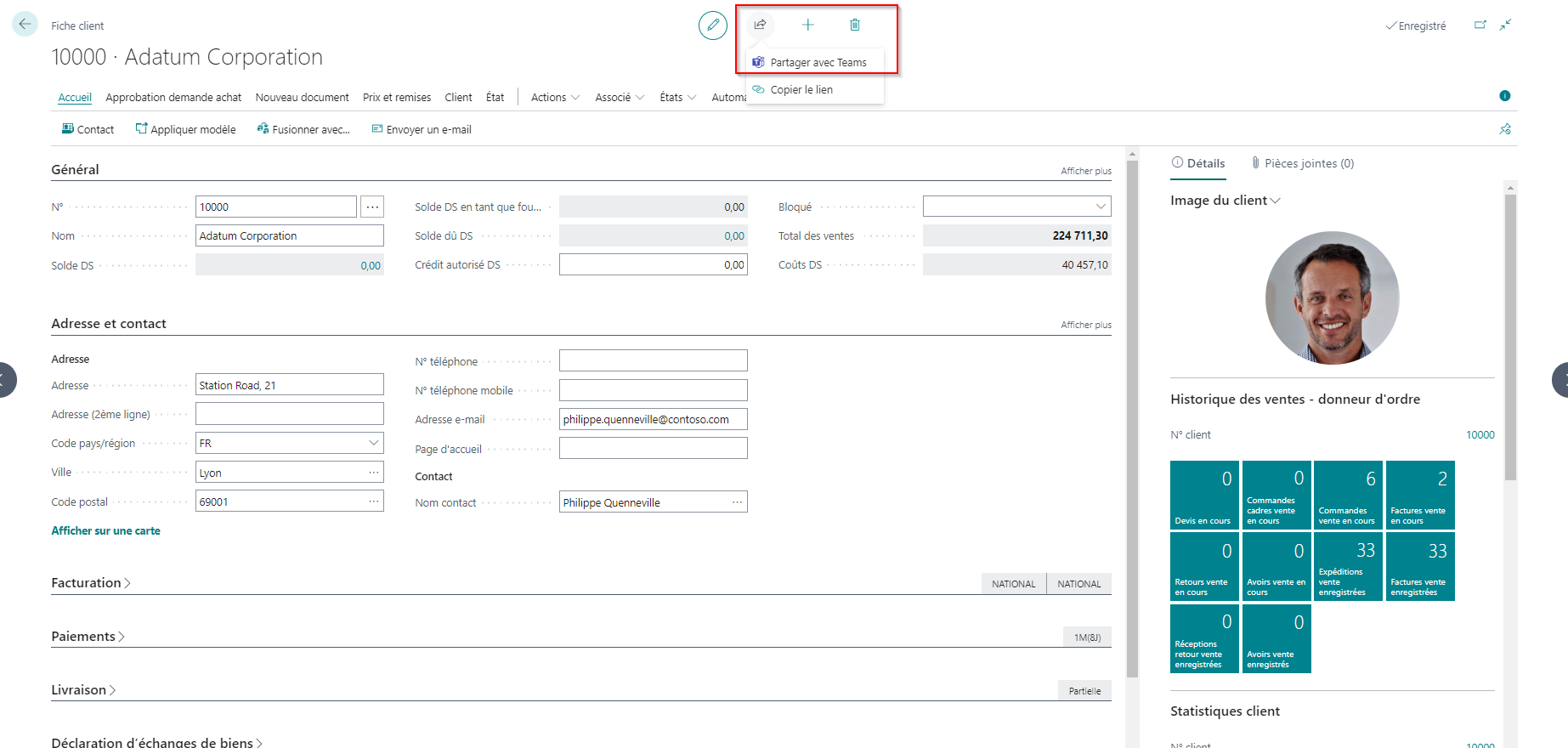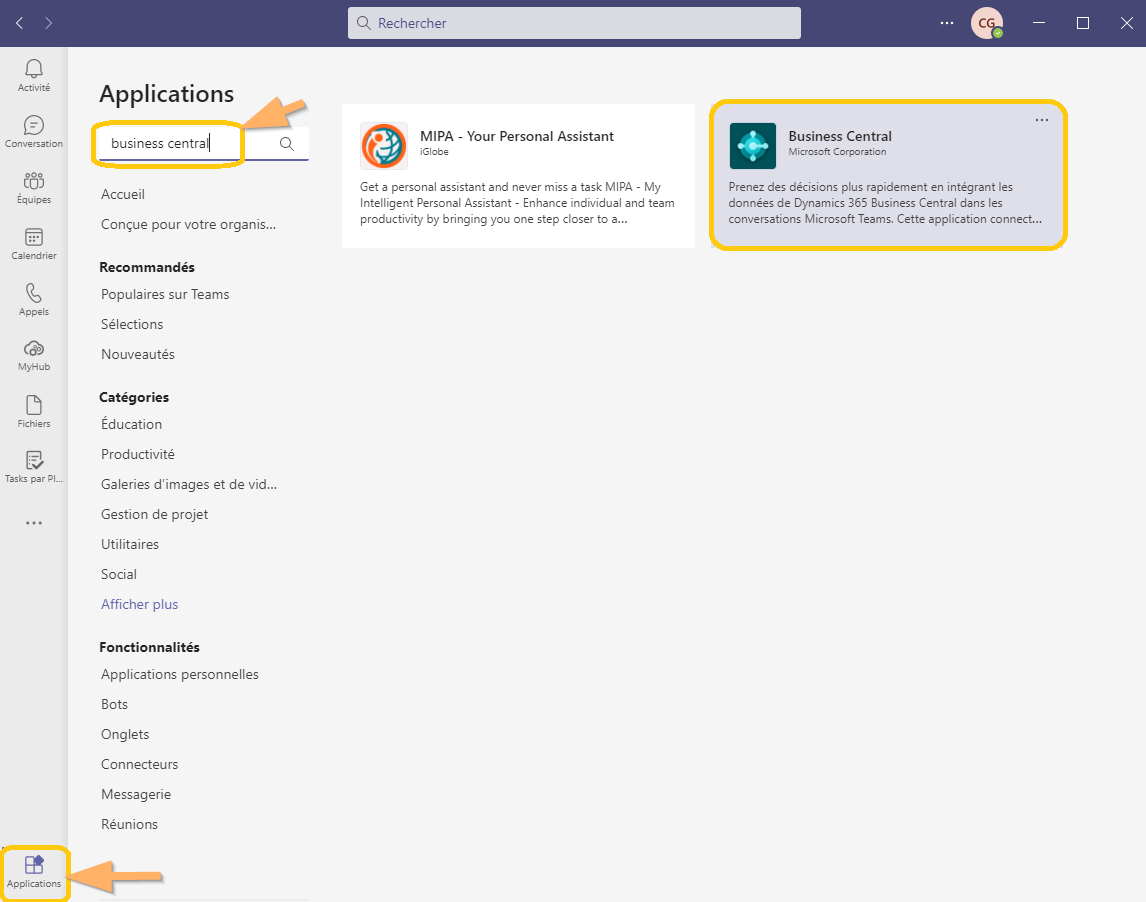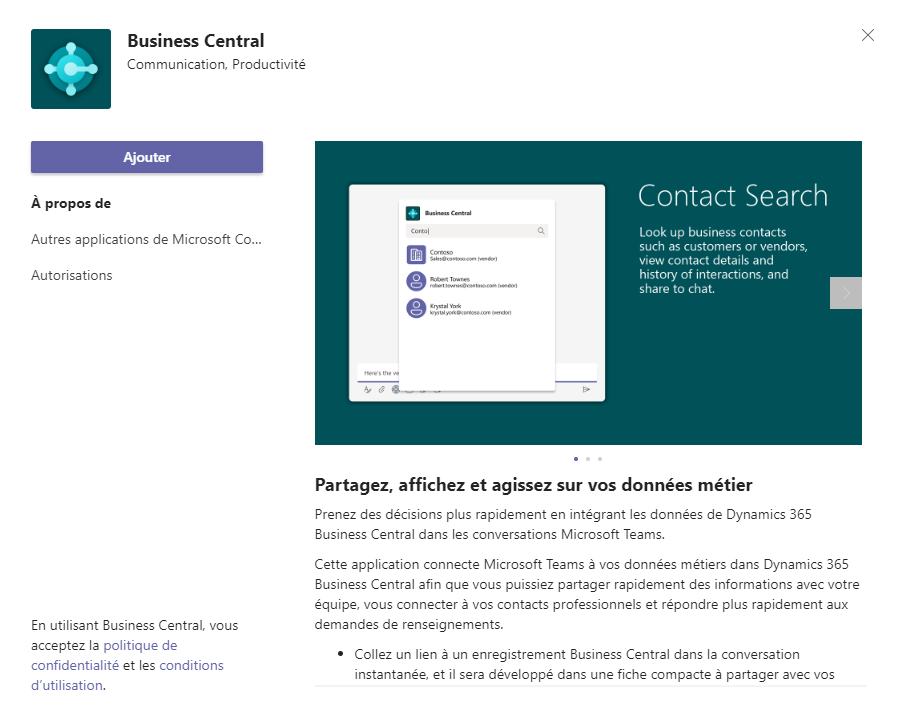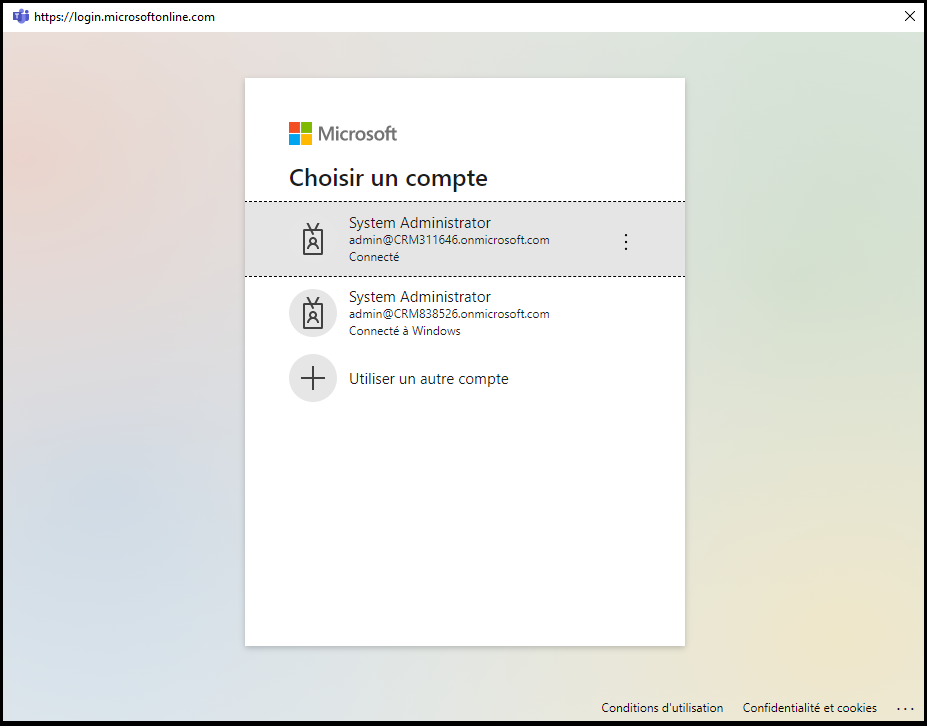Utiliser Microsoft Teams pour partager des données métier
Grâce à l’application Business Central pour Teams, vous pouvez rechercher, partager et agir sur des données Business Central sans quitter Microsoft Teams. L’application est disponible sur la place de marché Teams et peut être utilisée avec l’application web, de bureau ou mobile Teams.
Vous pouvez rechercher cette application directement dans Microsoft Teams au moyen de la vue d’ensemble des applications ou utiliser l’assistant de Business Central qui vous guidera vers l’appli métier dans Microsoft Teams.
Vous pouvez installer l’application individuellement ou l’administrer pour un groupe d’utilisateurs. Vous pouvez utiliser l’application Teams App Centralized Deployment.
Cet assistant vous guide tout au long de la configuration des stratégies de configuration des applications Teams.
Une fois l’installation terminée, vous pouvez :
Publier un lien vers n’importe quel enregistrement Business Central dans la conversation d’un canal d’une équipe.
Rechercher des contacts Business Central à partir de la recherche Microsoft Teams ou à partir de la zone de rédaction des messages. Les contacts peuvent inclure des prospects, des fournisseurs, des clients ou d’autres relations commerciales.
Après avoir installé l’application, vous pouvez publier un lien vers tout enregistrement Business Central dans la conversation d’un canal d’une équipe. Cet enregistrement Business Central peut être développé sous la forme d’une fiche compacte à partager avec les membres de votre équipe. Ils peuvent consulter et modifier directement dans Teams et Business Central toutes les informations pertinentes et disponibles sur cet enregistrement. Vous pouvez discuter ensemble dans Teams de cet enregistrement Business Central.
Lors de la conversation, vous et vos collègues pouvez afficher plus de détails sur l’enregistrement, modifier les données et agir dessus, le tout sans quitter Teams. Sélectionnez Détails dans la fiche d’enregistrement Business Central dans Teams. Vous obtenez ainsi tous les détails de l’enregistrement dans une page de fiche sans quitter Teams.
Vous pouvez afficher et modifier les informations disponibles dans la vue détaillée de Teams. La fonctionnalité Ouvrir dans une nouvelle fenêtre vous permet d’ouvrir l’enregistrement dans votre abonné Business Central.
Vous pouvez également rechercher des contacts directement à partir de Recherche dans Teams (ou, autrement dit, pas à partir d’une conversation instantanée). Saisissez @Business Central dans la barre de recherche et la fonctionnalité deviendra disponible.
Vous pouvez également partager n’importe quelle page Business Central directement dans une conversation Teams. Vous pouvez partager une page de fiche en sélectionnant Partager avec d’autres applications.
De la même manière, vous pouvez également partager un lien vers une vue filtrée enregistrée de vos enregistrements. Vous devez d’abord enregistrer vos enregistrements filtrés, puis les partager avec Teams.
L’application Business Central pour Teams est conçue pour fonctionner avec vos personnalisations et solutions. Quels que soient votre rôle, votre secteur d’activité ou votre zone géographie, vous pouvez coller un lien vers presque toutes les entités commerciales avec lesquelles vous travaillez.
Voici quelques considérations relatives à l’application :
Cette application Microsoft Teams fonctionne uniquement avec le logiciel SaaS (software as a service) Business Central Online. Par conséquent, elle ne fonctionne pas avec les déploiements locaux, hébergés ou sur un cloud privé.
Des licences peuvent être requises, comme décrit dans le tableau suivant.
Action pouvant nécessiter une licence Licence Teams Licence Business Central Coller un lien vers un enregistrement Business Central dans une conversation et l’envoyer sous forme de fiche. Oui Oui Afficher une fiche d’un enregistrement Business Central dans une conversation. Oui Non Afficher plus de détails d’une fiche pour un enregistrement Business Central dans une conversation. Oui Oui
Pour démarrer, vous devez installer l’application Business Central dans Teams. Pour ce faire, ouvrez votre application Teams, sélectionnez Applications, puis recherchez Business Central.
Sélectionnez l’application Business Central, puis cliquez sur Ouvrir.
Vous recevrez un message confirmant le succès de l’installation et de la connexion.
Vous pouvez à présent commencer à partager des liens Business Central dans Teams.
Pour les intégrations à Teams et à Outlook, l’identité est d’une importance cruciale pour que ce processus fonctionne. Les deux intégrations dépendent de votre identité de connexion et du client Microsoft 365 associé.