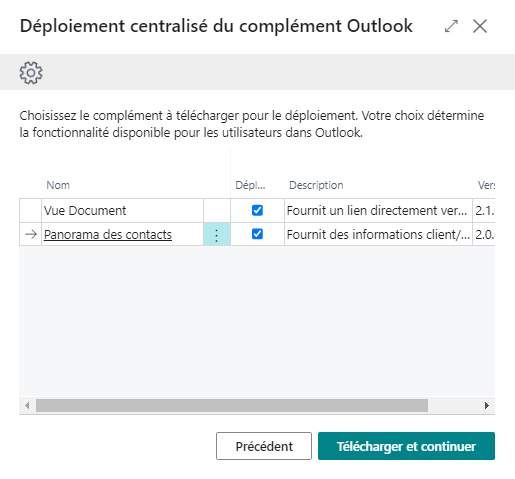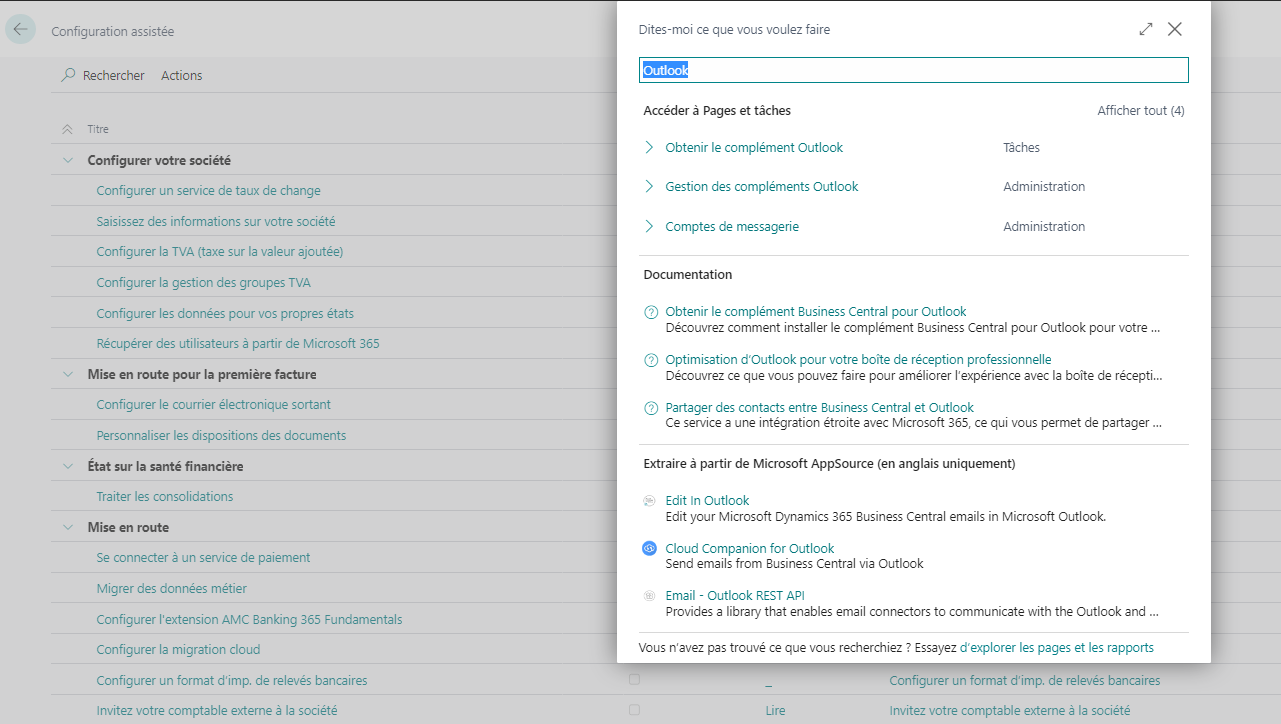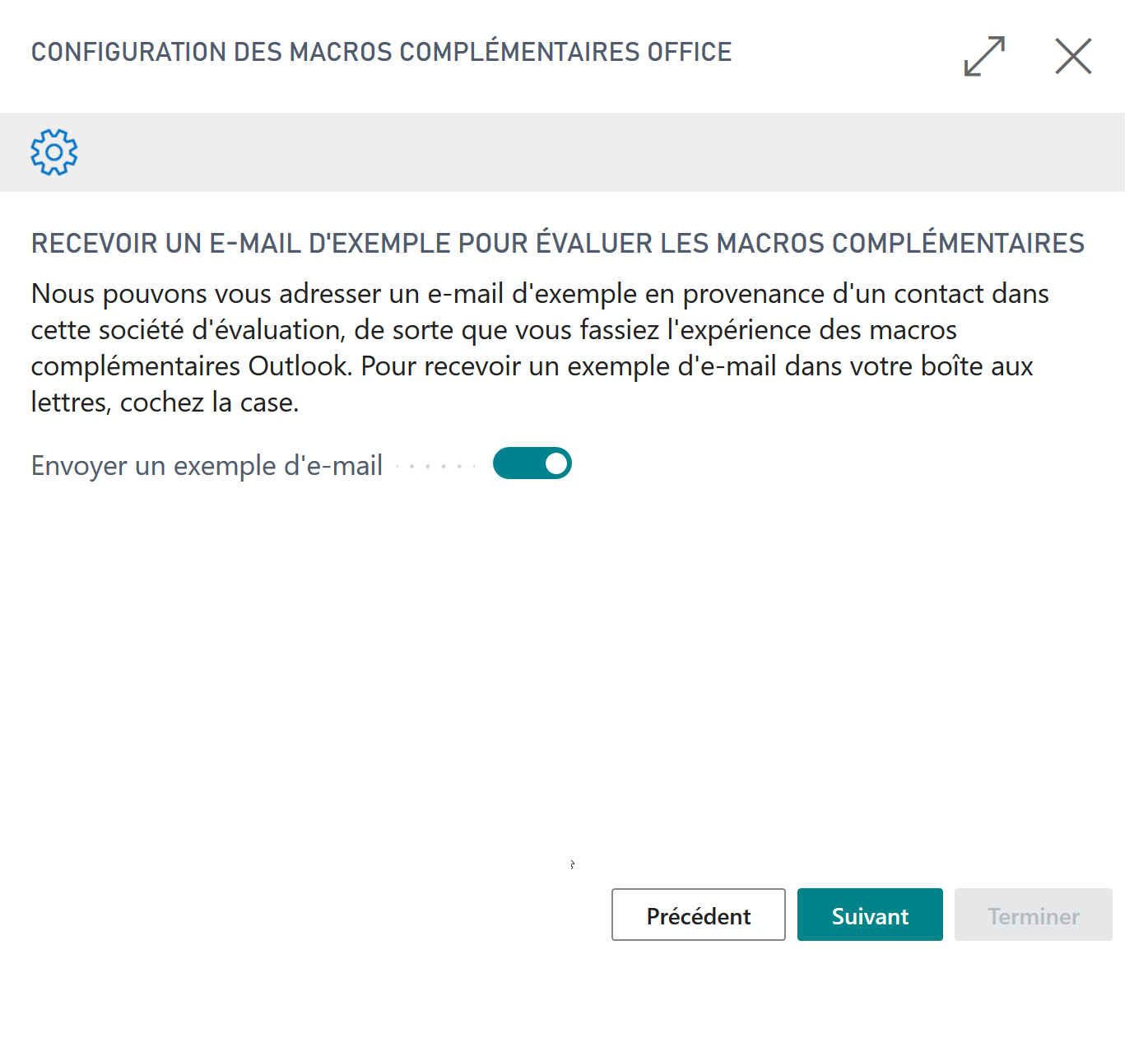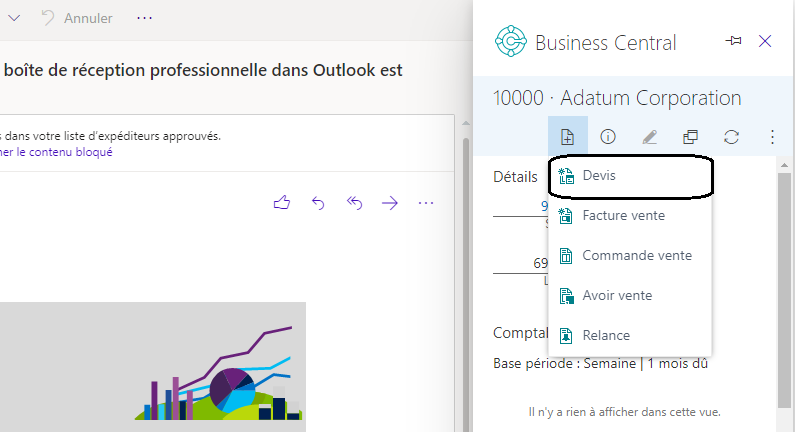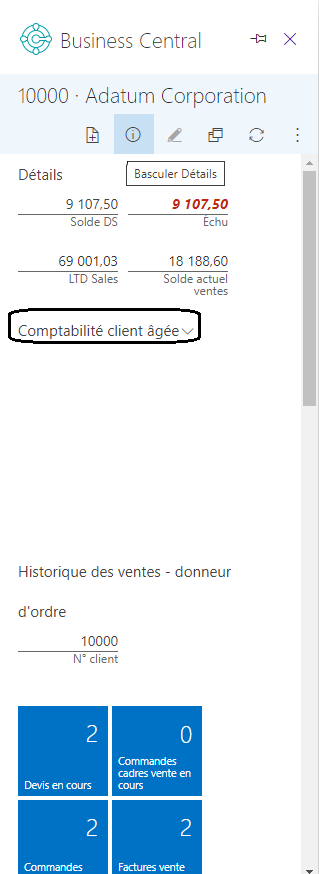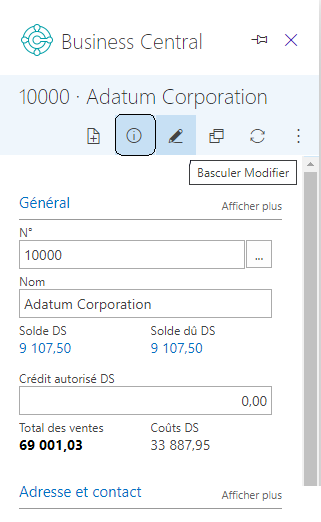Utiliser l’interface Outlook pour Business Central
Business Central vous permet de gérer les interactions avec vos clients et fournisseurs directement dans Microsoft Outlook. Avec le complément Outlook de Business Central, vous pouvez non seulement consulter les données financières liées aux clients et aux fournisseurs, mais êtes aussi créer et envoyer des documents financiers tels que des devis et des factures.
Obtenir le complément
Vous pouvez installer le complément Outlook de Business Central de deux manières. Vous pouvez choisir d’exécuter cette installation de manière centralisée. Cela signifie que vous pouvez choisir des utilisateurs spécifiques, des groupes ou l’ensemble de l’organisation. Vous pouvez démarrer ce processus à partir de la configuration assistée dans Business Central.
Recherchez « configuration assistée », puis « Outlook ». Vous trouverez alors l’assistant Déploiement centralisé du complément Outlook. Pour déployer un complément à l’aide du déploiement centralisé, vous devez être un administrateur Exchange dans l’organisation.
Cet assistant permet aux administrateurs d’affecter directement le complément à un ou plusieurs utilisateurs, ou à l’ensemble de l’organisation. L’assistant vous permet de sélectionner la fonctionnalité que vous souhaitez exploiter. Vous souhaiterez probablement affecter à vos utilisateurs à la fois la vue document et le panorama des contacts.
À l’étape suivante, vous devrez configurer Microsoft 365 depuis le centre d’administration en suivant les instructions de déploiement.
Une deuxième option consiste à utiliser l’assistant Obtenir le complément Outlook dans Business Central.
Avec cet assistant, vous pouvez configurer Outlook avec Business Central pour votre propre compte Outlook.
Exécutez l’assistant et confirmez l’option de réception d’un exemple d’e-mail de la part d’un contact de la société d’évaluation afin d’évaluer le complément Outlook.
Confirmez l’option de réception d’un exemple d’e-mail de la part d’un contact de la société d’évaluation afin d’évaluer le complément Outlook.
Vous êtes désormais prêt à utiliser Outlook en tant qu’interface pour Business Central. Vous allez recevoir un e-mail dans votre boîte de réception Business Central pour confirmer que vous pouvez désormais utiliser l’interface Outlook pour Business Central.
Utiliser le Panorama des contacts
Vous pouvez rechercher et consulter des informations Business Central directement à partir de la messagerie avec Panorama des contacts.
Sélectionnez le bouton assist edit dans le coin supérieur droit de la messagerie, puis recherchez Panorama des contacts dans le menu Business Central.
Si vous exécutez la configuration assistée avec succès, mais que vous ne voyez pas Panorama des contacts comme indiqué dans l’image précédente, vous devrez peut-être attendre, car cela peut prendre un certain temps avant que cette configuration n’influence votre client Outlook (cela peut prendre plusieurs heures).
Sélectionnez Panorama des contacts pour ouvrir le menu. Vous devrez peut-être vous connecter. Vous pouvez épingler et désépingler le menu Panorama des contacts.
À partir de ce menu, vous pouvez effectuer de manière pratique les opérations suivantes :
Créer des documents.
Consulter les détails client en basculant entre les détails.
Modifiez les détails client dans Business Central.
Accédez à la page Fiche contact.
Vous pouvez créer les documents suivants directement à partir d’Outlook :
Devis
Factures vente
Commandes client
Avoirs vente
Relances
Sélectionnez Nouveau, sélectionnez le document que vous souhaitez créer, et vous pouvez ensuite commencer à traiter votre nouveau document. Le document sera créé pour le contact concerné. L’en-tête du document sera rempli automatiquement afin que vous puissiez vous concentrer sur la section des lignes.
L’application d’intégration de Business Central vérifiera le texte de l’e-mail pour rechercher des articles correspondants. Si des articles correspondants sont trouvés, des articles de ligne suggérés sont créés. De cette façon, vos lignes sont elles aussi renseignées automatiquement.
Vous voudrez peut-être consulter uniquement les détails du client. Utilisez les fonctions Basculer Détails et trouvez les informations client dont vous avez besoin.
Si nécessaire, vous pouvez modifier les détails du client dans Business Central directement à partir d’Outlook.
Vous pouvez également trouver le contact correspondant pour ce client. Sélectionnez Afficher plus d’options.
Faites défiler jusqu’à ce que vous voyiez Contact dans la liste.
Vous pouvez ouvrir la page de fiche de contact en sélectionnant Contacter, puis utilisez les fonctionnalités de gestion des relations, telles que la création d’opportunités directement à partir d’Outlook.
Cette explication a commencé avec un client existant dans le scénario. Vous avez reçu un e-mail d’Adatum Corporation, connu dans Business Central en tant que client. L’application de connexion Business Central dans Outlook a reconnu ce client et a pu afficher toutes les informations Business Central pertinentes.
Cependant, dans un scénario où vous recevez un e-mail d’une personne inconnue dans Business Central, il vous sera demandé si vous souhaitez enregistrer cette personne en tant que contact dans Business Central.
L’intégration d’Outlook avec Business Central fonctionne au niveau du locataire et vous pourrez basculer entre différentes entreprises.