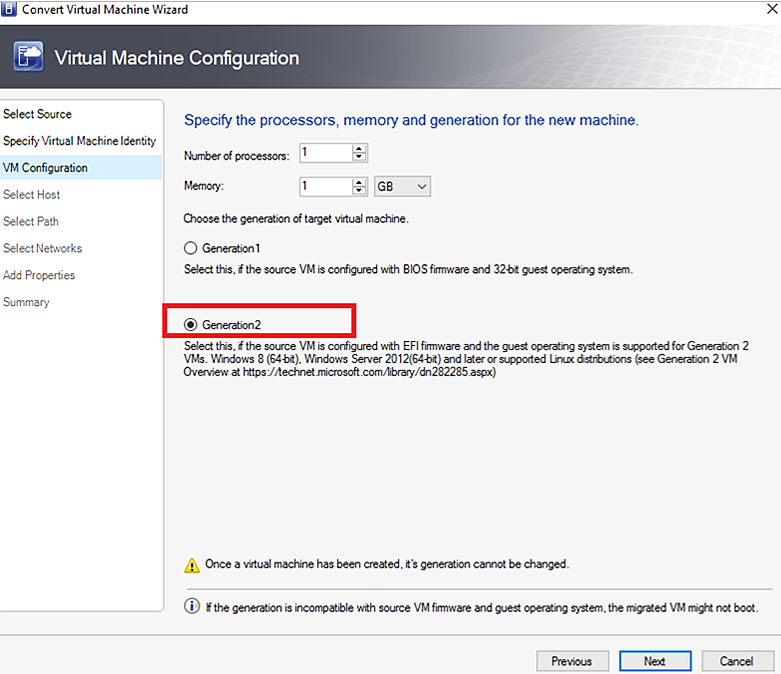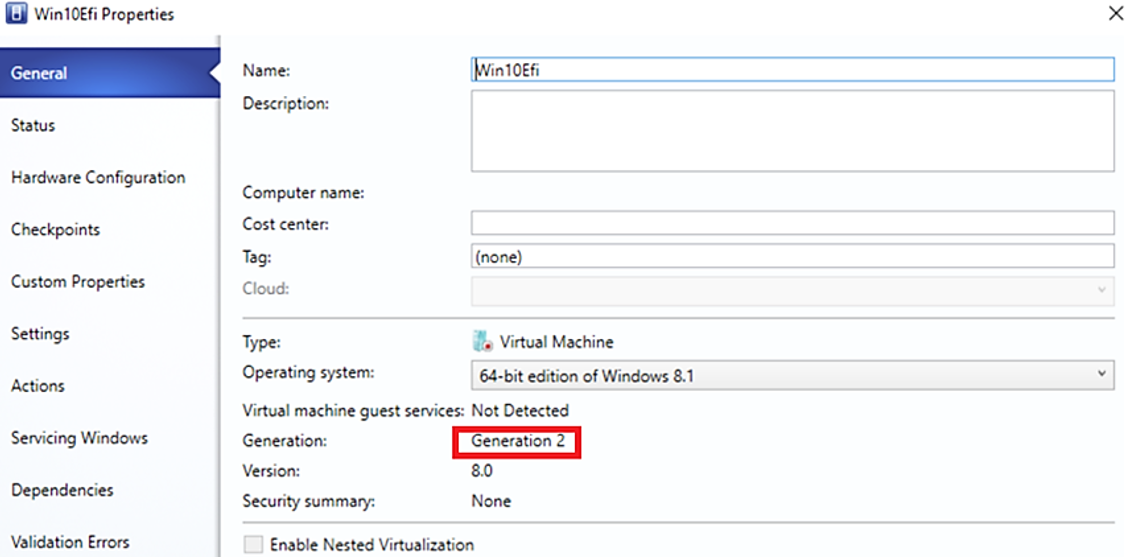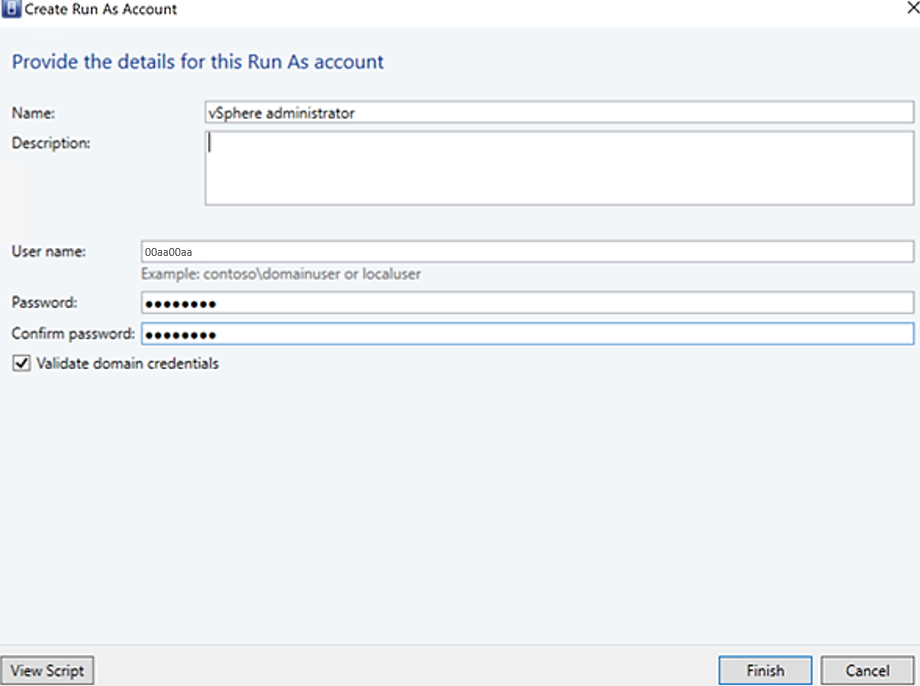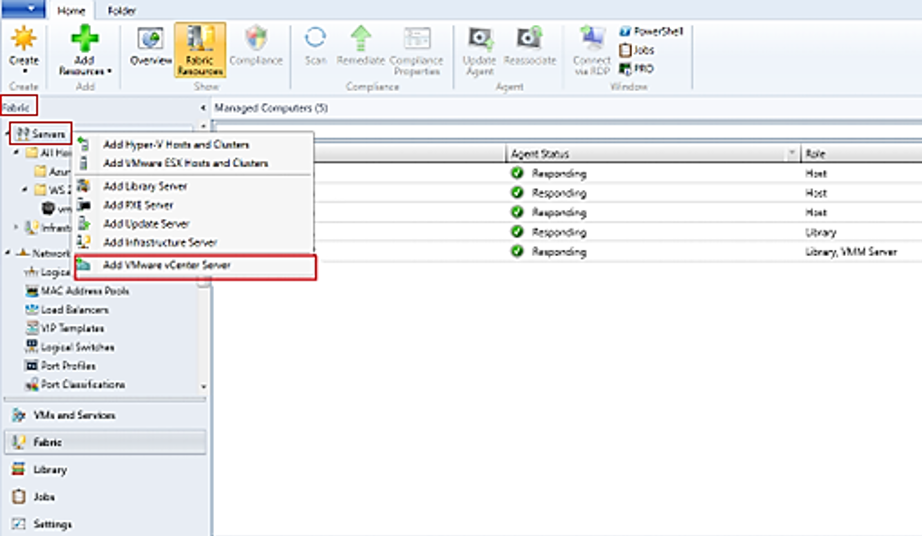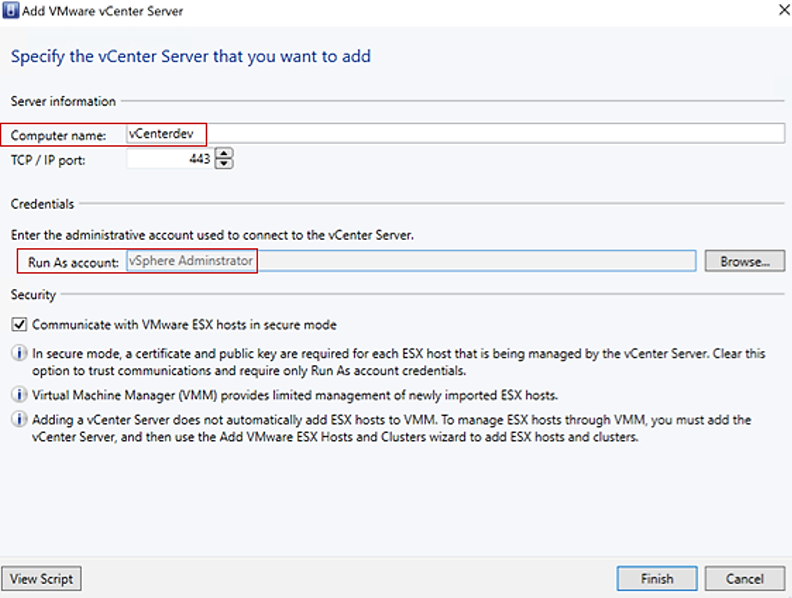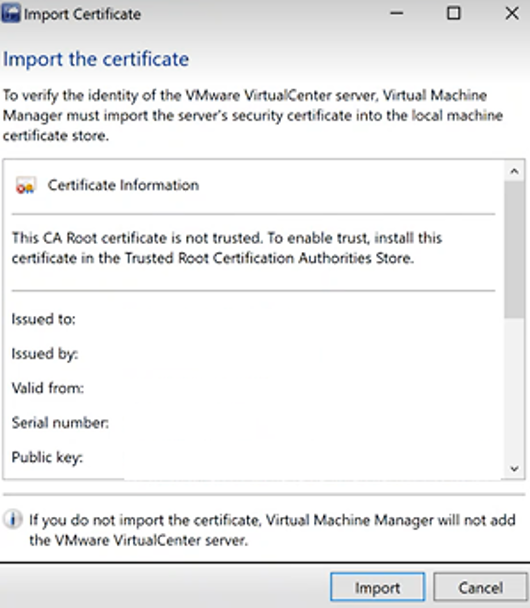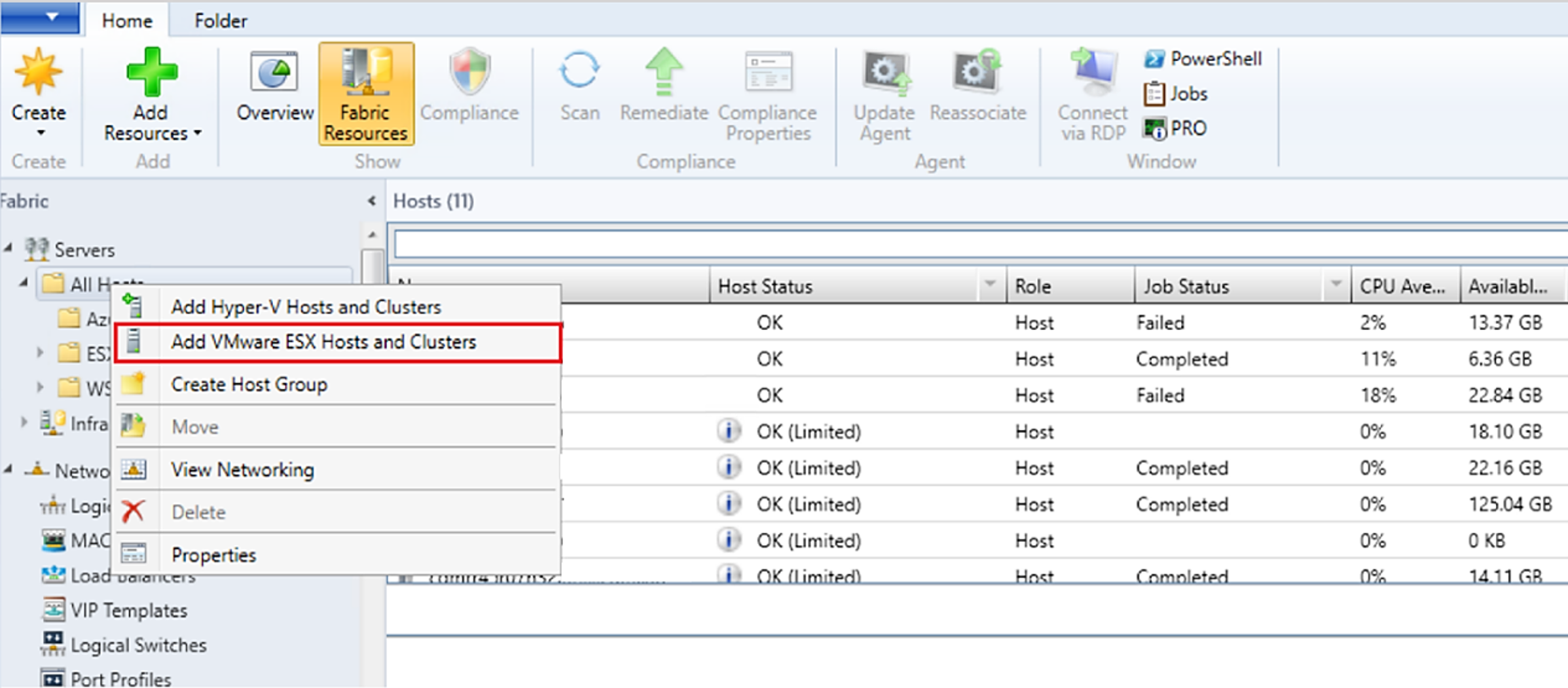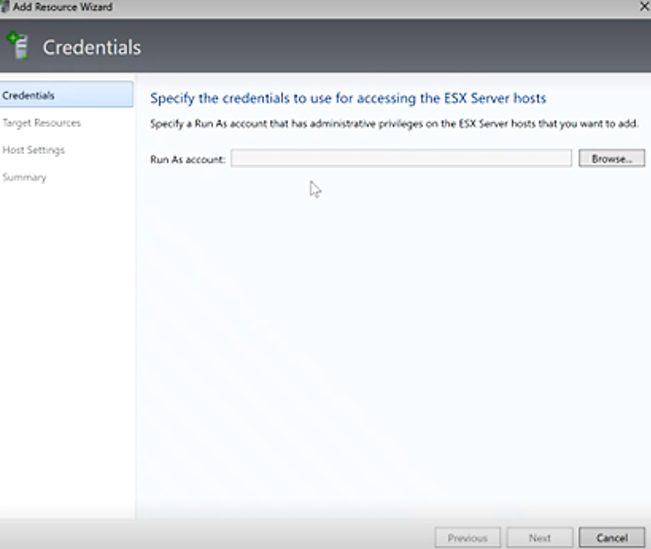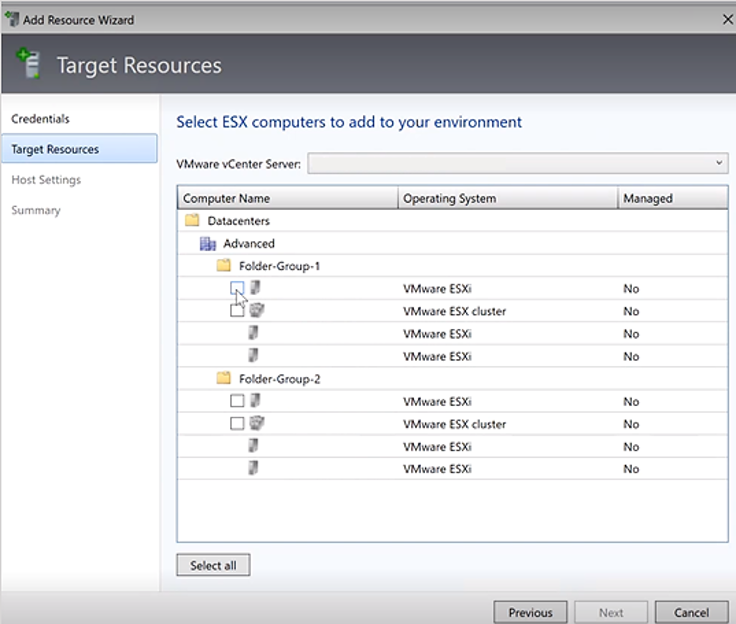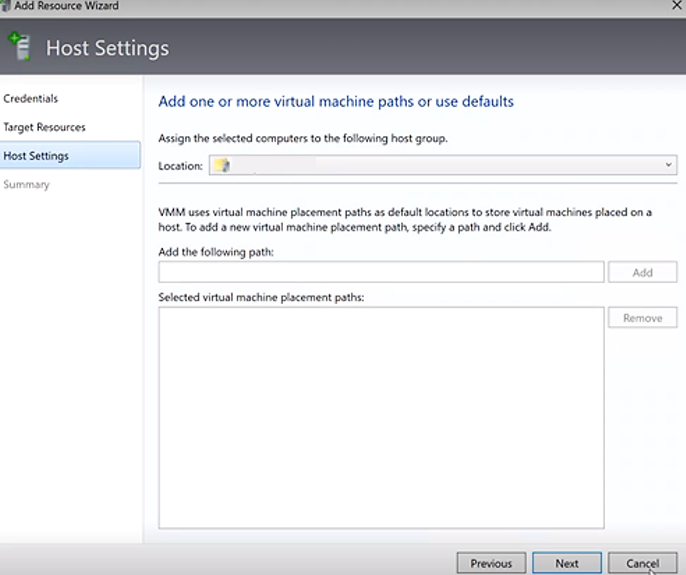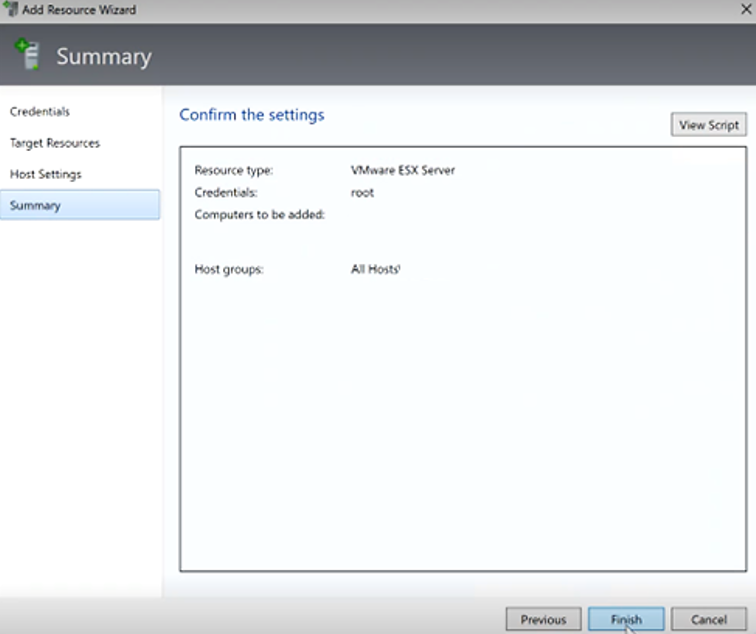Convertir une machine virtuelle VMware en Hyper-V dans l’infrastructure VMM
Cet article explique comment convertir des machines virtuelles VMware dans l’infrastructure System Center Virtual Machine Manager (VMM) en Hyper-V.
Vous pouvez convertir les machines virtuelles à l’aide de l’Assistant Conversion de machine virtuelle. Vous pouvez utiliser cet assistant à partir de la console VMM.
VMM 2019 UR3 prend en charge la conversion de machines virtuelles VMware en Hyper-V et Azure Local 20H2. En savoir plus sur la prise en charge d’Azure Local 20H2.
Important
- Consultez la configuration système requise pour les versions prises en charge de vSphere (ESXi).
- Vous ne pouvez pas convertir de stations de travail VMware.
- Vous ne pouvez pas convertir de machines virtuelles avec des disques durs virtuels connectés à un bus IDE.
- Les applications antivirus doivent être prises en charge.
- Les conversions en ligne ne sont pas prises en charge. Vous devez désactiver les machines virtuelles VMware.
- Les outils VMware doivent être désinstallés du système d’exploitation invité de la machine virtuelle.
- Nous vous recommandons de procéder à la mise à niveau vers VMM 2022 UR2 pour convertir vos machines virtuelles VMware en Hyper-V quatre fois plus rapidement.
Remarque
Nous vous recommandons de déclencher plus de dix conversions parallèlement à partir de la même source ESXi vers la même destination Hyper-V. Si la paire source-destination est différente, VMM peut prendre en charge jusqu’à 100 conversions de machines virtuelles en parallèle, avec les conversions restantes en file d’attente. Toutefois, nous vous recommandons de mettre en lots les conversions de machines virtuelles en lots plus petits pour une efficacité plus élevée.
Remarque
Après la conversion, tous les disques de machine virtuelle, à l’exception du disque du système d’exploitation, sont hors connexion. Cela est dû au fait que le NewDiskPolicy paramètre est défini sur offlineALL sur les machines virtuelles VMware par défaut. Pour remplacer cela et pour que les nouveaux disques soient mis en ligne après la conversion, vous pouvez apporter l’une des modifications suivantes à votre stratégie de disque de machine virtuelle VMware avant de lancer la conversion :
-
Set-StorageSetting -NewDiskPolicy OfflineShared: Pour mettre tous les nouveaux disques de bus partagés hors connexion et tous les nouveaux disques de bus locaux en ligne -
Set-StorageSetting -NewDiskPolicy OnlineAll: Pour avoir tous les nouveaux disques en ligne, que les disques soient sur un bus local ou partagé.
Important
- Consultez la configuration système requise pour les versions prises en charge de vSphere (ESXi).
- Vous ne pouvez pas convertir de stations de travail VMware.
- Vous ne pouvez pas convertir de machines virtuelles avec des disques durs virtuels connectés à un bus IDE.
- Les applications antivirus doivent être prises en charge.
- Les conversions en ligne ne sont pas prises en charge. Vous devez désactiver les machines virtuelles VMware.
- Les outils VMware doivent être désinstallés du système d’exploitation invité de la machine virtuelle.
- Les machines virtuelles VMware résidant sur le stockage de type vSAN ne peuvent pas être converties en Hyper-V avec SCVMM.
- Nous vous recommandons de procéder à la mise à niveau vers VMM 2022 UR2 pour convertir vos machines virtuelles VMware en Hyper-V quatre fois plus rapidement.
Remarque
Nous vous recommandons de déclencher plus de dix conversions parallèlement à partir de la même source ESXi vers la même destination Hyper-V. Si la paire source-destination est différente, VMM peut prendre en charge jusqu’à 100 conversions de machines virtuelles en parallèle, avec les conversions restantes en file d’attente. Toutefois, nous vous recommandons de mettre en lots les conversions de machines virtuelles en lots plus petits pour une efficacité plus élevée.
Remarque
Après la conversion, tous les disques de machine virtuelle, à l’exception du disque du système d’exploitation, sont hors connexion. Cela est dû au fait que le NewDiskPolicy paramètre est défini sur offlineALL sur les machines virtuelles VMware par défaut. Pour remplacer cela et pour que les nouveaux disques soient mis en ligne après la conversion, vous pouvez apporter l’une des modifications suivantes à votre stratégie de disque de machine virtuelle VMware avant de lancer la conversion :
-
Set-StorageSetting -NewDiskPolicy OfflineShared: Pour mettre tous les nouveaux disques de bus partagés hors connexion et tous les nouveaux disques de bus locaux en ligne -
Set-StorageSetting -NewDiskPolicy OnlineAll: Pour avoir tous les nouveaux disques en ligne, que les disques soient sur un bus local ou partagé.
Il existe actuellement deux méthodes pour convertir des machines virtuelles VMware en Hyper-V :
Assistant Conversion de la machine virtuelle : vous pouvez utiliser cet assistant à partir de la console VMM.
Important
- Consultez la configuration système requise pour les versions prises en charge de vSphere (ESXi).
- Vous ne pouvez pas convertir de stations de travail VMware.
- Vous ne pouvez pas convertir de machines virtuelles avec des disques durs virtuels connectés à un bus IDE.
- Les applications antivirus doivent être prises en charge.
- Les conversions en ligne ne sont pas prises en charge. Vous devez désactiver les machines virtuelles VMware.
- Les outils VMware doivent être désinstallés du système d’exploitation invité de la machine virtuelle.
Microsoft Virtual Machine Converter : cet outil autonome convertit les machines virtuelles VMware en hôtes Hyper-V ou en machines virtuelles Azure. Il convertit également les machines physiques et les disques en hôtes Hyper-V.
Important
Cet outil a atteint la fin du support.
Convertir à l’aide de l’Assistant
- Sélectionnez Machines virtuelles et services>Accueil>Créer>Créer des machines virtuelles>Convertir la machine virtuelle.
- Dans l’Assistant Conversion de la machine virtuelle>Sélectionner une source, sélectionnez Parcourir et dans Sélectionner une source de machine virtuelle, sélectionnez les machines virtuelles VMware à convertir.
- Dans Spécifier l’identité de la machine virtuelle, modifiez le nom et la description de la machine si nécessaire.
- Dans Configuration de la machine virtuelle, spécifiez le nombre de processeurs et les paramètres de mémoire.
- Dans Sélectionner l’hôte, choisissez un hôte local ou une machine Azure Hyper-V (disponible à partir de VMM 2019 UR3 et versions ultérieures) pour l'emplacement. Dans Sélectionner le chemin d’accès, configurez l’emplacement de stockage sur l’hôte pour les fichiers de la machine virtuelle. Les chemins d’accès de machine virtuelle par défaut sont répertoriés.
- Dans Sélectionner des réseaux, sélectionnez le réseau logique, le réseau virtuel et le réseau local virtuel le cas échéant.
- Dans Ajouter des propriétés, configurez les paramètres requis. Dans Résumé, passez en revue les paramètres, puis sélectionnez Démarrer la machine virtuelle après le déployer si nécessaire.
- Sélectionnez Créer pour démarrer la conversion. Vérifiez la conversion de la machine virtuelle dans Machines virtuelles et services>Accueil>Afficher>Machines virtuelles.
Convertir une machine virtuelle basée sur EFI en machine virtuelle Hyper-V génération 2
System Center VMM permet la migration de machines virtuelles VMware basées sur EFI vers Hyper-V. Les machines virtuelles VMware que vous migrez vers la plateforme Microsoft Hyper-V peuvent désormais tirer parti des fonctionnalités de génération 2.
L’assistant Conversion de la machine virtuelle permet cette migration. Selon le type de microprogramme (BIOS ou EFI), l’assistant sélectionne et applique les valeurs par défaut de la génération de machine virtuelle Hyper-V.
- Les machines virtuelles basées sur le BIOS sont migrées vers la machine virtuelle Hyper-V génération 1.
- Les machines virtuelles basées sur EFI sont migrées vers la machine virtuelle Hyper-V génération 2.
Avant de commencer
Vérifiez que les prérequis suivants sont remplis :
- Machines virtuelles VMware avec type de microprogramme en tant qu’EFI
- Hôtes VMware ESXi ajoutés dans System Center VMM
Procédure de conversion
Pour convertir, suivez la procédure ci-dessus et sélectionnez Génération 2 à l’étape 4.
Une fois la machine virtuelle convertie, la machine virtuelle de 2ème génération apparaît comme indiqué dans l’image ci-dessous :
Remarque
- Les commandes PowerShell vous permettent de fournir le type de disque pour la machine virtuelle Hyper-V cible, ce qui permet au disque approvisionné VMware d’être migré en tant que disque dynamique Hyper-V ou vice versa, en fonction des exigences.
Convertir à l’aide d’applets de commande PowerShell
Voici des exemples d’applets de commande :
New-SCV2V -VMHost <Host> -VMXPath <string> [-EnableVMNetworkOptimization <bool>] [-EnableMACAddressSpoofing
<bool>] [-VMMServer <ServerConnection>] [-LibraryServer <LibraryServer>] [-JobGroup <guid>] [-Trigger] [-VhdType
{UnknownType | DynamicallyExpanding | FixedSize}] [-VhdFormat {VHD | VHDX}] [-Description <string>] [-Name
<string>] [-Owner <string>] [-UserRole <UserRole>] [-Path <string>] [-StartVM] [-CPUCount <byte>]
[-CPURelativeWeight <int>] [-CPUType <ProcessorType>] [-MemoryMB <int>] [-Generation <int>] [-DelayStartSeconds
<int>] [-StartAction {NeverAutoTurnOnVM | AlwaysAutoTurnOnVM | TurnOnVMIfRunningWhenVSStopped}] [-StopAction
{SaveVM | TurnOffVM | ShutdownGuestOS}] [-LogicalNetwork <LogicalNetwork>] [-VMNetwork <VMNetwork>]
[-NoConnection] [-MACAddress <string>] [-MACAddressType <string>] [-SourceNetworkConnectionID <string>]
[-VirtualNetwork <VirtualNetwork>] [-VirtualNetworkAdapter <VirtualNetworkAdapter>] [-VLanEnabled <bool>] [-VLanID
<uint16>] [-OverridePatchPath <string>] [-SkipInstallVirtualizationGuestServices] [-NetworkLocation <string>]
[-NetworkTag <string>] [-RunAsynchronously] [-PROTipID <guid>] [-JobVariable <string>] [<CommonParameters>]
Convertir les machines virtuelles VMware en Hyper-V plus rapidement
- En tant que prérequis pour commencer à convertir des machines virtuelles VMware vers Hyper-V quatre fois plus rapidement, effectuez une mise à niveau vers SCVMM 2022 UR2 ou version ultérieure.
- Dans le cadre de SCVMM 2022 UR2, un nouveau registre nommé V2VTransferChunkSizeBytes est introduit à HKLM :\SOFTWARE\Microsoft\Microsoft System Center Virtual Machine Manager Agent dans les hôtes Hyper-V gérés par SCVMM.
- Ce registre de type REG_DWORD, avec une valeur de 2147483648, qui est de 2 Go en octets doit être défini sur chaque hôte Hyper-V géré par VMM en exécutant ce script à partir de la console VMM.
- Sinon, si vous souhaitez définir cette valeur de Registre dans un seul hôte et non sur tous les hôtes, exécutez ce script à partir de la console VMM.
- Après avoir défini cette valeur de Registre, si vous supprimez un ou plusieurs hôtes Hyper-V de SCVMM, les entrées obsolètes pour ce registre peuvent rester. Si le ou les mêmes hôtes sont re-ajoutés à SCVMM, la valeur précédente du registre V2VTransferChunkSizeBytes est respectée.
VMM offre une expérience simple basée sur l’Assistant pour la conversion V2V (virtuelle en virtuelle).
Important
- Passez en revue la configuration système requise pour les serveurs vCenter/ESXi pris en charge.
- Passez en revue la liste des ports requis pour les hôtes ESXi et Hyper-V et le serveur vCenter.
- Consultez cet article sur la gestion des serveurs vCenter, des hôtes ESXi et des machines virtuelles VMware dans SCVMM.
- Vous ne pouvez pas convertir de stations de travail VMware.
- Vous ne pouvez pas convertir de machines virtuelles avec des disques durs virtuels connectés à un bus IDE.
- Les outils VMware doivent être désinstallés du système d’exploitation invité de la machine virtuelle.
- Les machines virtuelles VMware résidant sur le stockage de type vSAN ne peuvent pas être converties en Hyper-V avec SCVMM.
- Les conversions en ligne ne sont pas prises en charge via SCVMM.
- Nous vous recommandons de procéder à la mise à niveau vers VMM 2025 pour convertir vos machines virtuelles VMware en Hyper-V quatre fois plus rapidement et pour avoir une expérience de conversion améliorée.
Commencez par apporter votre serveur vCenter et les hôtes ESXi sources sous gestion SCVMM
Créez un compte d’identification pour le rôle Administrateur de serveur vCenter dans VMM. Ces informations d’identification d’administrateur sont utilisées pour gérer le serveur vCenter et les hôtes ESXi.
Dans la console VMM, sous Fabric, sélectionnez Serveurs > Ajouter VMware vCenter Server.
Dans la page Ajouter VMware vCenter Server , procédez comme suit :
a. Nom de l’ordinateur : spécifiez le nom du serveur vCenter.
b. Compte d’identification : sélectionnez le compte d’identification créé pour l’administrateur vSphere.Sélectionnez Terminer.
Dans la page Importer un certificat , sélectionnez Importer.
Une fois l’ajout réussi du serveur vCenter, tous les hôtes ESXi sous le vCenter sont découverts dans VMM.
Dans la console VMM, sous Fabric, sélectionnez Serveurs > Ajouter des hôtes et clusters VMware ESX.
Dans l’Assistant Ajouter une ressource,
a. Sous Informations d’identification, sélectionnez le compte d’identification avec des privilèges d’administrateur sur l’hôte ESXi à ajouter, puis sélectionnez Suivant.b. Sous Ressources cibles, sélectionnez tous les clusters ESXi qui doivent être ajoutés à VMM, puis sélectionnez Suivant.
c. Sous Paramètres de l’hôte, sélectionnez le groupe hôte dans lequel vous souhaitez ajouter les machines virtuelles, puis sélectionnez Suivant.
d. Sous Résumé, passez en revue les paramètres et sélectionnez Terminer. En plus des hôtes, les machines virtuelles associées sont également ajoutées.
Sélectionnez Fabric>Servers>Tous les hôtes et dans le groupe hôte, vérifiez l’état de chaque hôte ou cluster. L’état de l’hôte doit être OK ou OK (limité).
Si l’état est limité, cela signifie que vous avez activé le paramètre Communiquer avec les hôtes VMware ESX en mode sécurisé mais n’avez pas encore importé de certificat à partir de chaque hôte vSphere. Pour modifier le paramètre de sécurité, cliquez avec le bouton droit sur le serveur vCenter >Propriétés>Sécurité.
Pour importer le certificat, sélectionnez chaque nom d’hôte approprié >Propriétés>Management>Récupérer>OK. L’état de l’hôte doit être OK après l’importation.
Convertir vos machines virtuelles VMware en Hyper-V
Maintenant que vos machines virtuelles VMware sont découvertes et gérables par VMM, vous pouvez convertir ces machines virtuelles en Hyper-V en suivant ces instructions :
Vérifiez que les machines virtuelles VMware à convertir sont à l’état Arrêté et qu’il n’y a pas d’instantanés associés à ces machines virtuelles.
Sélectionnez Machines virtuelles et Services > Home > Convert Virtual Machine.
Dans >, puis, dans Sélectionner une source de machine virtuelle, sélectionnez la machine virtuelle VMware que vous souhaitez convertir.
Dans Spécifier l’identité de la machine virtuelle, modifiez le nom et la description de la machine si nécessaire.
Dans Configuration de la machine virtuelle, spécifiez le nombre de processeurs et les paramètres de mémoire.
Dans Sélectionner l’hôte, sélectionnez un hôte Hyper-V/Azure Local pour le placement. Dans Sélectionner le chemin d’accès, configurez l’emplacement de stockage sur l’hôte pour les fichiers de la machine virtuelle. Le chemin d’accès de la machine virtuelle par défaut est répertorié.
Dans Sélectionner des réseaux, sélectionnez le réseau logique, le réseau virtuel et le réseau local virtuel le cas échéant.
Dans Ajouter des propriétés, configurez les paramètres requis. Dans Résumé, passez en revue les paramètres, puis sélectionnez Démarrer la machine virtuelle après le déployer si nécessaire.
Sélectionnez Créer pour démarrer la conversion. Vérifiez la conversion des machines virtuelles dans > d’accueil > des services >.
Remarque
Après la conversion, tous les disques de machine virtuelle, à l’exception du disque du système d’exploitation, sont hors connexion. Cela est dû au fait que le NewDiskPolicy paramètre est défini sur offlineALL sur les machines virtuelles VMware par défaut. Pour remplacer cela et pour que les nouveaux disques soient mis en ligne après la conversion, vous pouvez apporter l’une des modifications suivantes à votre stratégie de disque de machine virtuelle VMware avant de lancer la conversion :
-
Set-StorageSetting -NewDiskPolicy OfflineShared: Pour mettre tous les nouveaux disques de bus partagés hors connexion et tous les nouveaux disques de bus locaux en ligne. -
Set-StorageSetting -NewDiskPolicy OnlineAll: Pour avoir tous les nouveaux disques en ligne, que les disques soient sur un bus local ou partagé.
Convertir à l’aide de l’applet de commande PowerShell
Voici l’applet de commande PowerShell pour la conversion V2V via SCVMM avec tous les paramètres :
New-SCV2V -VMHost <Host> -VMXPath <string> [-EnableVMNetworkOptimization <bool>] [-EnableMACAddressSpoofing
<bool>] [-VMMServer <ServerConnection>] [-LibraryServer <LibraryServer>] [-JobGroup <guid>] [-Trigger] [-VhdType
{UnknownType | DynamicallyExpanding | FixedSize}] [-VhdFormat {VHD | VHDX}] [-Description <string>] [-Name
<string>] [-Owner <string>] [-UserRole <UserRole>] [-Path <string>] [-StartVM] [-CPUCount <byte>]
[-CPURelativeWeight <int>] [-CPUType <ProcessorType>] [-MemoryMB <int>] [-Generation <int>] [-DelayStartSeconds
<int>] [-StartAction {NeverAutoTurnOnVM | AlwaysAutoTurnOnVM | TurnOnVMIfRunningWhenVSStopped}] [-StopAction
{SaveVM | TurnOffVM | ShutdownGuestOS}] [-LogicalNetwork <LogicalNetwork>] [-VMNetwork <VMNetwork>]
[-NoConnection] [-MACAddress <string>] [-MACAddressType <string>] [-SourceNetworkConnectionID <string>]
[-VirtualNetwork <VirtualNetwork>] [-VirtualNetworkAdapter <VirtualNetworkAdapter>] [-VLanEnabled <bool>] [-VLanID
<uint16>] [-OverridePatchPath <string>] [-SkipInstallVirtualizationGuestServices] [-NetworkLocation <string>]
[-NetworkTag <string>] [-RunAsynchronously] [-PROTipID <guid>] [-JobVariable <string>] [<CommonParameters>]
Remarque
Nous vous recommandons de déclencher plus de dix conversions parallèlement à partir de la même source ESXi vers la même destination Hyper-V. Si la paire source-destination est différente, VMM peut prendre en charge jusqu’à 100 conversions de machines virtuelles en parallèle, avec les conversions restantes en file d’attente. Toutefois, nous vous recommandons de mettre en lots les conversions de machines virtuelles en lots plus petits pour une efficacité plus élevée.
Remarque
Les options de migration non-Microsoft sont fournies par les partenaires Microsoft. Ces options sont disponibles pour vous à un coût supplémentaire, mais peuvent vous aider à réduire le temps d’arrêt de la machine virtuelle pendant la migration. Les options de migration autres que Microsoft suivantes sont disponibles :
Étapes suivantes
Gérez les paramètres de la machine virtuelle.