Mettre à niveau votre environnement vers System Center 2016 - Service Manager
Vous ne pouvez pas démarrer une mise à niveau vers System Center 2016 - Service Manager si des travaux ou flux de travail d’entrepôt de données sont en cours d’exécution. Vous pouvez utiliser les procédures de cette section pour arrêter les planifications de travaux d'entreposage de données et attendre qu'elles se terminent avant de mettre à niveau le serveur d'administration de l'entrepôt de données. Avant de mettre à niveau le serveur d’administration Service Manager, arrêtez le portail libre-service, s’il est installé, puis attendez 10 minutes pour laisser les flux de travail en cours d’exécution se terminer avant de commencer la mise à niveau.
Suivez les procédures décrites dans la section suivante pour effectuer une mise à niveau vers System Center 2016 - Service Manager.
Préparation de la mise à niveau
Pour la restauration de la base de données de l’entrepôt de données Service Manager, la base de données de création de rapports doit également être restaurée après avoir installé l’entrepôt de données.
Reportez-vous au séquencement de mise à niveau des composants System Center lors de la mise à niveau de System Center 2012 R2 - Service Manager vers System Center 2016.
Ne mélangez pas Service Manager 2016 et Service Manager 2012 R2 avec différents composants Service Manager. Tous doivent utiliser la même version. Par exemple, le portail libre-service et le serveur d’administration Service Manager doivent utiliser la même version.
Lors de la mise à niveau de Service Manager 2012 R2 vers Service Manager 2016, vous ne devez pas activer ou désactiver l’extension de groupe Active Directory pour l’un des connecteurs Active Directory.
En d’autres termes, s’il est désactivé, laissez-le rester et s’il est activé, laissez-le rester jusqu’à ce que le connecteur s’exécute pour la première fois. Consultez la capture d’écran ci-dessous. Cela s’applique uniquement à la première fois que le connecteur Active Directory s’exécute après la mise à niveau. Vous pouvez modifier vos préférences pour le flux de travail d’extension de groupe Active Directory une fois la première synchronisation du connecteur Active Directory terminée.
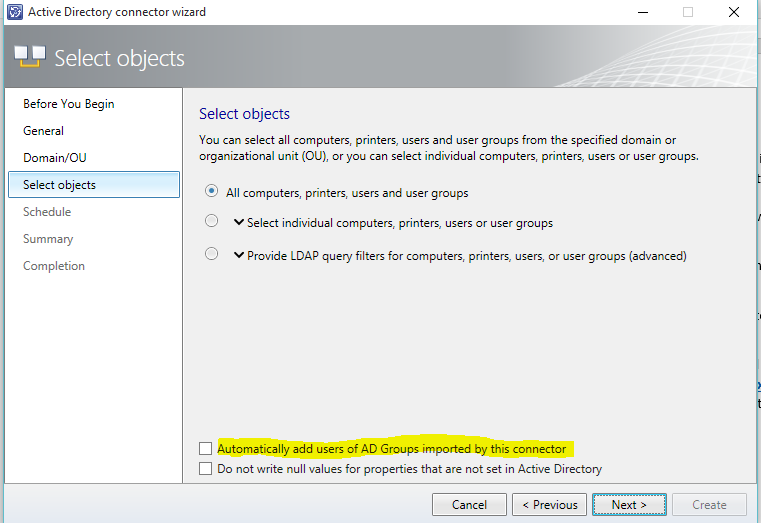
Préparer Service Manager 2012 R2 pour la mise à niveau
Cet article explique comment préparer votre environnement System Center 2012 R2 - Service Manager pour une mise à niveau. Pour ce faire, exécutez les procédures suivantes pour mettre à niveau le serveur d'administration de l'entrepôt de données :
Répertoriez les travaux de l’entrepôt de données en cours d’exécution et désactivez-les.
Vérifiez que les travaux d'entreposage de données ne sont plus en cours d'exécution.
Lorsque les travaux d'entreposage de données sont terminés, démarrez la mise à niveau du serveur d'administration de l'entrepôt de données.
Une fois l’entrepôt de données mis à niveau, effectuez les procédures suivantes sur le premier serveur d’administration Service Manager :
Attendez 10 minutes, puis démarrez la mise à niveau du serveur d’administration Service Manager.
Répertorier les travaux de l’entrepôt de données à l’aide des applets de commande Windows PowerShell et les désactiver
Sur l’ordinateur qui héberge le serveur d’administration de l’entrepôt de données, sélectionnez Démarrer, Sélectionner Tous les programmes, Microsoft System Center 2012 R2, puis Service Manager Shell.
Entrez les commandes suivantes, puis appuyez sur Entrée après chaque commande :
Set-ExecutionPolicy -force RemoteSignedcd (Get-ItemProperty -path 'HKLM:\SOFTWARE\Microsoft\Microsoft Operations Manager\3.0\Setup\').InstallDirectory Import-Module .\Microsoft.EnterpriseManagement.Warehouse.Cmdlets.psd1cd 'C:\Program Files\Microsoft System Center 2012 R2\Service Manager' Import-Module .\Microsoft.EnterpriseManagement.Warehouse.Cmdlets.psd1get-scdwjob | ? {$_.Name -match 'Extract_'} | foreach {Disable-SCDWJobSchedule -JobName $_.Name}Une liste de travaux d'entreposage de données s'affiche.
Vérifiez que les travaux de l’entrepôt de données ont cessé d’être en cours d’exécution
Dans la console Service Manager, sélectionnez Data Warehouse.
Dans le volet Entrepôt de données, développez Data Warehouse, puis sélectionnez Travaux de l’entrepôt de données.
Dans le volet Travaux d'entreposage de données , observez la colonne État pour chaque travail d'entreposage de données. Lorsque l’état de chaque travail est répertorié comme Non démarré, passez à la procédure suivante pour arrêter le portail libre-service. Si aucun portail libre-service n’existe dans votre environnement, vous pouvez démarrer le processus de mise à niveau.
Empêcher l’échec des travaux MPSync
Exécutez le script SQL ci-dessous sur la base de données DWRepository pour obtenir les scripts SQL qui suppriment et ajoutent une contrainte sur la clé principale des tables de faits dans la base de données DWRepository pour corriger le problème
;WITH FactName AS ( select w.WarehouseEntityName from etl.WarehouseEntity w join etl.WarehouseEntityType t on w.WarehouseEntityTypeId = t.WarehouseEntityTypeId where t.WarehouseEntityTypeName = 'Fact' ),FactList AS ( SELECT PartitionName, p.WarehouseEntityName, RANK() OVER ( PARTITION BY p.WarehouseEntityName ORDER BY PartitionName ASC ) AS RK FROM etl.TablePartition p join FactName f on p.WarehouseEntityName = f.WarehouseEntityName ) , FactPKList AS ( SELECT f.WarehouseEntityName, a.TABLE_NAME, a.COLUMN_NAME, b.CONSTRAINT_NAME, f.RK, CASE WHEN b.CONSTRAINT_NAME = 'PK_' + f.WarehouseEntityName THEN 1 ELSE 0 END AS DefaultConstraints FROM FactList f JOIN INFORMATION_SCHEMA.KEY_COLUMN_USAGE a ON f.PartitionName = a.TABLE_NAME JOIN INFORMATION_SCHEMA.TABLE_CONSTRAINTS b ON a.CONSTRAINT_NAME = b.CONSTRAINT_NAME AND b.CONSTRAINT_TYPE = 'Primary key' ) , FactWithoutDefaultConstraints AS ( SELECT a.* FROM FactPKList a LEFT JOIN FactPKList b ON b.WarehouseEntityName = a.WarehouseEntityName AND b.DefaultConstraints = 1 WHERE b.WarehouseEntityName IS NULL AND a.RK = 1 ) , FactPKListStr AS ( SELECT DISTINCT f1.WarehouseEntityName, f1.TABLE_NAME, f1.CONSTRAINT_NAME, F.COLUMN_NAME AS PKList FROM FactWithoutDefaultConstraints f1 CROSS APPLY ( SELECT '[' + COLUMN_NAME + '],' FROM FactWithoutDefaultConstraints f2 WHERE f2.TABLE_NAME = f1.TABLE_NAME ORDER BY COLUMN_NAME FOR XML PATH('') ) AS F (COLUMN_NAME) ) SELECT 'ALTER TABLE [dbo].[' + f.TABLE_NAME + '] DROP CONSTRAINT [' + f.CONSTRAINT_NAME + ']' + CHAR(13) + CHAR(10) + 'ALTER TABLE [dbo].[' + f.TABLE_NAME + '] ADD CONSTRAINT [PK_' + f.WarehouseEntityName + '] PRIMARY KEY NONCLUSTERED (' + SUBSTRING(f.PKList, 1, LEN(f.PKList) -1) + ')' + CHAR(13) + CHAR(10) FROM FactPKListStr f
Mise à niveau vers System Center 2016 - Service Manager
Utilisez les procédures suivantes pour mettre à niveau votre environnement Service Manager vers System Center 2016 - Service Manager. Ces procédures incluent les étapes de mise à niveau du serveur d’administration de l’entrepôt de données, du serveur d’administration Service Manager et de la console Service Manager.
Mettre à niveau le portail libre-service Service Manager
Reportez-vous aux instructions mentionnées dans l’article Mise à niveau du portail libre-service Service Manager. Dans certains scénarios de mise à niveau, lorsque vous mettez à niveau un serveur d’administration, le portail libre-service est également mis à niveau. Dans ces cas, vous devez appliquer un correctif avant de procéder à la mise à niveau.
Étapes de mise à niveau pour le développement personnalisé
Avec la version de System Center 2016 - Service Manager, le produit a été déplacé pour prendre en charge .NET 4.5.1. L’ensemble d’outils pour prendre en charge ce déplacement vers .NET 4.5.1 est nécessaire pour rompre quelques dépendances et a conduit au déplacement de classes entre les assemblys. Par conséquent, la mise à niveau vers Service Manager 2016 peut interrompre les solutions personnalisées effectuées en interne ou par des tiers (non-Microsoft). Reportez-vous aux étapes de mise à niveau de vos solutions personnalisées pour éviter d’entrer dans ce problème.
Mettre à niveau le serveur d’administration de l’entrepôt de données
Utilisez la procédure suivante pour mettre à niveau le serveur d'administration de l'entrepôt de données.
Important
Vérifiez que vous avez arrêté les travaux de l’entrepôt de données avant de continuer.
Pour mettre à niveau le serveur d’administration de l’entrepôt de données, procédez comme suit :
Connectez-vous à l’ordinateur qui hébergera le serveur d’administration de l’entrepôt de données à l’aide d’un compte membre du groupe Administrateurs. Ce compte doit également être un administrateur local.
Sur le support d’installation de Service Manager, double-cliquez sur le Setup.exe pour démarrer l’Assistant Installation de Service Manager.
Dans la page Microsoft System Center 2016 , sélectionnez Mettre à niveau le serveur d’administration de l’entrepôt de données Service Manager.
Dans la page Préparer la mise à niveau, sélectionnez les deux éléments indiquant que vous avez lu les sections appropriées dans le Guide de mise à niveau de System Center 2016 - Service Manager, puis sélectionnez Suivant.
Dans la page Inscription du produit, entrez les informations appropriées dans les zones. Lisez les termes du contrat de licence logiciel Microsoft ; le cas échéant, sélectionnez J’ai lu, compris et accepté les termes du contrat de licence, puis sélectionnez Suivant.
Dans la page résultats de la vérification système, vérifiez que la vérification requise est passée ou au moins passée avec des avertissements, puis sélectionnez Suivant.
Dans la page Configurer Analysis Service pour les cubes OLAP, dans la zone Serveur de base de données, entrez le nom de l’ordinateur du serveur qui hébergera la base de données SQL Server Analysis Services (SSAS), puis appuyez sur tabulation. Lorsque la valeur par défaut apparaît dans la zone d’instance SQL Server, sélectionnez Suivant.
Important
Si vous installez SSAS sur un ordinateur autre que l’ordinateur qui héberge le serveur d’administration de l’entrepôt de données et qu’il existe un pare-feu dans votre environnement, vous devez vous assurer que les ports de pare-feu appropriés sont ouverts. Pour plus d’informations, consultez Affectations de port pour System Center 2016 - Service Manager dans le Guide de planification de System Center 2016 - Service Manager.
Dans la page Configurer les informations d’identification Analysis Services, spécifiez le nom d’utilisateur, le mot de passe et le domaine du compte, puis sélectionnez Informations d’identification de test. Après avoir reçu un message indiquant que les informations d’identification ont été acceptées, sélectionnez Suivant.
Dans la page Données de diagnostic et d’utilisation, indiquez votre préférence pour partager vos données de diagnostic et d’utilisation de Service Manager avec Microsoft. En guise d’option, sélectionnez Déclaration de confidentialité pour System Center Service Manager, puis sélectionnez Suivant.
Dans la page Utiliser Microsoft Update pour sécuriser votre ordinateur et la mettre à jour , indiquez vos préférences d’utilisation de Microsoft Update pour rechercher les mises à jour de Service Manager, puis sélectionnez Suivant.
Dans la page Résumé de la configuration, lisez les informations fournies et, s’il est exact, sélectionnez Installer.
Dans la page De mise à niveau, si vous avez déjà sauvegardé la clé de chiffrement, décochez la case Ouvrir l’Assistant Sauvegarde ou Restauration du chiffrement, puis sélectionnez Fermer.
Mettre à niveau le serveur d’administration Service Manager
Utilisez la procédure suivante pour mettre à niveau le serveur d’administration Service Manager.
Pour mettre à niveau le serveur d’administration Service Manager, procédez comme suit :
Connectez-vous à l’ordinateur qui hébergera le serveur d’administration Service Manager à l’aide d’un compte membre du groupe Administrateurs.
Sur le support d’installation de Service Manager, double-cliquez sur le Setup.exe pour démarrer l’Assistant Installation de Service Manager.
Dans la page Microsoft System Center 2016 , sélectionnez Mettre à niveau le serveur d’administration Service Manager.
Dans la page Préparer la mise à niveau, sélectionnez les deux éléments indiquant que vous avez lu les sections appropriées dans le Guide de mise à niveau pour System Center 2016 - Service Manager, puis sélectionnez Suivant.
Dans la page Inscription du produit, entrez les informations appropriées dans les zones. Lisez les termes du contrat de licence logiciel Microsoft et, le cas échéant, sélectionnez J’ai lu, compris et accepté les termes du contrat de licence, puis sélectionnez Suivant.
Dans la page résultats de la vérification système, vérifiez que la vérification requise est passée ou au moins passée avec des avertissements, puis sélectionnez Suivant.
Dans la page Résumé de la configuration, lisez les informations fournies et, s’il est exact, sélectionnez Installer.
Dans la page Mise à niveau terminée , si vous avez déjà sauvegardé la clé de chiffrement, décochez la case Ouvrir l’Assistant Sauvegarde ou Restauration du chiffrement, puis sélectionnez Fermer.
Mettre à niveau la console Service Manager
Utilisez la procédure suivante pour mettre à niveau la console Service Manager.
Pour mettre à niveau la console Service Manager, procédez comme suit :
Connectez-vous à l’ordinateur qui hébergera la console Service Manager à l’aide d’un compte membre du groupe Administrateurs.
Sur le support d’installation de Service Manager, double-cliquez sur le Setup.exe pour démarrer l’Assistant Installation de Service Manager.
Dans la page Microsoft System Center 2016 , sélectionnez Mettre à niveau la console Service Manager.
Dans la page Préparer la mise à niveau, sélectionnez les deux éléments indiquant que vous avez lu les sections appropriées dans le Guide de mise à niveau pour System Center 2016 - Service Manager, puis sélectionnez Suivant.
Dans la page Inscription du produit, lisez les termes du contrat de licence logiciel Microsoft et, le cas échéant, sélectionnez J’ai lu, compris et accepté les termes du contrat de licence, puis sélectionnez Suivant.
Dans la page résultats de la vérification système, vérifiez que la vérification requise est passée ou au moins passée avec des avertissements, puis sélectionnez Suivant.
Dans la page Résumé de la configuration, lisez les informations fournies et, s’il est exact, sélectionnez Installer.
Dans la page Mise à niveau terminée , sélectionnez Fermer.