Installer Service Manager sur un seul ordinateur (configuration minimale)
Si vous souhaitez évaluer System Center - Service Manager et que vous disposez d’une quantité minimale de matériel disponible, installez Service Manager sur un ordinateur. La figure 1 présente un exemple de configuration sur un seul ordinateur. Cette configuration ne prend pas en charge un environnement de production et aucune scalabilité ni estimation des performances n’est fournie. Étant donné que vous ne pouvez pas installer à la fois le serveur d’administration Service Manager et le serveur d’administration de l’entrepôt de données sur le même ordinateur, utilisez Hyper-V pour créer un ordinateur virtuel pour héberger le serveur d’administration de l’entrepôt de données.
Pour installer Service Manager sur un seul ordinateur, commencez par un ordinateur physique exécutant Windows Server et Hyper-V, et vérifiez que l’UC sur l’ordinateur physique est compatible avec Hyper-V. Sur les 8 gigaoctets (Go) de RAM de l'ordinateur hôte, 3 sont utilisés pour l'ordinateur virtuel hébergeant le serveur d'administration de l'entrepôt de données. Assurez-vous qu’au moins 200 Go d’espace libre est disponible sur le disque dur.
Figure 1 : Installation à ordinateur unique dans laquelle vous utilisez un ordinateur physique exécutant Windows Server et Hyper-V
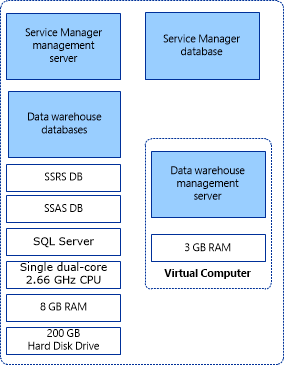
Si les bonnes pratiques de votre organisation ne vous permettent pas d’installer des applications sur un hôte Hyper-V, vous pouvez créer un deuxième ordinateur virtuel pour héberger le serveur d’administration Service Manager, la base de données Service Manager et les bases de données de l’entrepôt de données. Utilisez les procédures suivantes pour installer Service Manager sur un seul ordinateur.
Installer Service Manager
Pour installer System Center - Service Manager sur un seul ordinateur, vous installez le serveur d’administration, la base de données et la console Service Manager sur l’ordinateur. Ensuite, vous installez l'entrepôt de données sur un ordinateur virtuel du même ordinateur.
Pendant l’installation, vous êtes invité à fournir des informations d’identification pour les comptes suivants :
Administrateur du groupe d'administration
Compte Service Manager
Compte de flux de travail
Pour plus d’informations sur les autorisations requises par ces comptes, consultez Comptes requis lors de l’installation dans le Guide de planification de System Center - Service Manager. Avant de commencer, vérifiez que Microsoft SQL Server est installé sur l’ordinateur.
Installer le serveur d’administration, la base de données et la console Service Manager
Connectez-vous à l’ordinateur physique à l’aide d’un compte disposant d’informations d’identification d’administration.
Sur le support d’installation de Service Manager, double-cliquez sur le fichier Setup.exe .
Dans la page de version> de Microsoft System Center<, sélectionnez Serveur d’administration Service Manager.
Dans la page Inscription du produit, entrez des informations dans les zones. Dans les zones de clé de produit, entrez la clé de produit que vous avez reçue avec Service Manager, ou sélectionnez Installer en tant qu’édition d’évaluation (version d’évaluation de 180 jours) . Lisez les termes du contrat de licence logiciel Microsoft et, le cas échéant, sélectionnez J’ai lu, compris et accepté les termes du contrat de licence, puis sélectionnez Suivant.
Dans la page Emplacement de l’installation, vérifiez que suffisamment d’espace disque disponible est disponible, puis sélectionnez Suivant. Si nécessaire, sélectionnez Parcourir pour modifier l’emplacement dans lequel le serveur d’administration Service Manager sera installé.
Dans la page résultats de la vérification système, vérifiez que la vérification requise est passée ou au moins passée avec des avertissements, puis sélectionnez Suivant.
Si l’outil de vérification des conditions préalables détermine que microsoft Report Viewer Redistributable n’a pas été installé, sélectionnez Installer Microsoft Report Viewer Redistributable. Une fois l’Assistant Installation de Microsoft Report Viewer Redistribuable 2008 (KB971119), sélectionnez Vérifier à nouveau les prérequis.
Dans la page Configurer la base de données Service Manager, Service Manager vérifie l’ordinateur actuel pour voir si une instance de SQL Server existe. Par défaut, s'il détecte une instance, Service Manager crée une base de données dans l'instance existante. Si une instance s’affiche, sélectionnez Suivant.
Important
Un message d’avertissement s’affiche si vous utilisez le classement par défaut (SQL_Latin1_General_CP1_CI_AS). La prise en charge de plusieurs langues dans Service Manager n’est pas possible lorsque vous utilisez le classement par défaut. Si vous décidez ultérieurement de prendre en charge plusieurs langues à l’aide d’un autre classement, vous devez réinstaller SQL Server. Consultez le Guide de planification de System Center - Service Manager.
Dans la page Configurer le groupe d'administration de Service Manager , suivez la procédure ci-dessous :
Dans la zone Nom du groupe d’administration, entrez un nom unique pour le groupe d’administration.
Important
Chaque groupe d'administration doit posséder un nom unique. N’utilisez pas le même nom de groupe d’administration lorsque vous déployez un serveur d’administration Service Manager et un serveur d’administration de l’entrepôt de données Service Manager. En outre, n’utilisez pas le nom du groupe d’administration utilisé pour Operations Manager.
Sélectionnez Parcourir, entrez le compte d’utilisateur ou le groupe auquel vous souhaitez donner des informations d’identification d’administration Service Manager, puis sélectionnez Suivant.
Dans la page Configurer le compte des services Service Manager, sélectionnez Compte de domaine ; spécifiez le nom d’utilisateur, le mot de passe et le domaine du compte, puis sélectionnez Informations d’identification de test. Une fois que vous avez reçu un message d’identification accepté , sélectionnez Suivant.
Dans la page Configurer le compte de flux de travail Service Manager, sélectionnez Compte de domaine ; spécifiez le nom d’utilisateur, le mot de passe et le domaine du compte, puis sélectionnez Tester les informations d’identification. Une fois que vous avez reçu un message d’identification accepté , sélectionnez Suivant.
Dans la page Données de diagnostic et d’utilisation, indiquez votre préférence pour partager vos données de diagnostic et d’utilisation de Service Manager avec Microsoft. En guise d’option, sélectionnez Déclaration de confidentialité pour System Center Service Manager, puis sélectionnez Suivant.
Dans la page Utiliser Microsoft Update pour sécuriser votre ordinateur et la mettre à jour , indiquez votre préférence d’utilisation de Microsoft Update pour vérifier les mises à jour de Service Manager. Si vous souhaitez que Windows Update recherche des mises à jour, sélectionnez Initiate machine wide Automatic update. Cliquez sur Suivant.
Dans la page Résumé de l’installation, sélectionnez Installer.
Dans la page Installation terminée , nous vous recommandons de laisser l’Assistant Ouvrir la sauvegarde ou la restauration du chiffrement sélectionnée, puis de sélectionner Fermer. Pour plus d'informations sur la sauvegarde de la clé de chiffrement, voir Completing Deployment by Backing Up the Encryption Key.
Installer l’entrepôt de données
Connectez-vous à la machine virtuelle à l’aide d’un compte disposant d’informations d’identification d’administration.
Sur le support d’installation de Service Manager, double-cliquez sur le fichier Setup.exe .
Dans la page de version> de Microsoft System Center<, sélectionnez le serveur d’administration de l’entrepôt de données Service Manager.
Dans la page Inscription du produit, entrez des informations dans les zones. Dans les zones de clé de produit, entrez la clé de produit que vous avez reçue avec Service Manager ou, en guise d’alternative, sélectionnez Installer en tant qu’édition d’évaluation (version d’évaluation de 180 jours) . Lisez les termes du contrat de licence logiciel Microsoft et, le cas échéant, sélectionnez J’ai lu, compris et accepté les termes du contrat de licence, puis sélectionnez Suivant.
Dans la page Emplacement de l’installation, vérifiez que suffisamment d’espace disque disponible est disponible, puis sélectionnez Suivant. Si nécessaire, sélectionnez Parcourir pour modifier l’emplacement dans lequel le serveur d’administration de l’entrepôt de données Service Manager sera installé.
Dans la page résultats de la vérification système, vérifiez que la vérification requise est passée ou au moins passée avec des avertissements, puis sélectionnez Suivant.
Dans la page Configurer les bases de données de l’entrepôt de données, dans la zone Serveur de base de données, entrez le nom de l’ordinateur physique qui hébergera les bases de données de l’entrepôt de données, le port SQL Server et le nom de la base de données pour les trois bases de données de l’entrepôt de données, puis sélectionnez Suivant.
Important
Un message d’avertissement s’affiche si vous utilisez le classement par défaut (SQL_Latin1_General_CP1_CI_AS). La prise en charge de plusieurs langues dans Service Manager n’est pas possible lorsque vous utilisez le classement par défaut. Si vous décidez ultérieurement de prendre en charge plusieurs langues à l'aide d'un classement différent, vous devrez réinstaller SQL Server. Pour plus d’informations, consultez Le Guide de planification de System Center - Service Manager.
Dans la page Configurer des datamarts d'entrepôt de données supplémentaires , Service Manager effectue une vérification sur l'ordinateur actif pour savoir s'il comporte déjà une instance de SQL Server. Par défaut, s'il détecte une instance, Service Manager crée une base de données dans l'instance existante. Si une instance s’affiche, sélectionnez Suivant.
Dans la page Configurer le groupe d'administration de l'entrepôt de données , suivez la procédure ci-dessous :
Dans la zone Nom du groupe d’administration, entrez un nom unique pour le groupe.
Important
Chaque groupe d'administration doit posséder un nom unique. N’utilisez pas le même nom de groupe d’administration lorsque vous déployez un serveur d’administration Service Manager et un serveur d’administration de l’entrepôt de données Service Manager. En outre, n’utilisez pas le nom du groupe d’administration utilisé pour Operations Manager.
Sélectionnez Parcourir, entrez le compte d’utilisateur ou le groupe auquel vous souhaitez donner des informations d’identification d’administration Service Manager, puis sélectionnez Suivant.
Dans la page Configurer le serveur de rapports pour la page de l’entrepôt de données, Service Manager utilise l’ordinateur existant si SQL Server Reporting Services (SSRS) est présent. Acceptez les valeurs par défaut, puis sélectionnez Suivant.
Remarque
- Configurez manuellement SQL Server Reporting Services même si SSRS et le serveur d’administration de l’entrepôt de données MS se trouvent sur le même ordinateur. Pour plus d’informations, consultez Les étapes manuelles de configuration de SQL Server Reporting Services distants.
- L'URL qui s'affiche peut ne pas être au format d'un nom de domaine complet. Si l’URL telle qu’elle est présentée ne peut pas être résolue dans votre environnement, configurez les URL de création de rapports SQL Server afin que le nom de domaine complet soit répertorié dans le champ URL du service web. Pour plus d'informations, voir Configurer une URL (Gestionnaire de configuration de SSRS).
Dans la page Configurer le compte des services Service Manager, sélectionnez un compte de domaine ; sélectionnez Compte de domaine ; spécifiez le nom d’utilisateur, le mot de passe et le domaine du compte, puis sélectionnez Informations d’identification de test. Une fois que vous avez reçu un message d’identification accepté , sélectionnez Suivant.
Dans la page Configurer le compte de création de rapports, spécifiez le nom d’utilisateur, le mot de passe et le domaine du compte, puis sélectionnez Tester les informations d’identification. Une fois que vous avez reçu un message d’identification accepté , sélectionnez Suivant.
Dans la page Configurer Analysis Service pour les cubes OLAP, sélectionnez Suivant.
Dans la page Configurer les informations d’identification Analysis Services, sélectionnez un compte de domaine ; sélectionnez Compte de domaine ; spécifiez le nom d’utilisateur, le mot de passe et le domaine du compte, puis sélectionnez Informations d’identification de test. Une fois que vous avez reçu un message d’identification accepté , sélectionnez Suivant.
Remarque
Le compte que vous spécifiez ici doit disposer des droits d'administrateur sur l'ordinateur hébergeant le SSRS.
Dans la page Données de diagnostic et d’utilisation, indiquez votre préférence pour partager vos données de diagnostic et d’utilisation de Service Manager avec Microsoft. En guise d’option, sélectionnez Déclaration de confidentialité pour System Center Service Manager, puis sélectionnez Suivant.
Dans la page Utiliser Microsoft Update pour sécuriser votre ordinateur et la mettre à jour , indiquez votre préférence d’utilisation de Microsoft Update pour vérifier les mises à jour de Service Manager. Sélectionnez Initiate machine wide Automatic update si vous souhaitez que Windows Update recherche des mises à jour. Cliquez sur Suivant.
Dans la page Résumé de l’installation, sélectionnez Installer.
Dans la page Installation terminée , nous vous recommandons de laisser l’Assistant Ouvrir la sauvegarde ou la restauration du chiffrement sélectionnée, puis de sélectionner Fermer. Pour plus d'informations sur la sauvegarde de la clé de chiffrement, voir Completing Deployment by Backing Up the Encryption Key.
Après l’installation, procédez comme suit :
Désactivez tous les travaux de l’entrepôt de données. Pour ce faire, ouvrez l’interpréteur de commandes Service Manager, puis exécutez les commandes suivantes :
$DW ='DWMS Servername' Get-scdwjob -Computername $DW | %{disable-scdwjobschedule -Computername $DW -jobname $_.Name}Apportez les modifications requises dans le script PowerShell suivant en fonction des vues de source de données de votre environnement, puis exécutez le script à l’aide de privilèges élevés :
$SSAS_ServerName = "ssas servername" # - to be replaced with Analysis Service instance Name [System.Reflection.Assembly]::LoadWithPartialName("Microsoft.AnalysisServices") $Server = New-Object Microsoft.AnalysisServices.Server $Server.Connect($SSAS_ServerName) $Databases = $Server.Databases $DWASDB = $Databases["DWASDataBase"] #update DWDatamart dsv. Comment the below 3 commands if DWdatamart dsv is not present $DWASDB.DataSourceViews["DwDataMart"].Schema.Tables["OperatingsystemDim"].Columns["PhysicalMemory"].DataType = [decimal] $DWASDB.DataSourceViews["DwDataMart"].Schema.Tables["LogicalDiskDim"].Columns["Size"].DataType = [decimal] $DWASDB.DataSourceViews["DwDataMart"].Update([Microsoft.AnalysisServices.UpdateOptions]::ExpandFull) #update CMDatamart dsv.Comment the below 2 commands if cmdatamart dsv is not present $DWASDB.DataSourceViews["CMDataMart"].Schema.Tables["OperatingsystemDim"].Columns["PhysicalMemory"].DataType = [decimal] $DWASDB.DataSourceViews["CMDataMart"].Update([Microsoft.AnalysisServices.UpdateOptions]::ExpandFull) #update OperatingsystemDim $DWASDB.Dimensions["OperatingsystemDim"].Attributes["PhysicalMemory"].KeyColumns[0].DataType = [System.Data.OleDb.OleDbType]::Double $DWASDB.Dimensions["OperatingsystemDim"].Update([Microsoft.AnalysisServices.UpdateOptions]::ExpandFull + [Microsoft.AnalysisServices.UpdateOptions]::AlterDependents) #update LogicalDiskDim $DWASDB.Dimensions["LogicalDiskDim"].Attributes["Size"].KeyColumns[0].DataType = [System.Data.OleDb.OleDbType]::Double $DWASDB.Dimensions["LogicalDiskDim"].Update([Microsoft.AnalysisServices.UpdateOptions]::ExpandFull + [Microsoft.AnalysisServices.UpdateOptions]::AlterDependents)Activez les planifications de travail en exécutant les commandes suivantes :
$DW ='DWMS Servername' Get-scdwjob -Computername $DW | %{enable-scdwjobschedule -Computername $DW -jobname $_.Name}Redémarrez le serveur d’administration de l’entrepôt de données.
Valider l’installation d’un ordinateur unique
Vous pouvez utiliser les procédures suivantes pour valider l’installation à ordinateur unique de System Center - Service Manager.
Sélectionnez l’onglet requis pour vérifier l’installation de :
- Serveur d’administration Service Manager
- Console Service Manager
- Serveur d’administration de l’entrepôt de données
- Base de données Service Manager
- Data Warehouse
Procédez comme suit pour valider l’installation du serveur d’administration Service Manager :
Sur l’ordinateur physique qui héberge le serveur d’administration Service Manager, vérifiez que le dossier Program Files\Microsoft System Center <version>\Service Manager\ existe.
Exécutez services.msc, puis vérifiez que les services suivants sont installés, qu’ils ont l’état Démarré et que le type de démarrage est Automatique :
- Service d’accès aux données System Center
- Microsoft Monitoring Agent
- Configuration de la gestion de System Center
Étapes suivantes
Pour installer Service Manager sur deux ordinateurs, ce qui est un scénario utile pour tester Service Manager dans un environnement lab, consultez Installer Service Manager sur deux ordinateurs.