Installer Service Manager sur quatre ordinateurs
Lorsque vous êtes prêt à déplacer System Center - Service Manager dans un environnement de production ou si vous souhaitez optimiser les performances et l’évolutivité, vous pouvez envisager une topologie d’installation dans laquelle chaque partie de l’installation de Service Manager réside sur son propre ordinateur. Cette topologie nécessite le recours à quatre ordinateurs, comme indiqué par la figure 3.
Figure 3 : Topologie à quatre ordinateurs
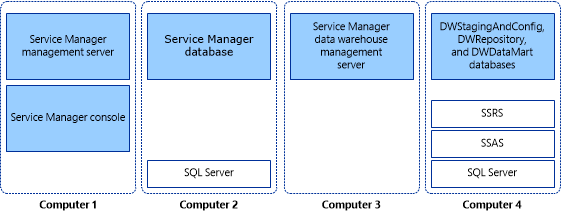
Dans ce scénario de déploiement, vous installez Microsoft SQL Server uniquement sur les ordinateurs qui hébergent les bases de données (ordinateurs 2 et 4). Vous installez SQL Server Reporting Services (SSRS) et SQL Server Analysis Services (SSAS) sur l'ordinateur qui héberge les bases de données de l'entrepôt de données (ordinateur 4).
Important
Pour cette version, Service Manager ne prend pas en charge les noms d’instances sensibles à la casse. Le programme d’installation affiche un avertissement si vous tentez d’installer Service Manager sur une instance sensible à la casse de Microsoft SQL Server.
Installer le serveur d’administration Service Manager (scénario à quatre ordinateurs)
La procédure suivante explique comment installer le serveur d’administration System Center - Service Manager, la base de données Service Manager, le serveur d’administration de l’entrepôt de données, les bases de données d’entrepôt de données et la console Service Manager dans une topologie à quatre ordinateurs. Vous démarrez le processus de déploiement en installant le serveur d’administration Service Manager et la console Service Manager sur un ordinateur et la base de données Service Manager sur un deuxième ordinateur. Avant de commencer, vérifiez que Microsoft SQL Server 2016 est installé sur l’ordinateur qui hébergera la base de données Service Manager.
Pendant l’installation, vous êtes invité à fournir des informations d’identification pour les comptes suivants :
Administrateur du groupe d'administration
Compte de services Service Manager
Compte de flux de travail Service Manager
Pour plus d’informations sur les autorisations requises par ces comptes, consultez Comptes requis pendant l’installation.
Installer le serveur d’administration Service Manager, la base de données Service Manager et la console
Connectez-vous à l’ordinateur qui hébergera le serveur d’administration Service Manager à l’aide d’un compte disposant de droits d’administration.
Sur le support d'installation de System Center Service Manager, double-cliquez sur le fichier Setup.exe .
Dans la page De l’Assistant Installation de Service Manager, sélectionnez Serveur d’administration Service Manager.
Dans la page Inscription du produit, dans les zones Clés de produit, entrez la clé de produit que vous avez reçue avec Service Manager ou, en guise d’alternative, sélectionnez Installer en tant qu’édition d’évaluation (version d’évaluation de 180 jours) . Lisez les termes du contrat de licence logiciel Microsoft et, le cas échéant, sélectionnez J’ai lu, compris et accepté les termes du contrat de licence, puis sélectionnez Suivant.
Dans la page Emplacement d'installation , vérifiez que l'espace disque disponible est suffisant. Si nécessaire, sélectionnez Parcourir pour modifier l’emplacement d’installation du serveur d’administration Service Manager. Cliquez sur Suivant.
Dans la page des résultats de la vérification système, vérifiez que la vérification requise a été passée ou au moins passée avec des avertissements.
Si l’outil de vérification des conditions préalables détermine que microsoft Report Viewer Redistributable n’a pas été installé, sélectionnez Installer Microsoft Report Viewer Redistributable. Une fois l’Assistant Installation de Microsoft Report Viewer Redistribuable 2008 (KB971119), sélectionnez Vérifier à nouveau les prérequis. Cliquez sur Suivant.
Dans la page Configurer la base de données Service Manager, dans le champ Serveur de base de données, entrez le nom de l’ordinateur qui hébergera la base de données Service Manager, puis appuyez sur tabulation. Vérifiez que la zone d’instance SQL Server est définie sur l’instance SQL Server souhaitée et que créer une base de données est sélectionnée, puis sélectionnez Suivant. Par exemple, entrez l’ordinateur 2 dans la zone Serveur de base de données.
Important
Un message d’avertissement s’affiche si vous utilisez le classement par défaut (SQL_Latin1_General_CP1_CI_AS). La prise en charge de plusieurs langues dans Service Manager n’est pas possible lorsque vous utilisez le classement par défaut. Si vous décidez ultérieurement de prendre en charge plusieurs langues à l'aide d'un classement différent, vous devrez réinstaller SQL Server. Consultez le Guide de planification de System Center - Service Manager.
Dans la page Configurer le groupe d'administration de Service Manager , suivez la procédure ci-dessous :
Dans la zone Nom du groupe d’administration, entrez un nom unique pour le nom du groupe.
Important
Chaque groupe d'administration doit posséder un nom unique. N’utilisez pas le même nom de groupe d’administration même lorsque vous déployez un serveur d’administration Service Manager et un serveur d’administration de l’entrepôt de données Service Manager. En outre, n’utilisez pas le nom du groupe d’administration utilisé pour Operations Manager.
Dans les zones Administrateurs du groupe d’administration , sélectionnez Parcourir, entrez l’utilisateur ou le groupe que vous souhaitez être l’administrateur Service Manager, puis sélectionnez Suivant. Par exemple, sélectionnez le groupe Woodgrove\SM_Admins.
Dans la page Configurer le compte des services Service Manager, sélectionnez Compte de domaine ; spécifiez le nom d’utilisateur, le mot de passe et le domaine du compte, puis sélectionnez Informations d’identification de test. Une fois que vous avez reçu un message d’identification accepté , sélectionnez Suivant.
Dans la page Configurer le compte de flux de travail Service Manager, sélectionnez Compte de domaine ; spécifiez le nom d’utilisateur, le mot de passe et le domaine du compte, puis sélectionnez Informations d’identification de test. Une fois que vous avez reçu un message d’identification accepté , sélectionnez Suivant.
Dans la page Données de diagnostic et d’utilisation, indiquez votre préférence pour partager vos données de diagnostic et d’utilisation de Service Manager avec Microsoft. En guise d’option, sélectionnez Déclaration de confidentialité pour System Center Service Manager, puis sélectionnez Suivant.
Dans la page Utiliser Microsoft Update pour sécuriser votre ordinateur et la mettre à jour , indiquez votre préférence d’utilisation de Microsoft Update pour vérifier les mises à jour de Service Manager. Si vous souhaitez que Windows Update recherche des mises à jour, sélectionnez Initiate machine wide Automatic update. Cliquez sur Suivant.
Dans la page Résumé de l’installation, sélectionnez Installer.
Dans la page Installation terminée , nous vous recommandons de laisser l’Assistant Ouvrir la sauvegarde ou la restauration du chiffrement sélectionnée, puis de sélectionner Fermer. Pour plus d'informations sur la sauvegarde de la clé de chiffrement, voir Completing Deployment by Backing Up the Encryption Key.
Installer l’entrepôt de données Service Manager (scénario à quatre ordinateurs)
Pour démarrer le déploiement de l’entrepôt de données System Center - Service Manager et des bases de données d’entrepôt de données, installez le serveur d’administration de l’entrepôt de données sur un ordinateur (par exemple, l’ordinateur 3) et toutes les bases de données de l’entrepôt de données sur un autre ordinateur (par exemple, ordinateur 4).
Pendant l’installation, vous êtes invité à fournir des informations d’identification pour les comptes suivants :
Administrateur du groupe d'administration
Compte de services Service Manager
Compte de rapports
Compte Analysis Services
Pour plus d’informations sur les autorisations requises par ces comptes, consultez Comptes requis pendant l’installation.
Les bases de données de l'entrepôt de données incluent les trois bases de données suivantes : DWStagingAndConfig, DWRepository et DWDataMart. Les deux premières bases de données, DWStagingAndConfig et DWRepository, doivent se trouver sur la même instance de Microsoft SQL Server. La base de données DWDataMart peut résider sur une instance distincte de SQL Server. Les bases de données facultatives OMDWDataMart et CMDWDataMart peuvent résider ensemble ou séparément sur leurs propres instances de Microsoft SQL Server.
Installer un serveur d’administration d’entrepôt de données
Dans ce scénario, l’ordinateur qui héberge SQL Server Reporting Services (SSRS) n’est pas le même ordinateur que celui qui héberge le serveur d’administration de l’entrepôt de données, vous devez préparer l’ordinateur qui hébergera à distance SSRS pour Service Manager. Voir Manual Steps to Configure the Remote SQL Server Reporting Services avant de poursuivre cette procédure.
Connectez-vous à l’ordinateur qui hébergera le serveur d’administration de l’entrepôt de données à l’aide d’un compte disposant de droits d’administrateur. Par exemple, exécutez le programme d'installation sur l'ordinateur 3.
Sur le support d'installation de System Center Service Manager, double-cliquez sur le fichier Setup.exe .
Dans la page De l’Assistant Installation de Service Manager, sélectionnez Serveur d’administration de l’entrepôt de données Service Manager.
Dans la page Inscription du produit, dans les zones Clés de produit, entrez la clé de produit que vous avez reçue avec Service Manager ou, en guise d’alternative, sélectionnez Installer en tant qu’édition d’évaluation (version d’évaluation de 180 jours) . Lisez les termes du contrat de licence logiciel Microsoft et, le cas échéant, sélectionnez J’ai lu, compris et accepté les termes du contrat de licence, puis sélectionnez Suivant.
Dans la page Emplacement de l’installation, vérifiez que suffisamment d’espace disque disponible est disponible, puis sélectionnez Suivant. Si nécessaire, sélectionnez Parcourir pour modifier l’emplacement où le serveur d’administration Service Manager sera installé.
Dans la page des résultats de la vérification système, vérifiez que les conditions préalables passées ou au moins passées avec des avertissements, puis sélectionnez Suivant.
Dans la page Configurer les bases de données de l’entrepôt de données, dans la zone Serveur de base de données, entrez le nom de l’ordinateur physique qui hébergera les bases de données de l’entrepôt de données, le port SQL Server et le nom de la base de données pour les trois bases de données de l’entrepôt de données, puis sélectionnez Suivant.
Important
Un message d’avertissement s’affiche si vous utilisez le classement par défaut (SQL_Latin1_General_CP1_CI_AS). La prise en charge de plusieurs langues dans Service Manager n’est pas possible lorsque vous utilisez le classement par défaut. Si vous décidez ultérieurement de prendre en charge plusieurs langues à l'aide d'un classement différent, vous devrez réinstaller SQL Server. Consultez le Guide de planification de System Center - Service Manager.
Dans la liste des trois bases de données, sélectionnez Mini-Data Warehouse. Dans la zone Serveur de base de données, entrez le nom de l’ordinateur du serveur qui hébergera la base de données Data Mart. Par exemple, entrez Ordinateur 4, puis appuyez sur tabulation. Lorsque la valeur par défaut apparaît dans la zone d’instance SQL Server, sélectionnez Suivant.
Dans la page Configurer des datamarts d'entrepôt de données supplémentaires , procédez comme suit :
Sélectionnez Om Data Mart. Dans la zone Serveur de base de données, entrez le nom de l’ordinateur qui hébergera la base de données de data mart Operations Manager. Par exemple, entrez Ordinateur 4, puis appuyez sur tabulation.
Sélectionnez CM Data Mart. Dans la zone Serveur de base de données, entrez le nom de l’ordinateur qui hébergera la base de données du magasin de données CM. Par exemple, entrez Ordinateur 4, puis appuyez sur tabulation.
Cliquez sur Suivant.
Dans la page Configurer le groupe d'administration de l'entrepôt de données , suivez la procédure ci-dessous :
Dans la zone Nom du groupe d’administration, entrez un nom unique pour le nom du groupe.
Attention
Chaque groupe d'administration doit posséder un nom unique. N’utilisez pas le même nom de groupe d’administration même lors du déploiement d’un serveur d’administration Service Manager et d’un serveur d’administration de l’entrepôt de données Service Manager. En outre, n’utilisez pas le nom du groupe d’administration utilisé pour Operations Manager. Tous les noms de groupe d'administration d'entrepôts de données ont le préfixe DW_.
Sélectionnez Parcourir, entrez l’utilisateur ou le groupe que vous souhaitez être l’administrateur Service Manager, puis sélectionnez Suivant.
Remarque
Le domaine de groupe\Administrateurs n’est pas autorisé en tant qu’administrateur de groupe d’administration.
Dans la page Configurer le serveur de rapports de l'entrepôt de données , suivez la procédure ci-dessous :
Dans la zone Serveur de rapports , saisissez le nom de l'ordinateur chargé d'héberger le serveur de rapports. Dans cet exemple, il s'agit de l'ordinateur qui héberge la base de données de l'entrepôt de données ; saisissez Ordinateur 4, puis appuyez sur la touche TAB.
Remarque
- Configurez manuellement SQL Server Reporting Services même si SSRS et le serveur d’administration de l’entrepôt de données MS se trouvent sur le même ordinateur. Pour plus d’informations, consultez Les étapes manuelles de configuration de SQL Server Reporting Services distants.
- L'URL qui s'affiche peut ne pas être au format d'un nom de domaine complet. Si l’URL telle qu’elle est présentée ne peut pas être résolue dans votre environnement, vous devez configurer les URL de création de rapports SQL Server afin que le nom de domaine complet soit répertorié dans le champ URL du service web. Pour plus d’informations, consultez l’article TechNet Configurer une URL.
Assurez-vous que la valeur Par défaut est affichée dans la zone Instance du serveur de rapports .
Étant donné que vous avez suivi la procédure manuelle de configuration de SQL Server Reporting Services distant, sélectionnez les étapes manuelles que j’ai effectuées pour configurer sql Server Reporting Services distant, comme décrit dans la case à cocher Guide de déploiement du Gestionnaire de services, puis sélectionnez Suivant.
Dans la page Configurer le compte des services Service Manager, sélectionnez Compte de domaine, spécifiez le nom d’utilisateur, le mot de passe et le domaine du compte, puis sélectionnez Informations d’identification de test. Une fois que vous avez reçu un message d’identification accepté , sélectionnez Suivant.
Par exemple, tapez les informations de compte correspondant à l'utilisateur de domaine SM_Acct.
Dans la page Configurer le compte de création de rapports, spécifiez le nom d’utilisateur, le mot de passe et le domaine du compte, puis sélectionnez Tester les informations d’identification. Une fois que vous avez reçu un message d’identification accepté , sélectionnez Suivant.
Dans la page Configurer Analysis Service pour les cubes OLAP, dans la zone Serveur de base de données, entrez le nom de l’ordinateur du serveur qui hébergera la base de données Analysis Services, puis appuyez sur tabulation. Lorsque la valeur par défaut apparaît dans la zone d’instance SQL Server, sélectionnez Suivant. Par exemple, entrez l’ordinateur 4 dans la zone Serveur de base de données.
Avertissement
Si vous installez SQL Server Analysis Services sur un ordinateur autre que l’ordinateur hébergeant le serveur d’administration de l’entrepôt de données et qu’il existe un pare-feu dans votre environnement, vous devez vous assurer que les ports de pare-feu appropriés sont ouverts. Pour plus d’informations, consultez Affectations de port pour Service Manager.
Dans la page Configurer les informations d’identification Analysis Services, sélectionnez un compte de domaine, sélectionnez Compte de domaine, spécifiez le nom d’utilisateur, le mot de passe et le domaine du compte, puis sélectionnez Informations d’identification de test. Une fois que vous avez reçu un message d’identification accepté , sélectionnez Suivant.
Remarque
Le compte que vous spécifiez ici doit disposer de droits d'administrateur sur l'ordinateur qui héberge SQL Server Analysis Services.
Dans la page Données de diagnostic et d’utilisation, indiquez votre préférence pour partager vos données de diagnostic et d’utilisation de Service Manager avec Microsoft. En guise d’option, sélectionnez Déclaration de confidentialité pour System Center Service Manager, puis sélectionnez Suivant.
Dans la page Utiliser Microsoft Update pour sécuriser votre ordinateur et la mettre à jour , indiquez votre préférence d’utilisation de Microsoft Update pour vérifier les mises à jour de Service Manager. Sélectionnez Initiate machine wide Automatic update si vous souhaitez que Windows Update recherche des mises à jour. Cliquez sur Suivant.
Dans la page Résumé de l’installation, sélectionnez Installer.
Dans la page Installation terminée , nous vous recommandons de laisser l’Assistant Ouvrir la sauvegarde ou la restauration du chiffrement sélectionnée, puis de sélectionner Fermer. Pour plus d'informations sur la sauvegarde de la clé de chiffrement, voir Completing Deployment by Backing Up the Encryption Key.
Après l’installation, procédez comme suit :
Désactivez tous les travaux de l’entrepôt de données. Pour ce faire, ouvrez l’interpréteur de commandes Service Manager, puis exécutez les commandes suivantes :
$DW ='DWMS Servername' Get-scdwjob -Computername $DW | %{disable-scdwjobschedule -Computername $DW -jobname $_.Name}Apportez les modifications requises dans le script PowerShell suivant en fonction des vues de source de données de votre environnement, puis exécutez le script à l’aide de privilèges élevés :
$SSAS_ServerName = "ssas servername" # - to be replaced with Analysis Service instance Name [System.Reflection.Assembly]::LoadWithPartialName("Microsoft.AnalysisServices") $Server = New-Object Microsoft.AnalysisServices.Server $Server.Connect($SSAS_ServerName) $Databases = $Server.Databases $DWASDB = $Databases["DWASDataBase"] #update DWDatamart dsv. Comment the below 3 commands if DWdatamart dsv isn't present $DWASDB.DataSourceViews["DwDataMart"].Schema.Tables["OperatingsystemDim"].Columns["PhysicalMemory"].DataType = [decimal] $DWASDB.DataSourceViews["DwDataMart"].Schema.Tables["LogicalDiskDim"].Columns["Size"].DataType = [decimal] $DWASDB.DataSourceViews["DwDataMart"].Update([Microsoft.AnalysisServices.UpdateOptions]::ExpandFull) #update CMDatamart dsv.Comment the below 2 commands if cmdatamart dsv isn't present $DWASDB.DataSourceViews["CMDataMart"].Schema.Tables["OperatingsystemDim"].Columns["PhysicalMemory"].DataType = [decimal] $DWASDB.DataSourceViews["CMDataMart"].Update([Microsoft.AnalysisServices.UpdateOptions]::ExpandFull) #update OperatingsystemDim $DWASDB.Dimensions["OperatingsystemDim"].Attributes["PhysicalMemory"].KeyColumns[0].DataType = [System.Data.OleDb.OleDbType]::Double $DWASDB.Dimensions["OperatingsystemDim"].Update([Microsoft.AnalysisServices.UpdateOptions]::ExpandFull + [Microsoft.AnalysisServices.UpdateOptions]::AlterDependents) #update LogicalDiskDim $DWASDB.Dimensions["LogicalDiskDim"].Attributes["Size"].KeyColumns[0].DataType = [System.Data.OleDb.OleDbType]::Double $DWASDB.Dimensions["LogicalDiskDim"].Update([Microsoft.AnalysisServices.UpdateOptions]::ExpandFull + [Microsoft.AnalysisServices.UpdateOptions]::AlterDependents)Activez les planifications de travail en exécutant les commandes suivantes :
$DW ='DWMS Servername' Get-scdwjob -Computername $DW | %{enable-scdwjobschedule -Computername $DW -jobname $_.Name}Redémarrez le serveur d’administration de l’entrepôt de données.
Valider l’installation de quatre ordinateurs
Les procédures décrites dans cet article décrivent comment valider l’installation à quatre ordinateurs de System Center - Service Manager.
Étape 1 : valider l’installation du serveur d’administration et de la base de données
Valider une installation d’un serveur d’administration Service Manager
- Sur l’ordinateur hébergeant le serveur d’administration Service Manager, vérifiez qu’un dossier Program Files\Microsoft System Center 2016\Service Manager existe.
- Sur l’ordinateur hébergeant le serveur d’administration Service Manager, vérifiez qu’un dossier Program Files\Microsoft System Center\Service Manager existe.
Exécutez services.msc, puis vérifiez que les services suivants sont installés, qu’ils ont l’état Démarré et que le type de démarrage est Automatique :
- Service d'accès aux données System Center
- Microsoft Monitoring Agent
- Configuration de l'administration de System Center
Valider l’installation de la console Service Manager
Sur le premier ordinateur, sélectionnez Démarrer, Tous les programmes, Microsoft System Center, puis la console Service Manager.
La première fois que vous exécutez la console Service Manager, la boîte de dialogue Se connecter au serveur Service Manager s’affiche. Dans la zone Nom du serveur, entrez le nom de l’ordinateur du serveur qui héberge le serveur d’administration Service Manager.
La console Service Manager se connecte correctement au serveur d’administration Service Manager.
Valider la base de données Service Manager
Sur l’ordinateur hébergeant la base de données Service Manager, sélectionnez Démarrer, Tous les programmes, Microsoft SQL Server 2016, puis SQL Server Management Studio.
Dans la boîte de dialogue Se connecter au serveur , sélectionnez les éléments suivants :
Dans la liste Type de serveur , sélectionnez Moteur de base de données.
Dans la liste Nom du serveur, sélectionnez le nom du serveur pour votre base de données Service Manager. Par exemple, sélectionnez Ordinateur 2.
Dans la liste d’authentification, sélectionnez Authentification Windows, puis Connect.
Dans le volet Explorateur d'objets , développez Bases de données.
Vérifiez que la base de données ServiceManager est répertoriée.
Quittez Microsoft SQL Server Management Studio.
Étape 2 : valider l’installation du serveur d’administration et de la base de données de l’entrepôt de données
Valider l’installation d’un serveur d’administration de l’entrepôt de données
Sur l’ordinateur hébergeant le serveur d’administration de l’entrepôt de données (le serveur sur lequel vous avez exécuté le programme d’installation), exécutez services.msc et vérifiez que les services suivants ont été installés :
- Service d'accès aux données System Center
- Microsoft Monitoring Agent
- Configuration de l'administration de System Center
Valider les bases de données de l’entrepôt de données
Sur l’ordinateur hébergeant les bases de données de gestion de l’entrepôt de données, sélectionnez Démarrer, Tous les programmes, Microsoft SQL Server 2016, puis SQL Server Management Studio.
Dans la boîte de dialogue Se connecter au serveur , sélectionnez les éléments suivants :
Dans la liste Type de serveur , sélectionnez Moteur de base de données.
Dans la liste Nom du serveur, sélectionnez le serveur et l’instance de votre base de données de l’entrepôt de données Service Manager. Par exemple, sélectionnez Ordinateur 4.
Dans la liste d’authentification, sélectionnez Authentification Windows, puis Connect.
Dans le volet Explorateur d'objets , développez Bases de données.
Vérifiez que les bases de données DWStagingAndConfig et DWRepository sont répertoriées.
Sur l’ordinateur hébergeant SQL Server Reporting Services (SSRS), sélectionnez Démarrer, Tous les programmes, Microsoft SQL Server 2016, puis SQL Server Management Studio.
Dans la boîte de dialogue Se connecter au serveur , sélectionnez les éléments suivants :
Dans la liste Type de serveur , sélectionnez Moteur de base de données.
Dans la liste Nom du serveur, sélectionnez le serveur et l’instance de votre base de données de l’entrepôt de données Service Manager. Par exemple, sélectionnez Ordinateur 4.
Dans la liste d’authentification, sélectionnez Authentification Windows, puis Connect.
Dans le volet Explorateur d'objets , développez Bases de données.
Vérifiez que la base de données DWDataMart est répertoriée.
Dans le volet Explorateur d’objets, sélectionnez Se connecter, puis Analysis Services.
Dans la liste Nom du serveur, entrez le nom de l’ordinateur qui héberge la base de données de l’entrepôt de données Service Manager. Dans cet exemple, entrez localhost.
Dans le volet Explorateur d’objets, développez la nouvelle entrée pour Analysis Services, puis développez Bases de données.
Vérifiez que la base de données DWASDataBase est répertoriée.
Quittez Microsoft SQL Server Management Studio.
Étapes suivantes
- Pour configurer manuellement SSRS dans les situations où SSRS ne se trouve pas sur le même serveur que le serveur d’administration de l’entrepôt de données, passez en revue les étapes manuelles pour configurer SQL Server Reporting Services distant.