Démarrage rapide : Se connecter à une instance SQL Server et l’interroger avec SQL Server Management Studio (SSMS)
S'applique à : SQL Server
Commencez à utiliser SQL Server Management Studio (SSMS) pour vous connecter à votre instance SQL Server et exécutez des commandes Transact-SQL (T-SQL).
Remarque
Bien que Microsoft Entra ID soit le nouveau nom d’Azure Active Directory (Azure AD) pour empêcher l’interruption des environnements existants, Azure AD reste toujours dans certains éléments codés en dur, tels que les champs d’interface utilisateur, les fournisseurs de connexions, les codes d’erreur et cmdlets. Dans cet article, les deux noms sont interchangeables.
L’article explique comment suivre les étapes ci-dessous :
- Se connecter à une instance de SQL Server
- Création d'une base de données
- Créer une table dans votre nouvelle base de données
- Insérer des lignes dans votre nouvelle table
- Interroger la nouvelle table et afficher les résultats
- Utiliser la table de fenêtre de requête pour vérifier les propriétés de votre connexion
Cet article traite de la connexion et de l’interrogation d’une instance de SQL Server. Pour Azure SQL, consultez Connexion et interrogation dans Azure SQL Database et Azure SQL Managed Instance.
Pour utiliser Azure Data Studio, consultez Connexion et interrogation dans SQL Server, Azure SQL Database et Azure Synapse Analytics.
Pour plus d'informations sur SQL Server Management Studio, consultez Trucs et astuces pour l'utilisation de SQL Server Management Studio (SSMS).
Prérequis
Pour effectuer ce démarrage rapide, vous avez besoin de ce qui suit :
- Installez SQL Server Management Studio (SSMS).
- Installez SQL Server à partir de l'Assistant Installation (Installation) et configurez une instance SQL Server.
Se connecter à une instance de SQL Server
Pour vous connecter à votre instance SQL Server, procédez comme suit :
Exécutez SQL Server Management Studio. La première fois que vous exécutez SSMS, la fenêtre Se connecter au serveur s’ouvre. Si elle ne s’ouvre pas, vous pouvez l’ouvrir manuellement en sélectionnant Explorateur d’objets>Se connecter>Moteur de base de données.
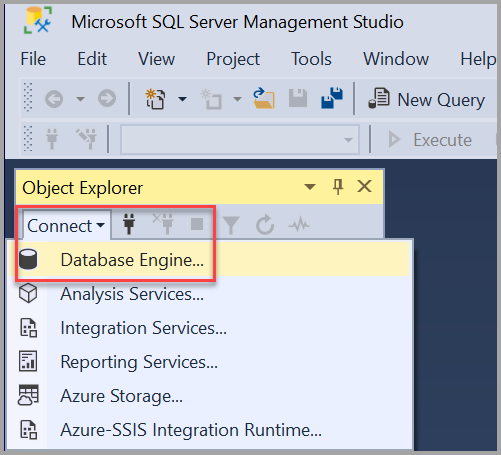
La boîte de dialogue Se connecter au serveur s’affiche. Entrez les informations suivantes :
Setting Valeurs suggérées Description Type de serveur Moteur de base de données Pour Type de serveur, sélectionnez Moteur de base de données (généralement l’option par défaut). Nom du serveur Nom complet du serveur Pour Nom du serveur, entrez le nom de votre instance SQL Server (vous pouvez aussi utiliser localhost comme nom de serveur si vous vous connectez en local). Si vous n’utilisez PAS l’instance par défaut (MSSQLSERVER), vous devez entrer le nom du serveur et celui de l’instance.
Si vous ne savez pas comment déterminer le nom de votre instance SQL Server, consultez Conseils et astuces supplémentaires sur l’utilisation de SSMS.Authentification Authentification Windows
l’authentification SQL Server
Authentification Microsoft EntraL’authentification Windows est définie par défaut.
Vous pouvez aussi utiliser l’authentification SQL Server pour vous connecter. Cependant, si vous sélectionnez l’Authentification SQL Server, un nom d’utilisateur et un mot de passe sont nécessaires.
L’authentification Microsoft Entra est disponible pour SQL Server 2022 (16.x) et les versions ultérieures. Pour obtenir des instructions de configuration étape par étape, consultez Didacticiel : configurer l'authentification Microsoft Entra pour SQL Server.
Pour plus d’informations sur les types d’authentification, consultez Se connecter au serveur (moteur de base de données).Connexion ID d’utilisateur du compte serveur ID d'utilisateur du compte serveur utilisé pour se connecter au serveur. Une connexion est nécessaire quand l’authentification SQL Server est utilisée. Mot de passe Mot de passe du compte serveur Mot de passe du compte serveur utilisé pour se connecter au serveur. Un mot de passe est nécessaire quand l’authentification SQL Server est utilisée. Chiffrement 1 Méthode de chiffrement Sélectionnez le niveau de chiffrement de la connexion. La valeur par défaut est Obligatoire. Faire confiance au certificat de serveur Faire confiance au certificat de serveur Cochez cette option pour contourner la validation du certificat de serveur. La valeur par défaut est Faux (décochée), ce qui promeut une meilleure sécurité avec des certificats approuvés. Nom d'hôte dans le certificat Nom d'hôte du serveur La valeur fournie dans cette option est utilisée pour spécifier un CN ou un SAN différent mais attendu dans le certificat de serveur. 1 La valeur par défaut est Obligatoire dans SSMS 20. Le chiffrement strict (SQL Server 2022 et Azure SQL) doit être utilisé pour la base de données Azure SQL et Azure SQL Managed Instance. Le chiffrement strict (SQL Server 2022 et Azure SQL) peut être utilisé pour SQL Server lorsque l'instance a activé Force Strict Encryption.
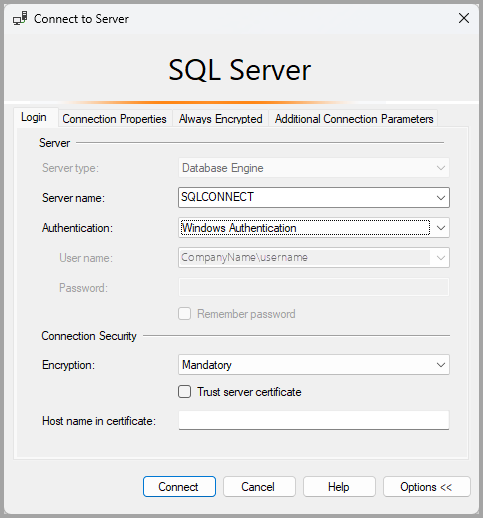
Une fois tous les champs renseignés, sélectionnez Se connecter.
Vous pouvez également modifier d'autres options de connexion en sélectionnant Options. Exemples d’options de connexion : la base de données à laquelle vous êtes connecté, la valeur du délai d’expiration de la connexion et le protocole réseau. Cet article utilise les valeurs par défaut pour tous les champs.
Pour vérifier que votre connexion SQL Server a abouti, développez et explorez les objets dans l’Explorateur d’objets où figurent le nom du serveur, la version de SQL Server et le nom d’utilisateur. Ces objets sont différents selon le type de serveur.
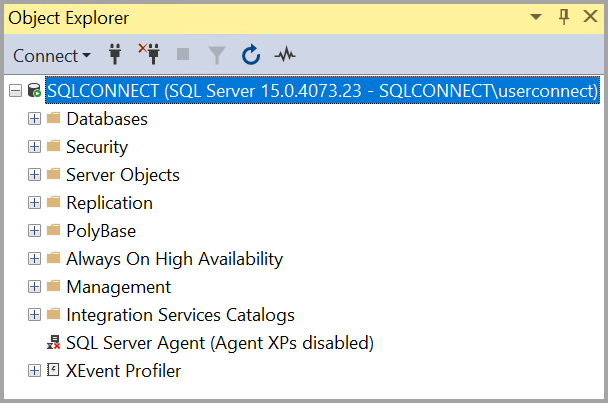
Création d'une base de données
Nous allons maintenant créer une base de données nommée TutorialDB en effectuant les étapes suivantes :
Dans l’Explorateur d’objets, cliquez avec le bouton droit sur votre instance de serveur et sélectionnez Nouvelle requête :
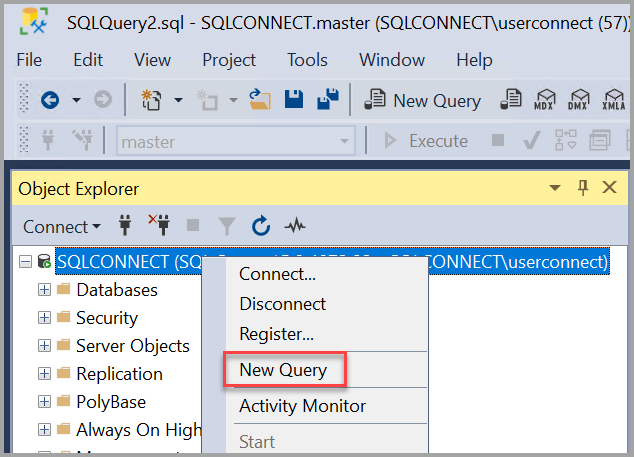
Collez l’extrait de code T-SQL suivant dans la fenêtre de requête :
USE master GO IF NOT EXISTS ( SELECT name FROM sys.databases WHERE name = N'TutorialDB' ) CREATE DATABASE [TutorialDB] GOExécutez la requête en sélectionnant Exécuter ou en sélectionnant F5 sur votre clavier.
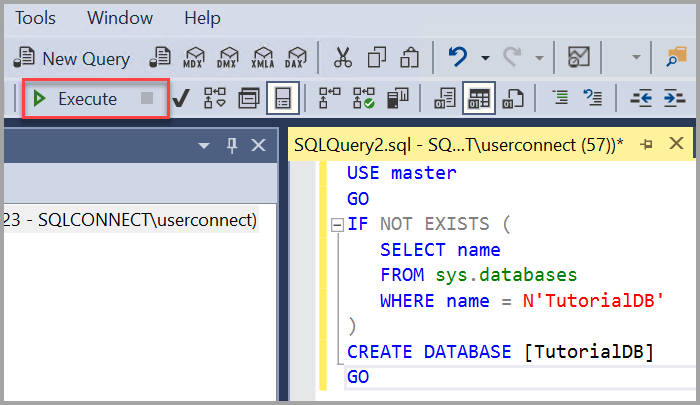
Une fois que la requête est terminée, la nouvelle base de données TutorialDB s’affiche dans la liste des bases de données de l’Explorateur d’objets. Si elle n’apparaît pas, cliquez avec le bouton droit sur le nœud Bases de données et sélectionnez Actualiser.
Créer une table
Dans cette section, vous allez créer une table dans la base de données TutorialDB que vous venez de créer. Étant donné que l’éditeur de requête est toujours dans le contexte de la base de données master, changez le contexte de connexion avec la base de données TutorialDB en effectuant les étapes suivantes :
Dans la liste déroulante des bases de données, sélectionnez la base de données que vous voulez, comme ici :
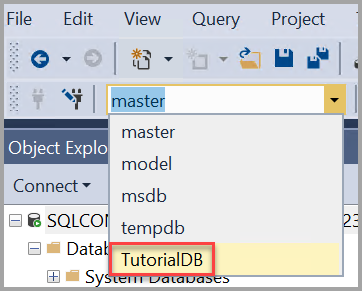
Collez l’extrait de code T-SQL suivant dans la fenêtre de requête :
USE [TutorialDB] -- Create a new table called 'Customers' in schema 'dbo' -- Drop the table if it already exists IF OBJECT_ID('dbo.Customers', 'U') IS NOT NULL DROP TABLE dbo.Customers GO -- Create the table in the specified schema CREATE TABLE dbo.Customers ( CustomerId INT NOT NULL PRIMARY KEY, -- primary key column Name NVARCHAR(50) NOT NULL, Location NVARCHAR(50) NOT NULL, Email NVARCHAR(50) NOT NULL ); GOExécutez la requête en sélectionnant Exécuter ou en sélectionnant F5 sur votre clavier.
Une fois que la requête est terminée, la nouvelle table Customers s’affiche dans la liste des tables de l’Explorateur d’objets. Si la table ne s’affiche pas, cliquez avec le bouton droit sur le nœud TutorialDB>Tables dans l’Explorateur d’objets et sélectionnez Actualiser.
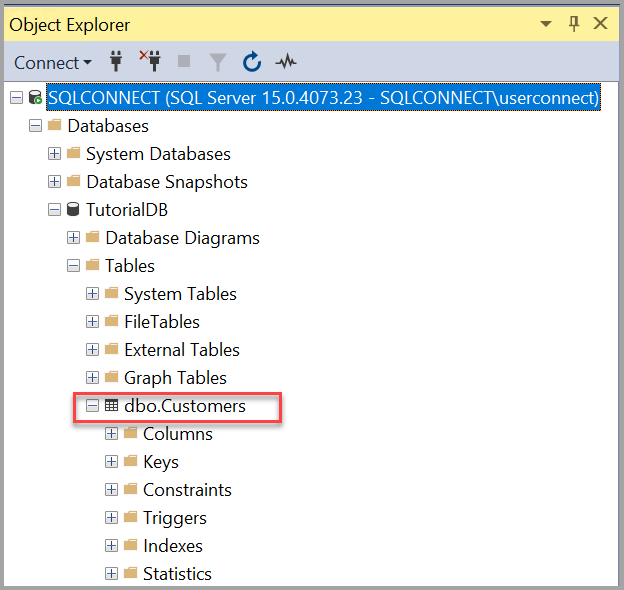
Insérer des lignes
À présent, insérons quelques lignes dans la table Customers que vous avez créée. Collez l’extrait de code T-SQL suivant dans la fenêtre de requête, puis sélectionnez Exécuter :
-- Insert rows into table 'Customers'
INSERT INTO dbo.Customers
([CustomerId],[Name],[Location],[Email])
VALUES
( 1, N'Orlando', N'Australia', N''),
( 2, N'Keith', N'India', N'keith0@adventure-works.com'),
( 3, N'Donna', N'Germany', N'donna0@adventure-works.com'),
( 4, N'Janet', N'United States', N'janet1@adventure-works.com')
GO
Interroger la table et afficher les résultats
Les résultats d’une requête sont visibles sous la fenêtre du texte de requête. Pour interroger la table Clients et afficher les lignes insérées, collez l'extrait de code T-SQL suivant dans la fenêtre de requête, puis sélectionnez Execute :
-- Select rows from table 'Customers'
SELECT * FROM dbo.Customers;
Les résultats de la requête s’affichent en dessous de la zone où le texte a été entré.
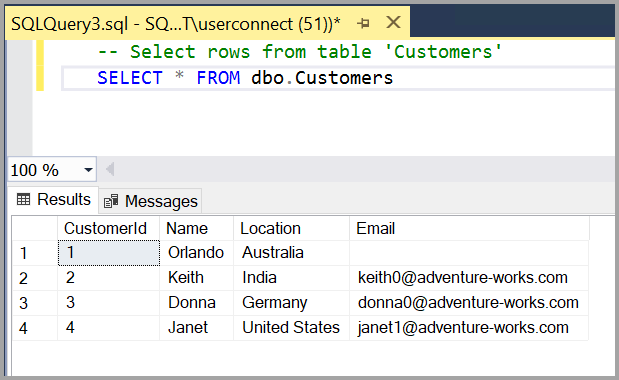
Vous pouvez aussi modifier la façon dont les résultats sont présentés en sélectionnant une des options suivantes :
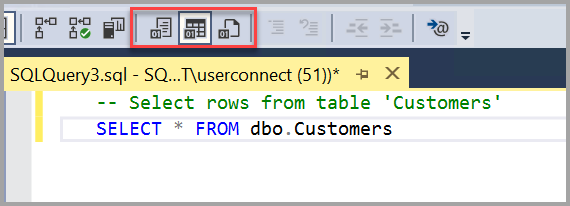
- Le premier bouton affiche les résultats en Mode texte, comme illustré dans l’image de la section suivante.
- Le bouton du milieu affiche les résultats en Mode grille, qui est l’option par défaut.
- Le troisième bouton vous permet d’enregistrer les résultats dans un fichier dont l’extension est .rpt par défaut.
Résoudre les problèmes de connectivité
Pour passer en revue les techniques de résolution des problèmes à employer en cas d’échec de connexion à une instance de votre moteur de base de données SQL Server sur un serveur unique, consultez Résoudre les problèmes de connexion au moteur de base de données SQL Server.
Contenu connexe
- Éditeur de requêtes SQL Server Management Studio (SSMS)
- Générer des scripts d’objet dans SQL Server Management Studio
- Utiliser des modèles dans SQL Server Management Studio
- Composants et configuration de SQL Server Management Studio
- Conseils et astuces pour utiliser SQL Server Management Studio (SSMS)