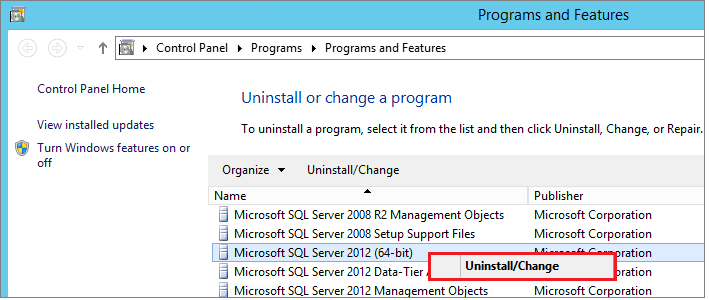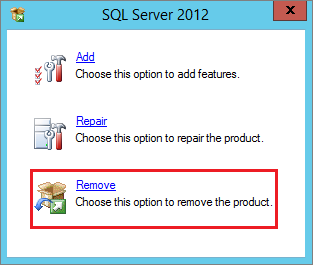Désinstaller une instance existante de SQL Server (programme d’installation)
S’applique à : SQL Server - Windows uniquement
Cet article explique comment désinstaller une instance autonome de SQL Server. En suivant les étapes de cet article, vous préparez également le système afin de pouvoir réinstaller SQL Server.
Pour désinstaller une mise à jour cumulative, consultez Désinstaller une mise à jour cumulative de SQL Server.
Notes
Pour désinstaller un cluster de basculement SQL Server , utilisez la fonctionnalité Supprimer un nœud fournie par le programme d'installation de SQL Server pour supprimer chaque nœud individuellement. Pour plus d’informations, consultez Ajouter ou supprimer des nœuds dans un cluster de basculement SQL Server (Programme d’installation)
Considérations
- Pour désinstaller SQL Server, vous devez être administrateur local et disposer des autorisations pour vous connecter en tant que service.
- Si votre ordinateur a la quantité minimale de mémoire physique nécessaire, augmentez la taille du fichier d’échange à deux fois la quantité de mémoire physique. Une mémoire virtuelle insuffisante peut entraîner la suppression incomplète de SQL Server.
- Sur un système avec plusieurs instances de SQL Server, le service SQL Server Browser n’est désinstallé qu’une fois la dernière instance de SQL Server supprimée. Le service SQL Server Browser peut être supprimé manuellement à partir de Programmes et fonctionnalités dans le Panneau de configuration.
- La désinstallation de SQL Server supprime les fichiers de données de
tempdbqui ont été ajoutés lors du processus d’installation. Les fichiers avec le modèle de nom tempdb_mssql_*.ndf sont supprimés s’ils existent dans le répertoire de base de données système.
Préparation
Sauvegardez vos données. Créez des sauvegardes complètes de toutes les bases de données, y compris les bases de données système, ou copiez manuellement les fichiers .mdf et .ldf à un emplacement distinct. La base de données
mastercontient toutes les informations système relatives au serveur, telles que les connexions et les schémas. La base de donnéesmsdbcontient des informations sur les travaux, comme que les travaux de SQL Server Agent, l’historique des sauvegardes et les plans de maintenance. Pour plus d’informations sur les bases de données système, consultez Bases de données système.Les fichiers que vous devez enregistrer incluent les fichiers de base de données suivants 1 :
master.mdfmastlog.ldfmsdbdata.mdfmsdblog.ldfmodel.mdfmodellog.ldfmssqlsystemresource.mdfmssqlsystemresource.ldf- Fichiers de données et fichiers journaux de
ReportServer[$InstanceName]2 - Fichiers de données et fichiers journaux de
ReportServer[$InstanceName]TempDB2
1 Vous ne pouvez pas sauvegarder la base de données système
tempdb.2 Les bases de données ReportServer sont incluses avec SQL Server Reporting Services.
Arrêtez tous les services SQL Server. Nous vous recommandons d'arrêter tous les services SQL Server avant de désinstaller les composants SQL Server . La désinstallation peut échouer s'il existe des connexions actives.
Utiliser un compte bénéficiant des autorisations appropriées Connectez-vous au serveur en utilisant le compte de service SQL Server ou un compte disposant d’autorisations équivalentes. Par exemple, vous pouvez vous connecter au serveur à l'aide d'un compte qui est membre du groupe Administrateurs local.
Désinstaller l’interface
Pour désinstaller SQL Server de Windows 10, Windows Server 2016, et Windows Server 2019 et ultérieur, procédez comme suit :
Pour commencer le processus de suppression, accédez à Paramètres à partir du menu Démarrer, puis choisissez Applications.
Recherchez
sqldans la zone de recherche.Sélectionnez Microsoft SQL Server (Version) (Bits) . Par exemple :
Microsoft SQL Server 2017 (64-bit).Sélectionner Désinstaller.
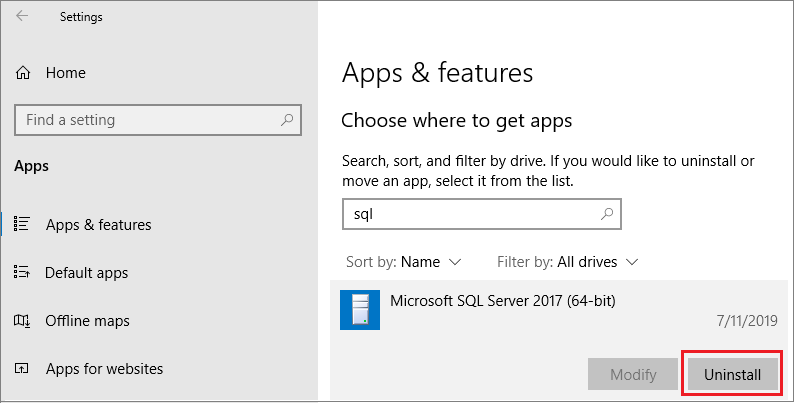
Sélectionnez Supprimer dans la fenêtre boîte de dialogue contextuelle de SQL Server pour lancer l’Assistant Installation de Microsoft SQL Server.
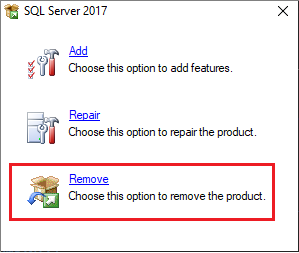
Dans la page Sélectionner une instance, utilisez la zone de liste déroulante pour spécifier une instance de SQL Server à supprimer ou spécifiez l’option pour supprimer seulement les fonctionnalités partagées et outils d’administration de SQL Server. Pour continuer, sélectionnez suivant.
Dans la page Sélectionner les composants, spécifiez les fonctionnalités à supprimer de l’instance spécifiée de SQL Server.
Dans la page Prêt pour la suppression , consultez la liste des composants et des fonctionnalités à désinstaller. Sélectionnez Supprimer pour commencer la désinstallation
Actualisez la fenêtre Applications et fonctionnalités pour vérifier que l’instance de SQL Server a été supprimée avec succès, et déterminez, le cas échéant, les composants de SQL Server qui existent encore. Si vous le souhaitez, supprimez ces composants à partir de cette fenêtre.
En cas de défaillance
Si le processus de suppression échoue, passez en revue les fichiers journaux d’installation de SQL Server pour déterminer la cause racine.