Créer un nom de connexion pour SQLRUserGroup
S’applique à : SQL Server 2016 (13.x) et versions ultérieures
Créez un nom de connexion dans SQL Server pour SQLRUserGroup quand une connexion de bouclage dans votre script indique une connexion approuvée et que l’identité utilisée pour exécuter un objet qui contient votre code est un compte d’utilisateur Windows.
Les connexions approuvées sont celles qui présentent Trusted_Connection=True dans la chaîne de connexion. Quand SQL Server reçoit une demande spécifiant une connexion approuvée, il vérifie si l’identité de l’utilisateur Windows actif dispose d’un nom de connexion. Pour les processus externes s’exécutant en tant que compte de travail (par exemple, MSSQLSERVER01 de SQLRUserGroup), la demande échoue parce que ces comptes n’ont pas de nom de connexion par défaut.
Pour contourner l’erreur de connexion, créez un nom de connexion pour SQLRUserGroup. Pour plus d’informations sur les identités et les processus externes, consultez Vue d’ensemble de la sécurité pour l’infrastructure d’extensibilité.
Notes
Vérifiez que SQLRUserGroup dispose d’autorisations « Autoriser la connexion localement ». Par défaut, ce droit est accordé à tous les nouveaux utilisateurs locaux, mais ce droit peut être désactivé dans les stratégies de groupe plus strictes de certaines organisations.
Créer un compte de connexion
Dans SQL Server Management Studio, dans l’Explorateur d’objets, développez Sécurité, cliquez avec le bouton droit sur Connexions, puis sélectionnez Nouvelle connexion.
Dans la boîte de dialogue Nouvelle connexion, cliquez sur Rechercher. (Ne tapez rien dans la zone pour l’instant.)
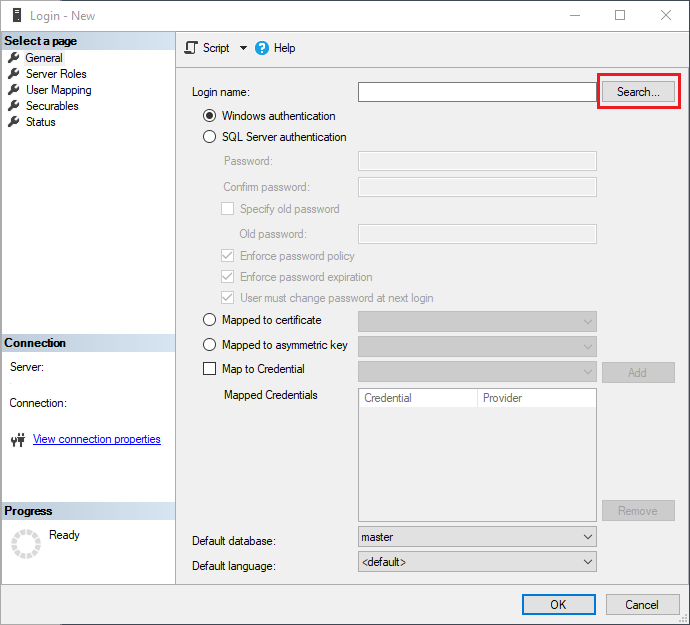
Dans la zone Sélectionner un utilisateur ou un groupe, cliquez sur le bouton Types d’objets.
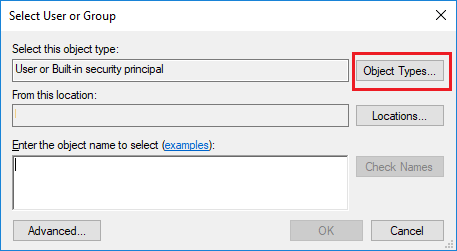
Dans la boîte de dialogue Types d’objets, sélectionnez Groupes. Décochez toutes les autres cases.
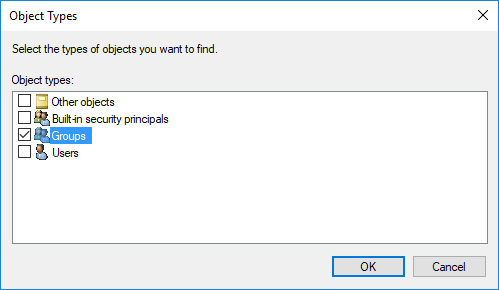
Cliquez sur Avancé, vérifiez que l’emplacement sur lequel porte la recherche est l’ordinateur actuel, puis cliquez sur Rechercher.
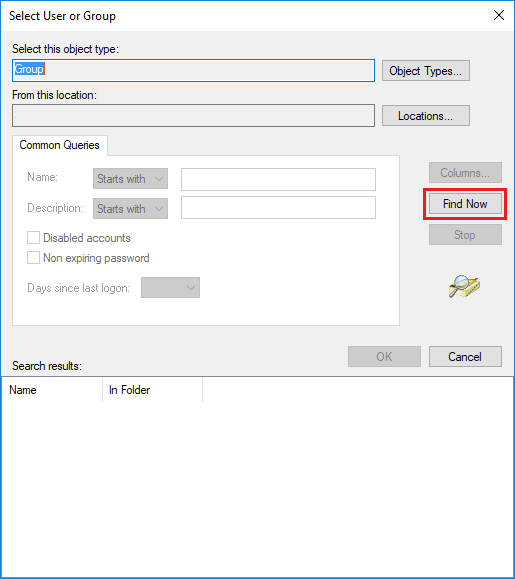
Faites défiler la liste des comptes de groupe du serveur jusqu’à ce que vous en trouviez un commençant par
SQLRUserGroup.- Le nom du groupe associé au service Launchpad de l’instance par défaut est toujours SQLRUserGroup, que vous ayez installé R, Python ou les deux. Sélectionnez ce compte pour l’instance par défaut uniquement.
- Si vous utilisez une instance nommée , le nom de l’instance est ajouté au nom du groupe de travail par défaut,
SQLRUserGroup. Par exemple, si votre instance se nomme « MLTEST », le nom de groupe d’utilisateurs par défaut pour cette instance est SQLRUserGroupMLTest.
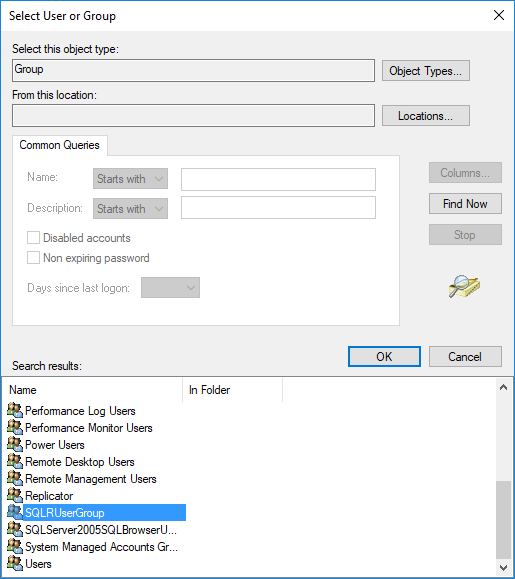
Cliquez sur OK pour fermer la boîte de dialogue de recherche avancée.
Important
Vérifiez que vous avez sélectionné le compte approprié pour l’instance. Chaque instance peut utiliser uniquement son propre service Launchpad et le groupe créé pour ce service. Les instances ne peuvent pas partager un service Launchpad ou des comptes de travail.
Cliquez sur OK encore une fois pour fermer la boîte de dialogue Sélectionner un utilisateur ou un groupe.
Dans la boîte de dialogue Nouvelle connexion, cliquez sur OK. Par défaut, la connexion est affectée au rôle public et est autorisée à se connecter au moteur de base de données.