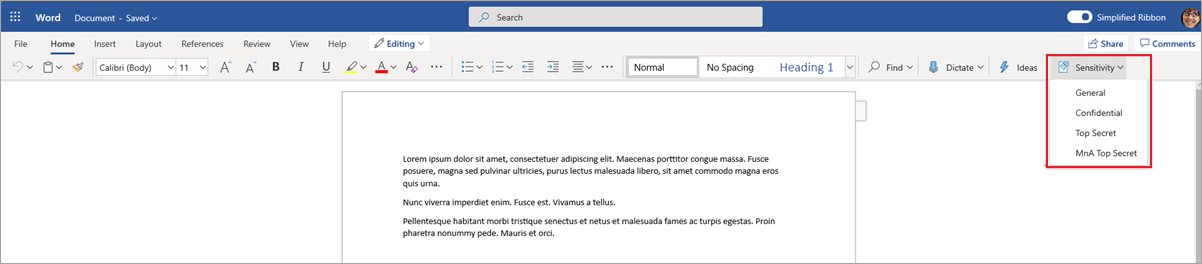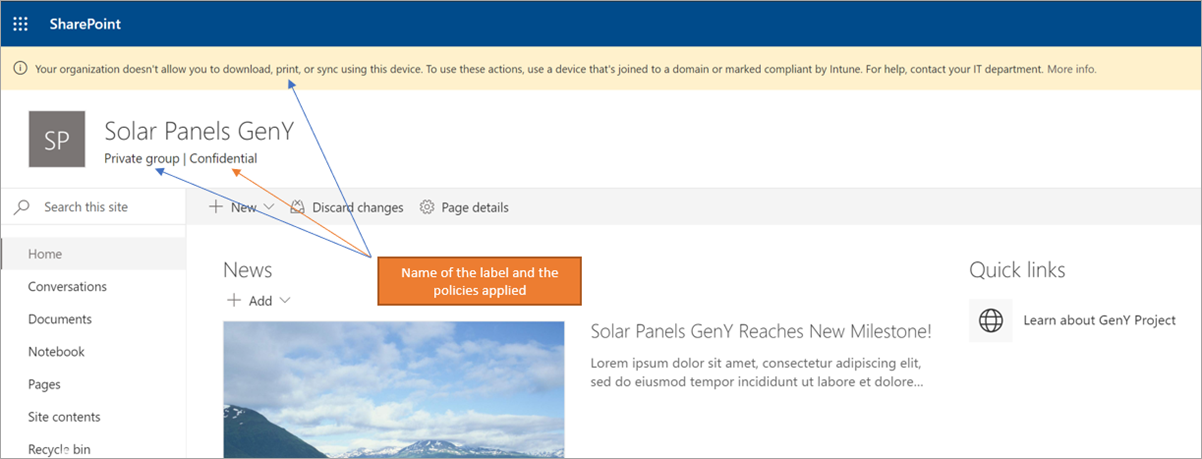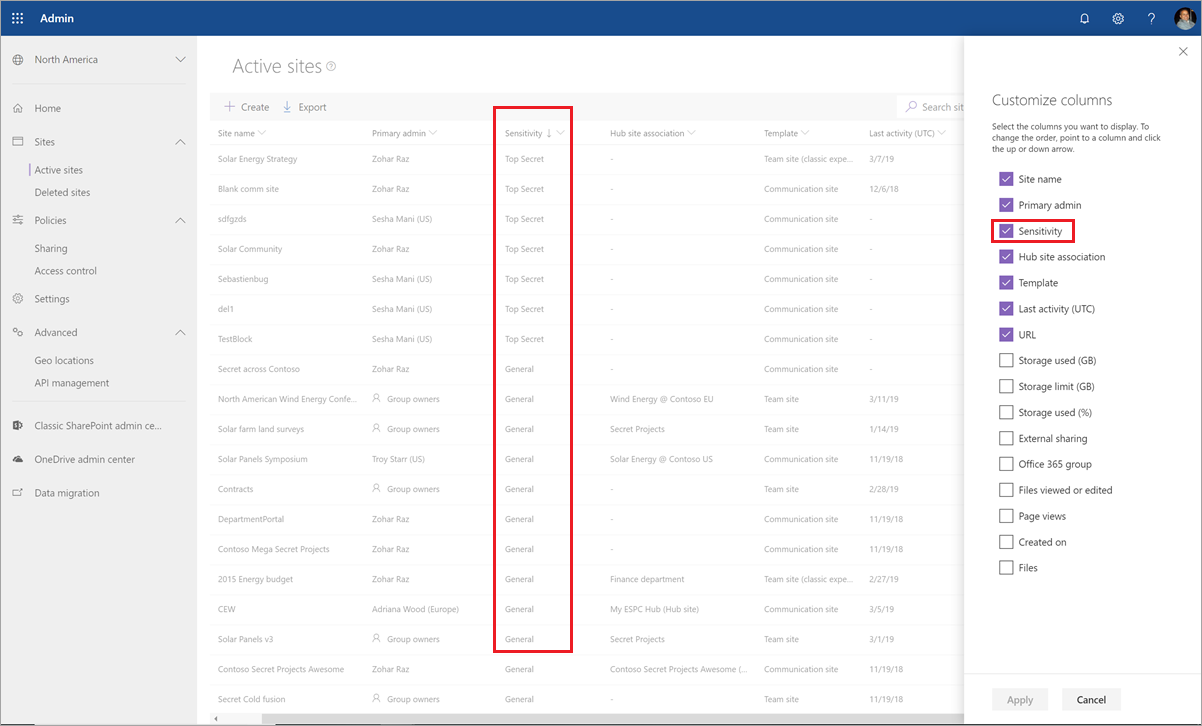Utiliser les étiquettes de confidentialité pour protéger le contenu dans Microsoft Teams, les Groupes Microsoft 365 et les sites SharePoint
Guide de sécurité et conformité pour les licences Microsoft 365.
En plus d’utiliser des étiquettes de confidentialité pour protéger les documents et les e-mails, vous pouvez également utiliser des étiquettes de confidentialité pour protéger le contenu dans les conteneurs suivants : sites Microsoft Teams, groupes Microsoft 365 (anciennement groupes Office 365) et sites SharePoint. Pour cette protection au niveau du conteneur, utilisez les paramètres d’étiquette suivants :
- Confidentialité (privée ou publique) de sites Teams et groupes Microsoft 365
- Accès des utilisateurs externes
- Partage externe à partir des sites SharePoint
- Accès à partir d’appareils enregistrés
- Contextes d’authentification
- Empêcher la découverte d’équipes privées pour les utilisateurs disposant de cette fonctionnalité
- Contrôle des canaux partagés pour les invitations d’équipe
- Lien de partage par défaut pour un site SharePoint (configuration PowerShell uniquement)
- Paramètres de partage de site (configuration PowerShell uniquement)
- Étiquette par défaut pour les réunions de canal
Importante
Les paramètres des appareils non gérés et des contextes d’authentification fonctionnent conjointement avec Microsoft Entra l’accès conditionnel. Vous devez configurer cette fonctionnalité dépendante si vous souhaitez utiliser une étiquette de confidentialité pour ces paramètres. Des informations supplémentaires sont incluses dans les instructions qui suivent.
Lorsque vous appliquez cette étiquette de confidentialité à un conteneur pris en charge, l’étiquette applique automatiquement la catégorie de confidentialité et les paramètres de protection configurés au site ou au groupe.
N’oubliez pas que certaines options d’étiquette peuvent étendre les paramètres de configuration aux propriétaires de site qui sont autrement limités aux administrateurs. Lorsque vous configurez et publiez les paramètres d’étiquette pour les options de partage externe et le contexte d’authentification, un propriétaire de site peut désormais définir et modifier ces options pour un site en appliquant ou en modifiant l’étiquette de confidentialité d’une équipe ou d’un site. Ne configurez pas ces paramètres d’étiquette spécifiques si vous ne souhaitez pas que les propriétaires de site puissent apporter ces modifications.
Toutefois, le contenu de ces conteneurs n’hérite pas des étiquettes de la catégorie de confidentialité ou des paramètres pour les fichiers et les e-mails, tels que les marquages de contenu et le chiffrement. Pour que les utilisateurs puissent étiqueter leurs documents sur des sites SharePoint ou des sites d’équipe, assurez-vous que vous avez activé les étiquettes de confidentialité pour les fichiers Office dans SharePoint et OneDrive.
Les étiquettes de conteneur ne prennent pas en charge l’affichage d’autres langues et n’affichent la langue d’origine que pour le nom et la description de l’étiquette.
Conseil
Si vous n’êtes pas un client E5, utilisez la version d’évaluation de 90 jours des solutions Microsoft Purview pour découvrir comment des fonctionnalités Supplémentaires purview peuvent aider vos organization à gérer les besoins en matière de sécurité et de conformité des données. Commencez maintenant sur le hub d’évaluation Microsoft Purview. En savoir plus sur les conditions d’inscription et d’essai.
Utilisation des étiquettes de confidentialité pour Microsoft Teams, les Groupes Microsoft 365 et les sites SharePoint
Avant d’activer les étiquettes de confidentialité pour les conteneurs et de configurer les étiquettes de confidentialité pour les nouveaux paramètres, les utilisateurs peuvent afficher et appliquer des étiquettes de confidentialité dans leurs applications. Par exemple, à partir de Word :
Une fois que vous avez activé et configuré les étiquettes de confidentialité pour les conteneurs, les utilisateurs peuvent également voir et appliquer des étiquettes de confidentialité aux sites d’équipe Microsoft, aux groupes Microsoft 365 et aux sites SharePoint. Par exemple, lorsque vous créez un nouveau site d’équipe à partir de SharePoint :
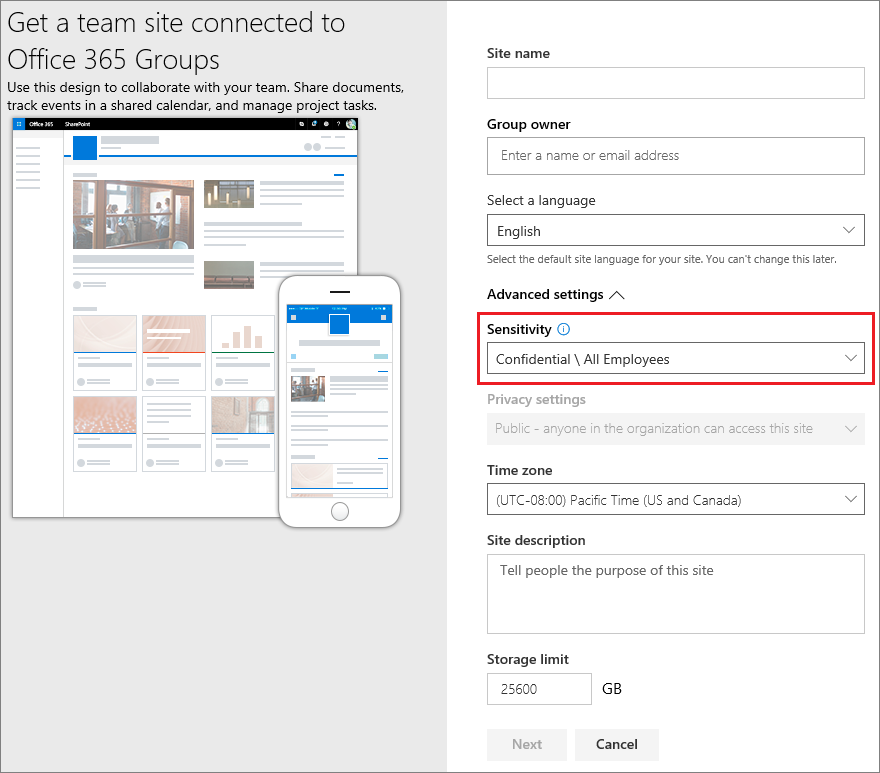
Une fois qu’une étiquette de confidentialité a été appliquée à un site, vous devez disposer du rôle suivant pour modifier cette étiquette dans SharePoint ou Teams :
- Pour un site de connexion de groupe : Propriétaires de groupes Microsoft 365
- Pour un site qui n’est pas connecté à un groupe : administrateur de site SharePoint
Remarque
Les étiquettes de confidentialité pour les conteneurs prennent en charge les canaux partagés Teams. Si une équipe a des canaux partagés, elle hérite automatiquement des paramètres d’étiquette de confidentialité de son équipe parente, et cette étiquette ne peut pas être supprimée ou remplacée par une autre étiquette.
Comment activer les étiquettes de confidentialité pour les conteneurs et synchroniser les étiquettes
Si vous n’avez pas encore activé les étiquettes de confidentialité pour les conteneurs, vous devez suivre les étapes ci-après en tant que procédure une seule fois :
Étant donné que cette fonctionnalité utilise Microsoft Entra fonctionnalité, suivez les instructions de la documentation Microsoft Entra pour activer la prise en charge des étiquettes de confidentialité : Attribuer des étiquettes de confidentialité à des groupes Microsoft 365 dans Microsoft Entra ID.
Vous devez maintenant synchroniser vos étiquettes de confidentialité avec Microsoft Entra ID. Pour commencer, connectez-vous à l’interface PowerShell Sécurité et conformité.
Par exemple, dans une session PowerShell exécutée en tant qu’administrateur, connectez-vous à l’aide d’un compte d’administrateur général.
Exécutez ensuite la commande suivante afin de vous assurer que vos étiquettes de confidentialité peuvent être utilisées avec les groupes Microsoft 365 :
Execute-AzureAdLabelSync
Comment configurer les paramètres de groupes et de sites
Une fois les étiquettes de confidentialité activées pour les conteneurs, comme décrit dans la section précédente, vous pouvez ensuite configurer les paramètres de protection pour les groupes et sites dans la configuration de l’étiquetage de niveau de confidentialité. Tant que les étiquettes de confidentialité ne sont pas activées pour les conteneurs, les paramètres sont visibles, mais vous ne pouvez pas les configurer.
Suivez les instructions générales pour créer ou modifier une étiquette de confidentialité et assurez-vous de sélectionner Groupes et sites pour l’étendue de l’étiquette :
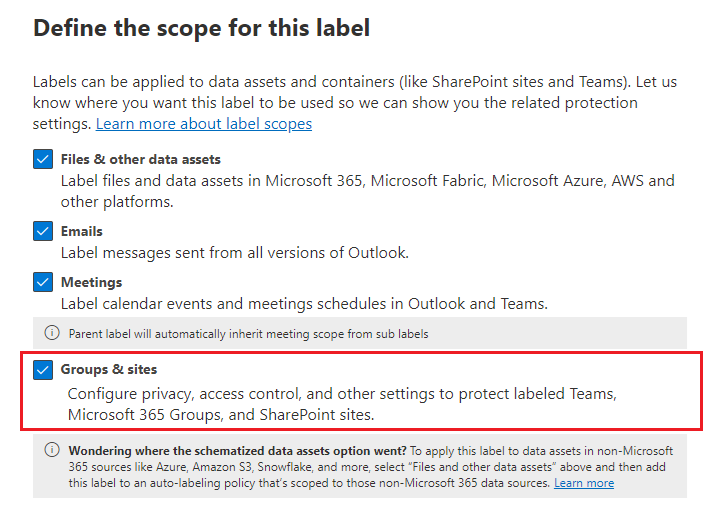
Lorsque seule l’étendue est sélectionnée pour l’étiquette, celle-ci ne s’affiche pas dans les applications Office qui prennent en charge les étiquettes de confidentialité et ne peuvent pas être appliquées aux fichiers et e-mails. La séparation des étiquettes peut être utile pour les utilisateurs et les administrateurs, mais peut également s’ajouter à la complexité de votre déploiement d’étiquettes.
Par exemple, vous devez examiner soigneusement votre classement d’étiquettes, car SharePoint détecte tout document étiqueté chargé vers un site étiqueté. Dans ce scénario, nous générons automatiquement un événement d’audit et un e-mail lorsque l’étiquette de confidentialité présente une priorité supérieure à celle du site. Si vous souhaitez en savoir plus, veuillez consulter la section Audit des activités d’étiquettes de confidentialité sur cette page.
Ensuite, dans la page Définir les paramètres de protection pour les groupes et les sites , sélectionnez les options que vous souhaitez configurer :
- Paramètres de confidentialité et d’accès des utilisateurs externes pour configurer les paramètres Confidentialité et Accès des utilisateurs externes.
- Paramètres de partage externe et d’accès conditionnel pour configurer le paramètre Contrôler le partage externe à partir de sites SharePoint étiquetés et Utiliser Microsoft Entra accès conditionnel pour protéger les sites SharePoint étiquetés.
- Détectabilité des équipes privées et contrôles de canal partagé pour configurer les paramètres afin d’empêcher les utilisateurs qui peuvent découvrir des équipes privées de trouver une équipe privée avec cette étiquette de confidentialité appliquée, et des contrôles de partage de canal pour les invitations à d’autres équipes.
En outre, si vous modifiez une étiquette existante où l’étendue inclut des éléments et des réunions, et que vous avez configuré des étiquettes pour protéger les réunions, vous pouvez sélectionner une étiquette par défaut pour les réunions de canal et toutes les conversations de canal. Pour les réunions non-canal, vous pouvez sélectionner une étiquette par défaut comme paramètre de stratégie.
Si vous avez sélectionné Paramètres de confidentialité et d’accès des utilisateurs externes, configurez désormais les paramètres suivants :
Confidentialité : conservez la valeur par défaut Public si vous souhaitez que tous les membres de votre organisation accèdent au site d’équipe ou au groupe auquel cette étiquette est appliquée.
Sélectionnez Privé si vous voulez limiter l’accès aux seuls membres approuvés au sein de votre organisation.
Sélectionnez Aucun si vous souhaitez protéger le contenu dans le conteneur à l’aide de l’étiquette de confidentialité, tout en laissant les utilisateurs configurer eux-même les paramètres de confidentialité.
Les paramètres Publique ou Privé pour définir et verrouiller le paramètre de confidentialité lorsque vous appliquez cette étiquette au conteneur. Votre paramètre remplace le paramètre précédemment configuré pour l’équipe ou le groupe et verrouille la valeur de confidentialité afin qu’elle puisse être modifiée uniquement en supprimant d’abord l’étiquette de confidentialité du conteneur. Une fois l’étiquette de confidentialité supprimée, le paramètre de confidentialité de l’étiquette peut à nouveau être modifié par les utilisateurs.
Accès des utilisateurs externes : déterminez si le propriétaire du groupe peut ajouter des invités au groupe.
Si vous avez sélectionné les paramètres de partage externe et d’accès conditionnel,configurez maintenant les paramètres suivants :
Contrôler le partage externe à partir de sites SharePoint étiquetés : sélectionnez cette option pour ensuite sélectionner soit partage externe pour tout le monde, pour des invités nouveaux et existants, pour des invités existants ou pour les personnes de votre organisation uniquement. Pour plus d’informations sur cette configuration et sur les paramètres, consultez la documentation SharePoint Activer ou désactiver le partage externe pour un site.
Utiliser l’accès conditionnel Microsoft Entra pour protéger les sites SharePoint étiquetés : sélectionnez cette option uniquement si votre organization a configuré et utilise Microsoft Entra accès conditionnel. Sélectionnez ensuite l’un des paramètres suivants :
Déterminer si les utilisateurs peuvent accéder aux sites SharePoint à partir d’appareils non gérés : cette option utilise la fonctionnalité SharePoint qui utilise l’accès conditionnel Microsoft Entra pour bloquer ou limiter l’accès au contenu SharePoint et OneDrive à partir d’appareils non gérés. Pour plus d’informations, voir Contrôler l’accès à partir des appareils non gérés dans la documentation SharePoint. L’option spécifiée pour ce paramètre d’étiquette correspond à l’exécution d’une commande PowerShell pour un site, comme décrit dans les étapes 3 à 5 de la section Bloquer ou limiter l’accès à un site SharePoint ou OneDrive spécifique des instructions de SharePoint.
Pour plus d’informations sur la configuration, consultez Plus d’informations sur les dépendances de l’option d’appareils non gérés à la fin de cette section.
Choisir un contexte d’authentification existant : cette option vous permet d’appliquer des conditions d’accès plus strictes lorsque les utilisateurs accèdent aux sites SharePoint auxquels cette étiquette est appliquée. Ces conditions sont appliquées lorsque vous sélectionnez un contexte d’authentification existant qui a été créé et publié pour le déploiement de l’accès conditionnel de votre organisation. Si les utilisateurs ne respectent pas les conditions configurées ou s'ils utilisent des applications qui ne prennent pas en charge les contextes d'authentification, l'accès leur est refusé.
Pour plus d’informations sur la configuration, consultez Plus d’informations sur les dépendances de l’option de contexte d’authentification à la fin de cette section.
Exemples pour cette configuration d’étiquette :
Vous choisissez un contexte d'authentification qui est configuré de manière à nécessiter l’Authentification multifacteur (MFA). Cette étiquette est ensuite appliquée à un site SharePoint qui contient des éléments hautement confidentiels. Par conséquent, lorsque les utilisateurs d'un réseau non sécurisé tentent d'accéder à un document sur ce site, ils voient apparaître l'invite MFA qu'ils doivent compléter avant de pouvoir accéder au document.
Vous choisissez un contexte d’authentification configuré pour les stratégies de conditions d’utilisation (ToU). Cette étiquette est ensuite appliquée à un site SharePoint qui contient des éléments nécessitant une acceptation des conditions d’utilisation pour des raisons juridiques ou de conformité. Par conséquent, lorsque les utilisateurs tentent d’accéder à un document de ce site, ils voient un document de conditions d’utilisation qu’ils doivent accepter avant de pouvoir accéder au document d’origine.
Si vous avez sélectionné Équipes privées détectabilité et contrôles de canal partagé :
Pour la détectabilité des équipes privées, utilisez la case à cocher Autoriser les utilisateurs à découvrir les équipes privées auxquelles cette étiquette est appliquée lorsque vous avez configuré une stratégie Teams qui autorise la découverte des équipes privées :
- Lorsque la case à cocher est cochée (paramètre par défaut), une équipe privée avec l’étiquette de confidentialité appliquée est détectable pour un utilisateur autorisé à découvrir des équipes privées.
- Lorsque la case à cocher est décochée, une équipe privée avec l’étiquette de confidentialité appliquée reste masquée et ne sera pas détectable pour tous les utilisateurs.
Pour les canaux partagés Teams, quand une étiquette de confidentialité est appliquée à une équipe, vous pouvez autoriser ou empêcher d’autres équipes d’être invitées sur les canaux partagés de l’équipe d’origine. Pour plus d’informations sur les canaux partagés, consultez Canaux partagés dans Microsoft Teams.
Importante
Ces options pour les canaux partagés Teams dépendent des paramètres de la page précédente Confidentialité et accès des utilisateurs externes . Si vous sélectionnez une option qui n’est pas compatible avec ces paramètres précédents, un message de validation s’affiche pour modifier votre sélection. Vous pouvez également revenir en arrière dans la configuration pour modifier le paramètre dépendant.
Les options incluent Interne uniquement, Même étiquette uniquement et Équipe privée uniquement. Seule la dernière option peut potentiellement supprimer des équipes précédemment invitées, et aucune des options n’affecte les invitations à des utilisateurs individuels.
Les paramètres de site et de groupe prennent effet lorsque vous appliquez l’étiquette à une équipe, un groupe ou un site. Si l’étendue de l’étiquette inclut des fichiers et e-mails, d’autres paramètres d’étiquette, tels que le chiffrement et le marquage de contenu, ne sont pas appliqués au contenu au sein de l’équipe, du groupe ou du site.
Si votre étiquette de confidentialité n’est pas encore publiée, publiez-la dès maintenant en l’ajoutant à une stratégie d’étiquette de confidentialité. Les utilisateurs auxquels sont assignés une stratégie d’étiquette de confidentialité incluant cette étiquette pourront la sélectionner pour des sites et des groupes.
Informations supplémentaires sur les dépendances de l’option des appareils non gérés
Si vous ne configurez pas la stratégie d’accès conditionnel dépendante pour SharePoint comme décrit dans Utiliser les restrictions appliquées par l’application, l’option spécifiée ici n’aura aucun effet. De plus, elle n’aura aucun effet si elle est moins restrictive qu’un paramètre configuré au niveau du client. Si vous avez configuré un paramètre à l’échelle de l’organisation pour les appareils non gérés, sélectionnez un paramètre d’étiquette identique ou plus restrictif.
Par exemple, si votre client est configuré pour Autoriser un accès limité au web uniquement, le paramètre d’étiquette qui autorise l’accès complet n’aura aucun effet, car il est moins restrictif. Pour ce paramètre de niveau client, sélectionnez le paramètre d’étiquette pour bloquer l’accès (plus restrictif) ou le paramètre d’étiquette pour un accès limité (identique au paramètre client).
Étant donné que vous pouvez configurer les paramètres de SharePoint séparément de la configuration d’étiquette, la procédure pour vérifier que les dépendances sont en place n’est pas effectuée dans la configuration des étiquettes de confidentialité. Ces dépendances peuvent être configurées une fois l’étiquette créée et publiée, et même une fois l’étiquette appliquée. Toutefois, si l’étiquette est déjà appliquée, le paramètre d’étiquette n’est appliqué qu’à la prochaine authentification de l’utilisateur.
Informations supplémentaires sur les dépendances pour l’option de contexte d’authentification
Pour être affichés dans la liste déroulante pour la sélection, les contextes d’authentification doivent être créés, configurés et publiés dans le cadre de votre configuration d’accès conditionnel Microsoft Entra. Pour plus d’informations et d’instructions, consultez la section Configurer les contextes d’authentification de la documentation sur l’accès conditionnel Microsoft Entra.
Toutes les applications ne prennent pas en charge les contextes d'authentification. Si un utilisateur avec une application non prise en charge se connecte au site qui est configuré pour un contexte d'authentification, un message de refus d'accès s'affiche ou bien il est invité à s'authentifier mais sa demande est rejetée. Les applications qui prennent actuellement en charge les contextes d'authentification :
Office pour le web, qui inclut Outlook pour le web
Microsoft Teams pour Windows et macOS (exclut l’application web Teams)
Microsoft Planner
Microsoft 365 Apps pour Word, Excel et PowerPoint ; versions minimales :
- Windows : 2103
- macOS0: 16.45.1202
- iOS : 2.48.303
- Android : 16.0.13924.10000
Microsoft 365 Apps pour Outlook versions minimales :
- Windows : 2103
- macOS0: 16.45.1202
- iOS : 4.2109.0
- Android : 4.2025.1
Application de synchronisation OneDrive, versions minimales :
- Windows : 21.002
- macOS : 21.002
- iOS : 12.30
- Android : pas encore pris en charge
Limitations connues :
Pour l'application de synchronisation OneDrive, prise en charge pour OneDrive uniquement et non pour les autres sites.
Les fonctionnalités et applications suivantes peuvent être incompatibles avec les contextes d’authentification. Nous vous encourageons donc à case activée qu’ils continuent de fonctionner une fois qu’un utilisateur a accédé à un site à l’aide d’un contexte d’authentification :
- Flux de travail qui utilisent Power Apps ou Power Automate
- Applications tierces
Configurer les paramètres du type de lien de partage par défaut pour un site à l’aide de paramètres avancés PowerShell
Outre les paramètres d’étiquette pour les sites et les groupes que vous pouvez configurer à partir du portail Microsoft Purview ou du portail de conformité Microsoft Purview, vous pouvez également configurer le type de lien de partage par défaut pour un site. Les étiquettes de confidentialité des documents peuvent également être configurées pour un type de lien de partage par défaut. Ces paramètres qui permettent d’empêcher le sur-partage sont automatiquement sélectionnés lorsque les utilisateurs sélectionnent le bouton Partager dans leurs applications Office.
Pour plus d’informations et d’instructions, consultez Utiliser des étiquettes de confidentialité pour configurer le type de lien de partage par défaut pour les sites et les documents dans SharePoint et OneDrive.
Configurer les autorisations de partage de site à l’aide des paramètres avancés de PowerShell
Un autre paramètre avancé de PowerShell que vous pouvez configurer pour l’étiquette de sensibilité à appliquer à un site SharePoint est MembersCanShare. Ce paramètre est la configuration équivalente que vous pouvez définir à partir du centre > d’administration SharePoint Autorisations> de sitePartage>de site Modifier la façon dont les membres peuvent partager>les autorisations de partage.
Les trois options sont répertoriées avec les valeurs équivalentes pour le paramètre avancé PowerShell MembersCanShare :
| Option depuis le centre d’administration SharePoint | Valeur PowerShell équivalente pour MembersCanShare |
|---|---|
| Les propriétaires et les membres du site peuvent partager des fichiers, des dossiers et le site. Personnes disposant des autorisations Modifier peuvent partager des fichiers et des dossiers. | MemberShareAll |
| Les propriétaires et les membres du site, et les personnes ayant des autorisations d’édition peuvent partager des fichiers et des dossiers, mais seuls les propriétaires de site peuvent partager le site. | MemberShareFileAndFolder |
| Seuls les propriétaires de site peuvent partager des fichiers, des dossiers et le site. | MemberShareNone |
Pour plus d’informations sur ces options de configuration, voir Modifier les modalités de partage par les membres à partir de la documentation de la communauté SharePoint.
Exemple, où le GUID de l’étiquette de sensibilité est 8faca7b8-8d20-48a3-8ea2-0f96310a848e :
Set-Label -Identity 8faca7b8-8d20-48a3-8ea2-0f96310a848e -AdvancedSettings @{MembersCanShare="MemberShareNone"}
Pour plus d’informations sur la spécification des paramètres avancés de PowerShell, consultez Conseils PowerShell pour la spécification des paramètres avancés.
Gestion des étiquettes de confidentialité
Utilisez les instructions suivantes pour créer, modifier ou supprimer des étiquettes de confidentialité configurées pour les sites et les groupes.
Créer et publier des étiquettes configurées pour les sites et les groupes
Utilisez les instructions suivantes pour publier une étiquette pour vos utilisateurs lorsque cette étiquette est configurée pour les paramètres de site et de groupe :
Une fois que vous avez créé et configuré l’étiquette de confidentialité, ajoutez cette étiquette à une stratégie d’étiquette qui s’applique uniquement à quelques utilisateurs de test.
Patientez pendant la réplication de la modification :
- Nouvelle étiquette : attendez au moins une heure, sauf si vos paramètres configurés incluent des contrôles de canal partagé Teams. Si c’est le cas, attendez au moins 24 heures.
- Étiquette existante : attendez au moins 24 heures.
Pour plus d’informations sur le minutage des étiquettes, consultez Quand s’attendre à ce que les nouvelles étiquettes et modifications prennent effet.
Au terme de ce délai d’attente, utilisez l’un des comptes d’utilisateur de test pour créer une équipe, un groupe Microsoft 365 ou un site SharePoint avec l’étiquette que vous avez créée à l’étape 1.
S’il n’y a pas d’erreur pendant cette opération de création, vous savez qu’il est possible de publier l’étiquette sur tous les utilisateurs de votre client.
Modification des étiquettes publiées configurées pour les sites et les groupes
Nous vous recommandons de ne pas modifier les paramètres du site et du groupe pour une étiquette de confidentialité une fois l’étiquette appliquée aux équipes, aux groupes ou aux sites. Dans ce cas, n’oubliez pas d’attendre au moins 24 heures que les modifications soient répliquées sur tous les conteneurs auxquels l’étiquette est appliquée.
De plus, si vos modifications incluent les l’accès des utilisateurs externes paramètre :
Le nouveau paramètre s’applique aux nouveaux utilisateurs, mais pas aux utilisateurs existants. Par exemple, si ce paramètre a été préalablement sélectionné et, par conséquent, les utilisateurs invités ont accédé au site, ces utilisateurs invités peuvent continuer à accéder au site une fois ce paramètre désactivé dans la configuration d’étiquette.
Les paramètres de confidentialité des propriétés de groupe hiddenMembership et roleEnabled ne sont pas mis à jour.
Suppression des étiquettes publiées configurées pour les sites et les groupes
Si vous supprimez une étiquette de confidentialité dont les paramètres de site et de groupe sont activés et que cette étiquette est incluse dans une ou plusieurs stratégies d’étiquette, cette action peut entraîner des problèmes de création pour les nouvelles équipes, les groupes et les sites. Pour éviter cette situation, suivez les instructions suivantes :
Supprimez l’étiquette de confidentialité de toutes les stratégies d’étiquette qui incluent l’étiquette.
Attendez au moins une heure.
Après cette période d’attente, essayez de créer une équipe, un groupe ou un site et confirmez que l’étiquette n’est plus visible.
Si l’étiquette de confidentialité n’est pas visible, vous pouvez désormais supprimer l’étiquette en toute sécurité.
Comment appliquer des étiquettes de confidentialité aux conteneurs
Vous êtes maintenant prêt à appliquer les étiquettes ou étiquettes de confidentialité aux conteneurs suivants :
- Groupe Microsoft 365 dans Microsoft Entra ID
- Site d’équipe Microsoft teams
- Groupe Microsoft 365 dans Outlook sur le Web
- Site SharePoint
Vous pouvez utiliser PowerShell Si vous devez appliquer une étiquette de confidentialité à plusieurs sites.
Appliquer des étiquettes de confidentialité à des groupes Microsoft 365
Vous êtes désormais prêt à appliquer une ou plusieurs étiquettes de confidentialité à des Groupes Microsoft 365. Revenez à la documentation Microsoft Entra pour obtenir des instructions :
Attribuer une étiquette à un nouveau groupe dans le Portail Azure
Attribuer une étiquette à un groupe existant dans le Portail Azure
Supprimer une étiquette dans un groupe existant dans le Portail Azure.
Appliquez une étiquette de confidentialité à une nouvelle équipe
Les utilisateurs peuvent sélectionner des étiquettes de confidentialité lorsqu’ils créent des équipes dans Microsoft Teams. Lorsqu’ils sélectionnent l’étiquette dans la liste déroulante Confidentialité, le paramètre de confidentialité peut être modifié pour refléter la configuration de l’étiquette. Selon le paramètre d’accès pour les utilisateurs externes que vous avez sélectionné pour l’étiquette, les utilisateurs peuvent ajouter ou non des personnes extérieures à l’organisation.
En savoir plus sur les étiquettes de niveau de confidentialité pour Teams
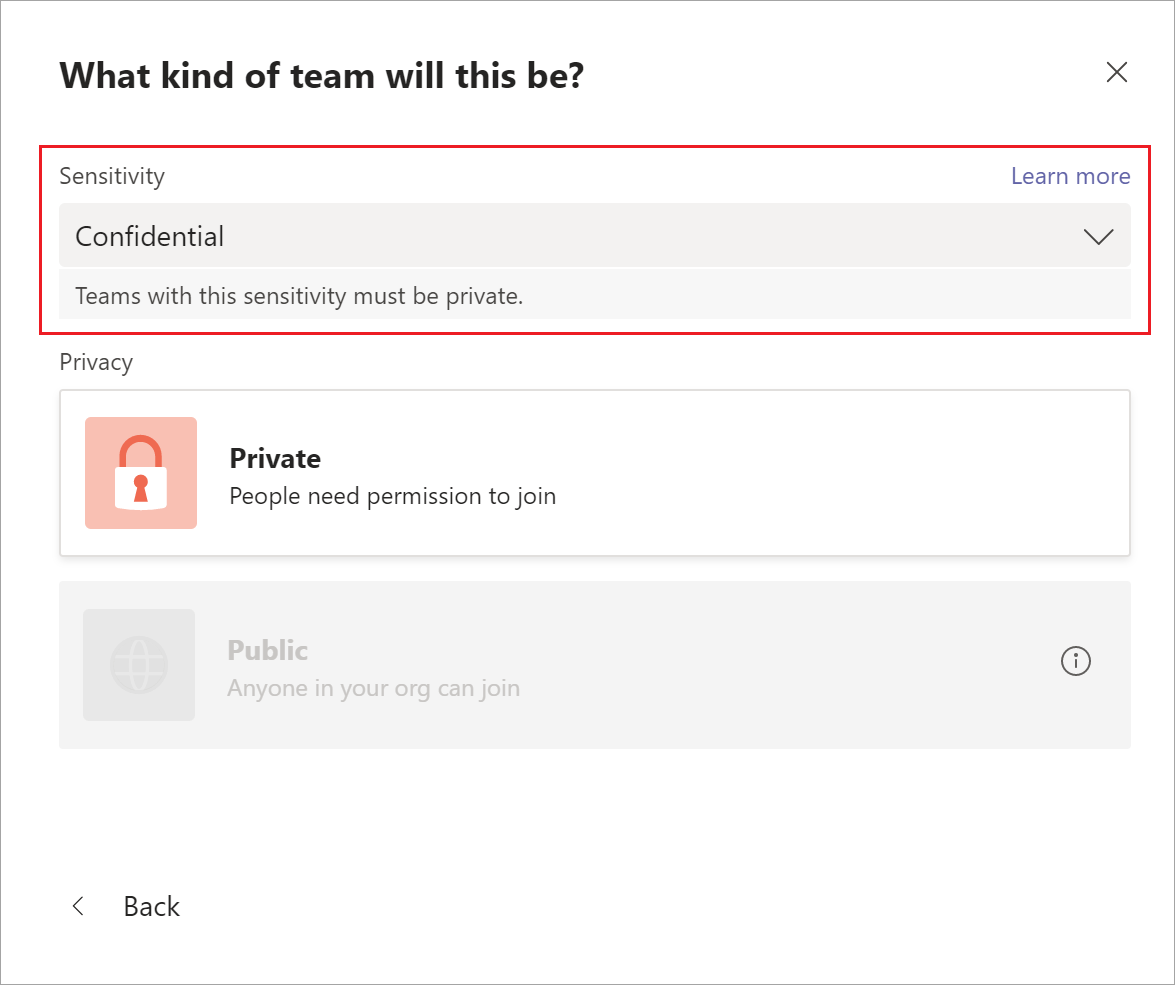
Une fois l’équipe créée, l’étiquette de confidentialité s’affiche dans le coin supérieur droit de tous les canaux.
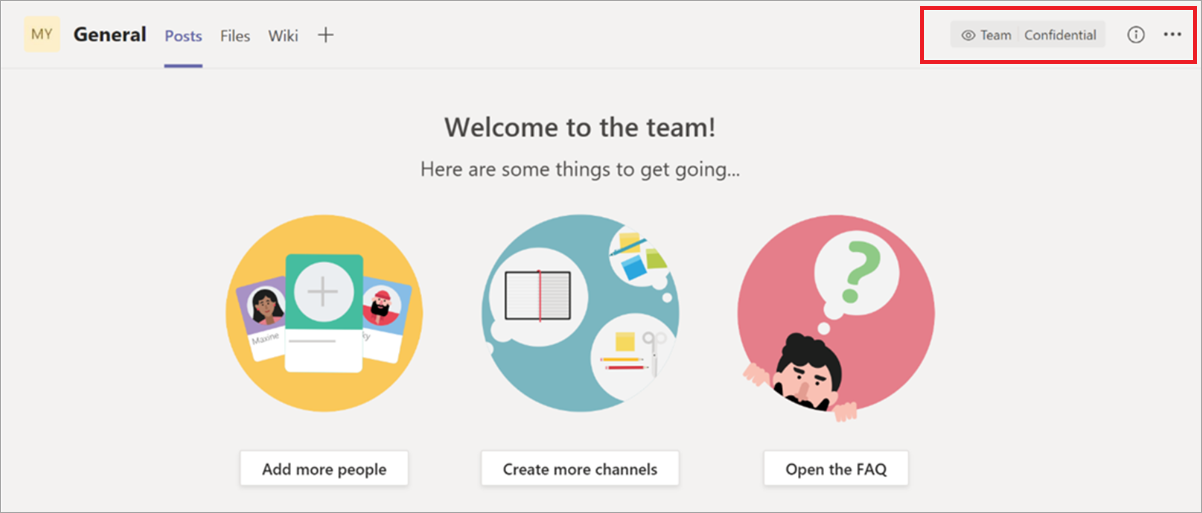
Le service applique automatiquement la même étiquette de confidentialité au groupe Microsoft 365 et au site d’équipe SharePoint connecté.
Appliquez une étiquette de confidentialité à un nouveau groupe dans Outlook sur le web
Dans Outlook sur le web, lorsque vous créez un groupe, vous pouvez sélectionner ou modifier l’option de Confidentialité pour les étiquettes publiées :
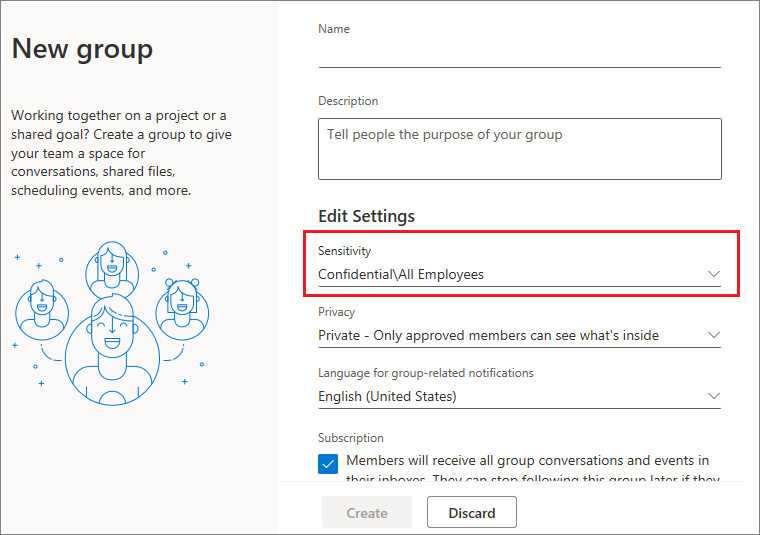
Appliquez une étiquette de confidentialité à un nouveau site
Les administrateurs et les utilisateurs finaux peuvent sélectionner des étiquettes de confidentialité lorsqu’ils créent des sites d’équipe et des sites de communication modernes, et développent les Paramètres avancés :
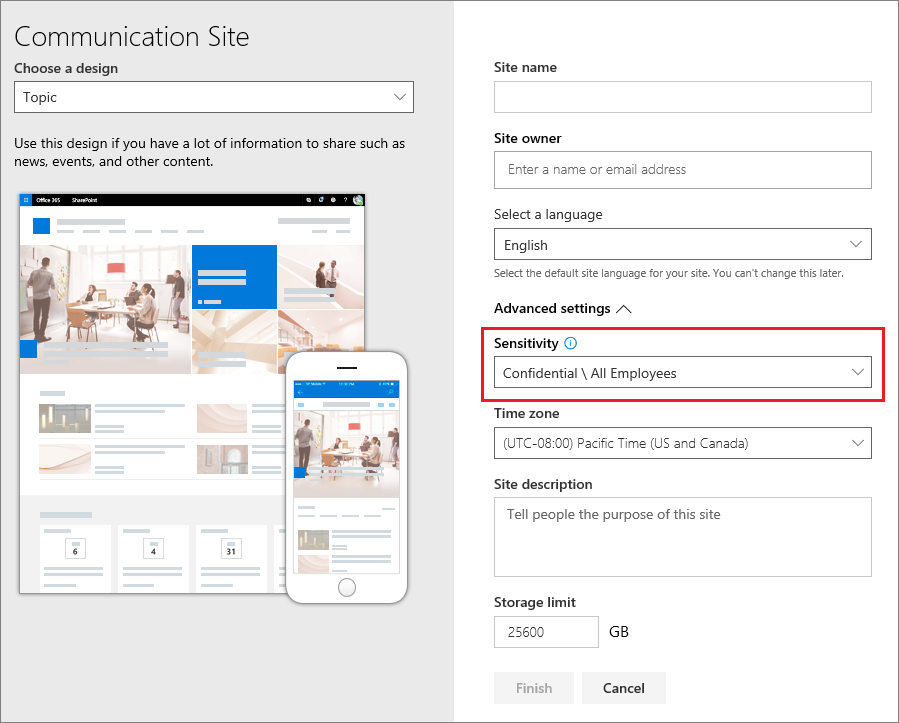
La liste déroulante affiche les noms d’étiquette pour la sélection, et l’icône d’aide affiche tous les noms d’étiquette avec leur info-bulle, ce qui peut aider les utilisateurs à déterminer l’étiquette correcte à appliquer.
Lorsque l’étiquette est appliquée et que les utilisateurs accèdent au site, ils voient le nom de l’étiquette et les stratégies appliquées. Par exemple, ce site est étiqueté comme confidentiel et le paramètre de confidentialité est défini sur privé :
Utiliser PowerShell pour appliquer une étiquette de confidentialité à plusieurs sites
Vous pouvez utiliser l’applet de commande Set-SPOSite et Set-SPOTenant avec le paramètre SensitivityLabel à partir de l’instance en cours de SharePoint Online Management Shell pour appliquer une étiquette de confidentialité à de nombreux sites. Vous pouvez utiliser la même procédure pour remplacer une étiquette existante. Il peut s’agir de n’importe quelle collection de sites SharePoint ou d’un site OneDrive.
Vérifiez que vous disposez de la version 16.0.19418.12000 ou ultérieure de SharePoint Online Management Shell.
Ouvrez une session PowerShell avec l’option Exécuter en tant qu’administrateur .
Si vous ne connaissez pas votre GUID d’étiquette : connectez-vous à l’interface PowerShell Sécurité et conformité et obtenez la liste des étiquettes de confidentialité et leurs GUID.
Get-Label |ft Name, GuidÀ présent, connectez-vous à Exchange Online PowerShell et stockez votre GUID d’étiquette en tant que variable. Par exemple :
$Id = [GUID]("e48058ea-98e8-4940-8db0-ba1310fd955e")Créez une variable qui identifie plusieurs sites qui ont une chaîne d’identification en commun dans leur URL. Par exemple :
$sites = Get-SPOSite -IncludePersonalSite $true -Limit all -Filter "Url -like 'documents"Pour appliquer l’étiquette à ces sites, exécutez la commande suivante. Utilisation de nos exemples :
$sites | ForEach-Object {Set-SPOTenant $_.url -SensitivityLabel $Id}
Cette série de commandes vous permet d’étiqueter plusieurs sites de votre client avec la même étiquette de confidentialité. C’est pourquoi vous utilisez la cmdlet Set-SPOTenant, plutôt que la cmdlet Set-SPOSite qui est destinée à la configuration par site. Utilisez toutefois la cmdlet Set-SPOSite lorsque vous devez appliquer une autre étiquette à des sites spécifiques en répétant la commande suivante pour chacun de ces sites : Set-SPOSite -Identity <URL> -SensitivityLabel "<labelguid>"
Afficher et gérer les étiquettes de confidentialité dans le Centre d’administration SharePoint
Pour afficher, trier et rechercher les étiquettes de confidentialité appliquées, utilisez Sites actifs dans le nouveau centre d’administration SharePoint. Il se peut que vous deviez tout d’abord ajouter la colonne de Confidentialité :
Pour plus d’informations sur la gestion des sites à partir de la page sites actifs, y compris l’ajout d’une colonne, voir Gérer les sites dans le nouveau centre d’administration SharePoint.
Vous pouvez également modifier et appliquer une étiquette à partir de cette page :
Sélectionnez sur le nom du site pour ouvrir le volet de détails.
Sélectionnez l’onglet Stratégies, puis sélectionnez Modifier pour le paramètre Sensibilité.
Dans le volet Modifier le paramètre de sensibilité, sélectionnez l’étiquette de sensibilité que vous souhaitez appliquer au site. Contrairement aux applications utilisateur, où des étiquettes de confidentialité peuvent être attribuées à des utilisateurs spécifiques, le centre d’administration affiche toutes les étiquettes de conteneur pour votre locataire. Après avoir choisi une étiquette de confidentialité, sélectionnez Enregistrer.
Prise en charge des étiquettes de confidentialité
Lorsque vous utilisez des centres d’administration qui prennent en charge les étiquettes de confidentialité, à l’exception de la centre d’administration Microsoft Entra, vous voyez toutes les étiquettes de confidentialité pour votre locataire. En comparaison, les applications utilisateur et les services qui filtrent les étiquettes de confidentialité en fonction des stratégies de publication peuvent vous faire voir un sous-ensemble de ces étiquettes. Le centre d’administration Microsoft Entra filtre également les étiquettes en fonction des stratégies de publication.
Les applications et services suivants prennent en charge les étiquettes de confidentialité configurées pour les sites et les paramètres de groupe :
Centres d’administrations :
- Centre d’administration SharePoint
- Centre d’administration Microsoft Teams
- Centre d’administration Microsoft 365
- Portail Microsoft Purview
- Portail de conformité Microsoft Purview
Utiliser les applications et services :
- SharePoint
- Équipes
- Outlook sur le Web et pour Windows, macOS, iOS et Android
- Formulaires
- Flux
- Planificateur
Les applications et services suivants ne prennent actuellement pas en charge les étiquettes de sensibilité configurées pour les sites et les paramètres de groupe :
Centres d’administrations :
- Centre d’administration Exchange
Utiliser les applications et services :
- Dynamics 365
- Viva Engage
- Project
- Power BI
- Portail Mes applications
Classification de groupe Microsoft Entra classique
Une fois que vous avez activé les étiquettes de confidentialité pour les conteneurs, les classifications de groupe de Microsoft Entra ID ne sont plus prises en charge par Microsoft 365 et ne s’affichent pas sur les sites qui prennent en charge les étiquettes de confidentialité. Toutefois, vous pouvez convertir vos anciennes classifications en étiquettes de sensibilité.
Pour consulter un exemple de la manière dont vous avez peut-être utilisé l’ancienne classification de groupe pour SharePoint, consultez la page Classification des sites SharePoint « modernes ».
Ces classifications ont été configurées à l’aide de Microsoft Graph PowerShell ou de la bibliothèque PnP Core et en définissant des valeurs pour le ClassificationList paramètre.
($setting["ClassificationList"])
Pour convertir vos anciennes classifications en étiquettes de confidentialité, réalisez l’une des opérations suivantes :
Utiliser des étiquettes existantes : spécifiez les paramètres d’étiquette souhaités pour des sites et des groupes en modifiant les étiquettes de confidentialité de diffusion existantes déjà publiées.
Créer des étiquettes : spécifiez les paramètres d’étiquette souhaités pour des sites et des groupes en créant et en publiant des étiquettes de confidentialité portant les mêmes noms que vos classifications existantes.
Ensuite :
Utilisez PowerShell pour appliquer les étiquettes de confidentialité aux groupes et sites SharePoint Microsoft 365 existants à l’aide du mappage de noms. Pour connaître les instructions, reportez-vous à la section suivante.
Supprimez les anciennes classifications dans les groupes et sites existants.
Bien que vous ne puissiez pas empêcher les utilisateurs de créer des groupes dans les applications et les services qui ne prennent pas encore en charge les étiquettes de confidentialité, vous pouvez exécuter un script PowerShell récurrent recherchant les nouveaux groupes créés par des utilisateurs à l’aide des anciennes classifications et les convertir pour utiliser des étiquettes de confidentialité.
Pour vous aider à gérer la coexistence des étiquettes de confidentialité et des classifications de Microsoft Entra pour les sites et les groupes, consultez Microsoft Entra classification et étiquettes de confidentialité pour les groupes Microsoft 365.
Utilisez PowerShell pour convertir des classifications de Groupes Microsoft 365 en étiquettes de confidentialité
Tout d’abord, connectez-vous à Security & Compliance PowerShell avec un compte d’administrateur de conformité.
Obtenez la liste des étiquettes de confidentialité et leurs GUID à l’aide de l’applet de commande Get-Label :
Get-Label |ft Name, GuidNotez les GUID des étiquettes de confidentialité que vous voulez appliquer à vos Groupes Microsoft 365.
À présent, connectez-vous à Exchange Online PowerShell dans une fenêtre Windows PowerShell distincte.
Utilisez la commande suivante en tant qu’exemple pour obtenir la liste des groupes qui ont actuellement la classification « Général » :
$Groups= Get-UnifiedGroup | Where {$_.classification -eq "General"}Pour chaque groupe, ajoutez le nouveau GUID de l’étiquette de confidentialité. Par exemple :
foreach ($g in $groups) {Set-UnifiedGroup -Identity $g.Identity -SensitivityLabelId "457fa763-7c59-461c-b402-ad1ac6b703cc"}Répétez les étapes 5 et 6 pour les classifications de groupe restantes.
Audit sur les activités des étiquettes de confidentialité
Importante
Si vous utilisez la séparation des étiquettes en sélectionnant uniquement l’étendue Groupes & sites pour les étiquettes qui protègent les conteneurs : En raison de l’événement d’audit d’incompatibilité de confidentialité des documents détecté et de l’e-mail décrits dans cette section, envisagez de classer les étiquettes avant les étiquettes qui ont une étendue pour Fichiers & d’autres ressources de données.
Si un utilisateur télécharge un document sur un site protégé par une étiquette de confidentialité et son document comporte une étiquette de confidentialité plus élevée que celle du site, cette action n’est pas bloquée. Par exemple, vous avez appliqué l’étiquette Général à un site SharePoint, et une personne télécharge un document étiqueté comme Confidentiel. Une étiquette de confidentialité ayant une priorité plus élevée identifie un contenu plus sensible qu’un contenu présentant un ordre de priorité plus faible, cette situation peut devenir un problème de sécurité.
Bien que l’action ne soit pas bloquée, elle est auditée et par défaut, génère automatiquement un courrier électronique à la personne qui a chargé le document et à l’administrateur du site. Par conséquent, l’utilisateur et les administrateurs peuvent identifier les documents comportant un mauvais alignement de la priorité d’étiquette et prendre des mesures, le cas échéant. Par exemple, supprimer ou déplacer le document téléchargé à partir du site.
Importante
Si le fichier se trouve dans la bibliothèque de conservation de la préservation, l’interaction avec les fichiers à cet emplacement n’est pas prise en charge. Les fichiers peuvent être automatiquement déplacés dans la bibliothèque de conservation de préservation en raison des exigences de conformité pour conserver automatiquement les fichiers que les utilisateurs suppriment ou qui sont des pièces jointes cloud. Pour plus d’informations, voir En savoir plus sur la rétention pour SharePoint et OneDrive.
Il ne s’agit pas d’un problème de sécurité si le document comprend une étiquette de confidentialité de priorité inférieure à celle appliquée sur le site. Par exemple, un document marqué Général est téléchargé sur un site intitulé Confidentiel. Dans ce scénario, l’événement d’audit et l’e-mail ne sont pas générés.
Remarque
Comme pour l’option de stratégie qui exige que les utilisateurs fournissent une justification pour changer une étiquette vers une classification inférieure, les sous-étiquettes pour la même étiquette parente sont toutes considérées comme ayant la même priorité.
Pour rechercher le journal d’audit pour cet événement, recherchez Correspondance incorrecte des documents détectés dans la catégorie Activités de fichiers et de pages.
Le message électronique généré automatiquement a l’objet Étiquette de confidentialité incompatible détectée et que le courrier électronique décrit l’incompatibilité entre les étiquettes avec un lien vers le document et le site téléchargés. Il contient également une ligne pour votre propre documentation interne : HelpLink : Guide de résolution des problèmes. Vous devez configurer le lien hypertexte pour le guide de résolution des problèmes à l’aide de l’applet de commande Set-SPOTenant avec le paramètre LabelMismatchEmailHelpLink . Par exemple :
Set-SPOTenant –LabelMismatchEmailHelpLink "https://support.contoso.com"
Le message électronique contient également un lien de documentation Microsoft qui fournit des informations de base aux utilisateurs pour modifier l’étiquette de confidentialité : Appliquer des étiquettes de confidentialité à vos fichiers et e-mails dans Office
À l’exception de l’URL interne que vous devez spécifier, ces e-mails automatisés ne peuvent pas être personnalisés. Toutefois, vous pouvez empêcher leur envoi lorsque vous utilisez la commande PowerShell suivante à partir de Set-SPOTenant :
Set-SPOTenant -BlockSendLabelMismatchEmail $True
Lorsque quelqu’une personne ajoute ou supprime une étiquette de sensibilité sur ou à partir d’un site ou d’un groupe, ces activités sont également auditées, mais l’e-mail n’est pas généré automatiquement.
Vous trouverez tous ces événements d’audit dans la section Activités d’étiquette de confidentialité de la documentation sur les activités du journal d’audit.
Comment désactiver les étiquettes de confidentialité pour les conteneurs
Vous pouvez désactiver les étiquettes de confidentialité pour Microsoft Teams, les groupes Microsoft 365 et les sites SharePoint en suivant les instructions de Activer la prise en charge d'une étiquette de confidentialité dans PowerShell. Toutefois, pour désactiver cette fonctionnalité, à l’étape 5, spécifiez $setting["EnableMIPLabels"] = "False".
En plus de rendre indisponible l’ensemble des paramètres pour les groupes et les sites lorsque vous créez ou modifiez des étiquettes de confidentialité, cette action rétablit la propriété utilisée par les conteneurs pour leur configuration. L’activation des étiquettes de confidentialité pour Microsoft Teams, les groupes Microsoft 365 et les sites SharePoint fait passer la propriété utilisée de Classification (utilisée pour Microsoft Entra classification de groupe) à Sensibilité. Lorsque vous désactivez les étiquettes de confidentialité pour les conteneurs, les conteneurs ignorent la propriété de Sensibilité et réutilisent la propriété de classification.
Cela signifie que les paramètres d’étiquette de sites et de groupes précédemment appliqués aux conteneurs ne sont pas appliqués et les conteneurs n’affichent plus les étiquettes.
Si des valeurs de classification Microsoft Entra sont appliquées à ces conteneurs, les conteneurs utilisent à nouveau les classifications. N’oubliez pas que les nouveaux sites ou groupes créés après l’activation de la fonctionnalité n’affichent pas d’étiquette ou de classification. Pour ces conteneurs et les nouveaux conteneurs, vous pouvez désormais appliquer des valeurs de classification. Pour plus d’informations, voir SharePoint « modern » de la classification de sites et Créer des classifications pour les groupes Office dans votre organisation.
Ressources supplémentaires
Pour plus d’informations sur la gestion des sites connectés et des sites de canaux Teams, consultez Gérer les sites connectés Teams et les sites de canal.