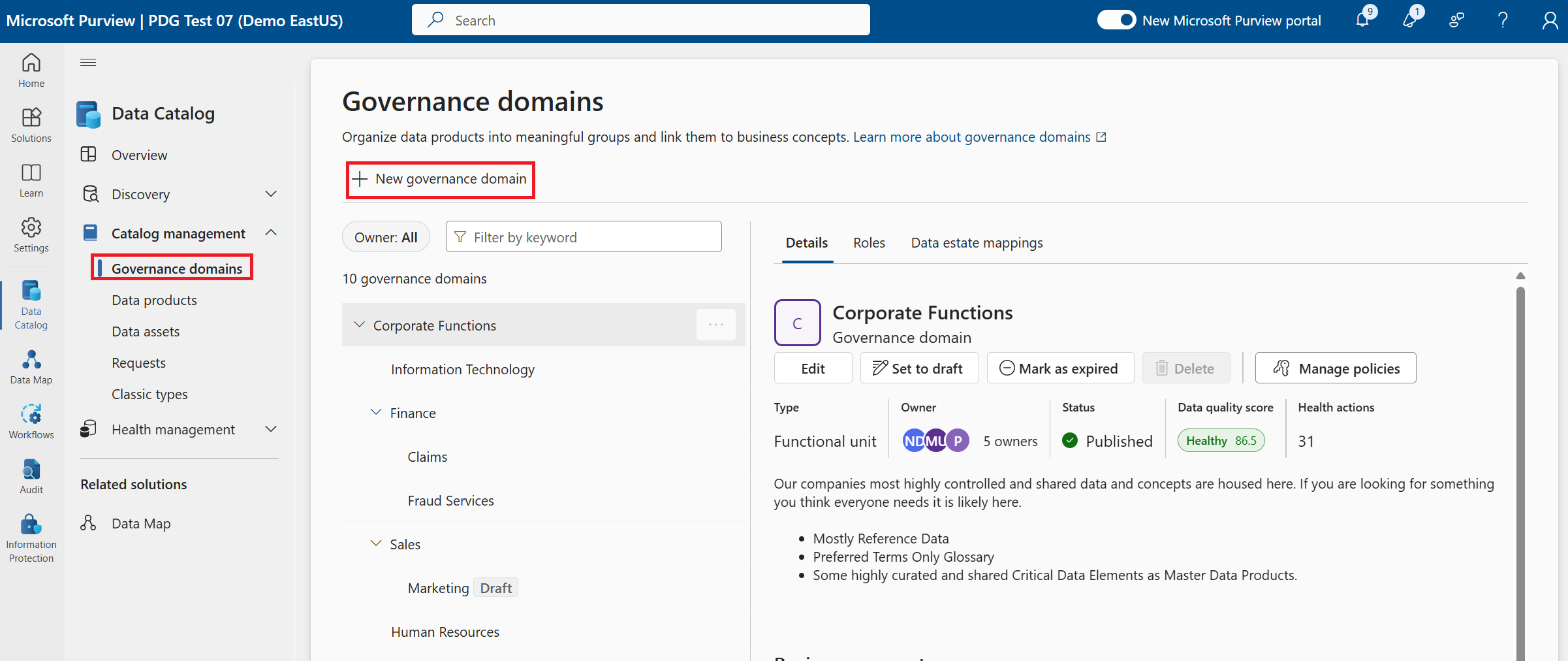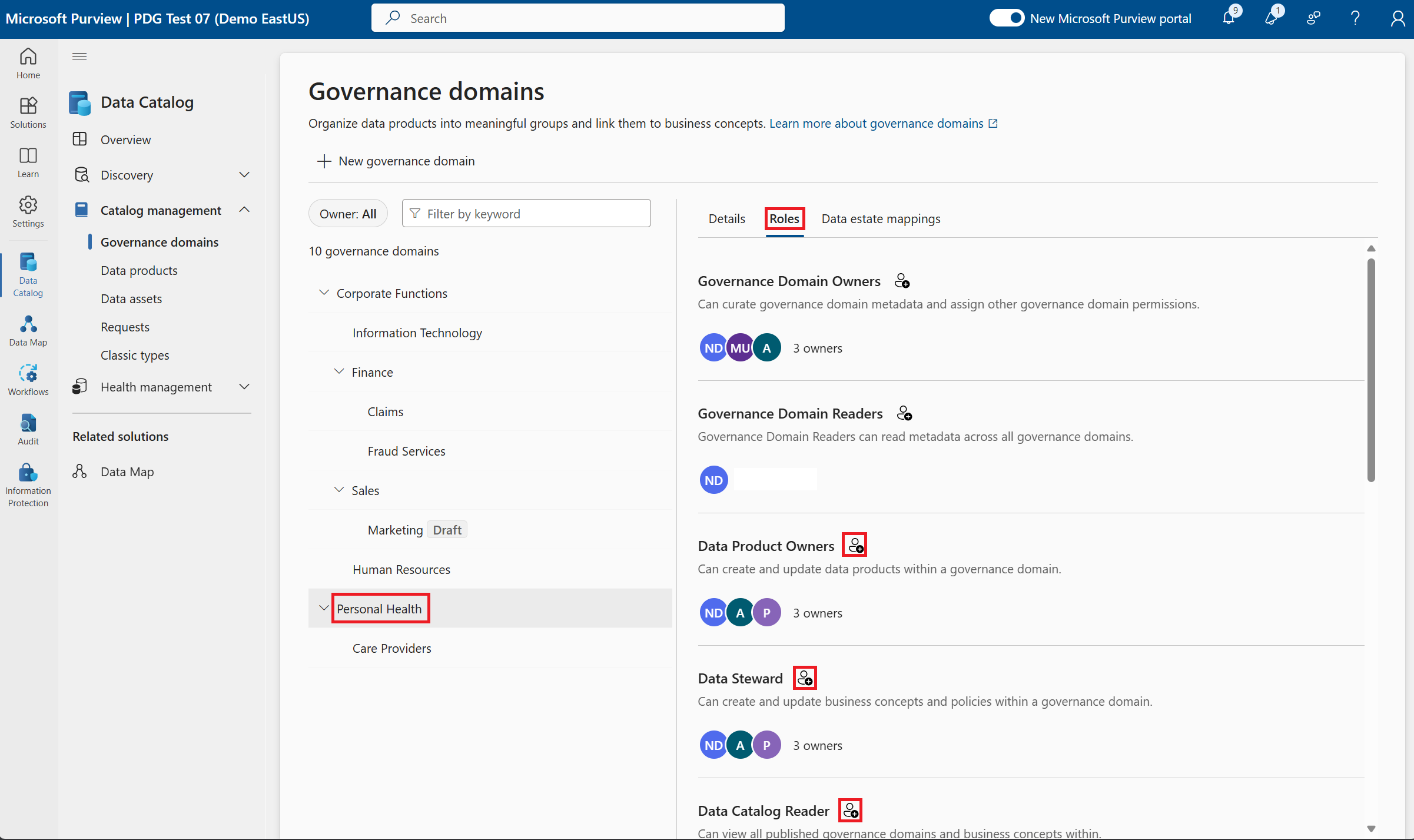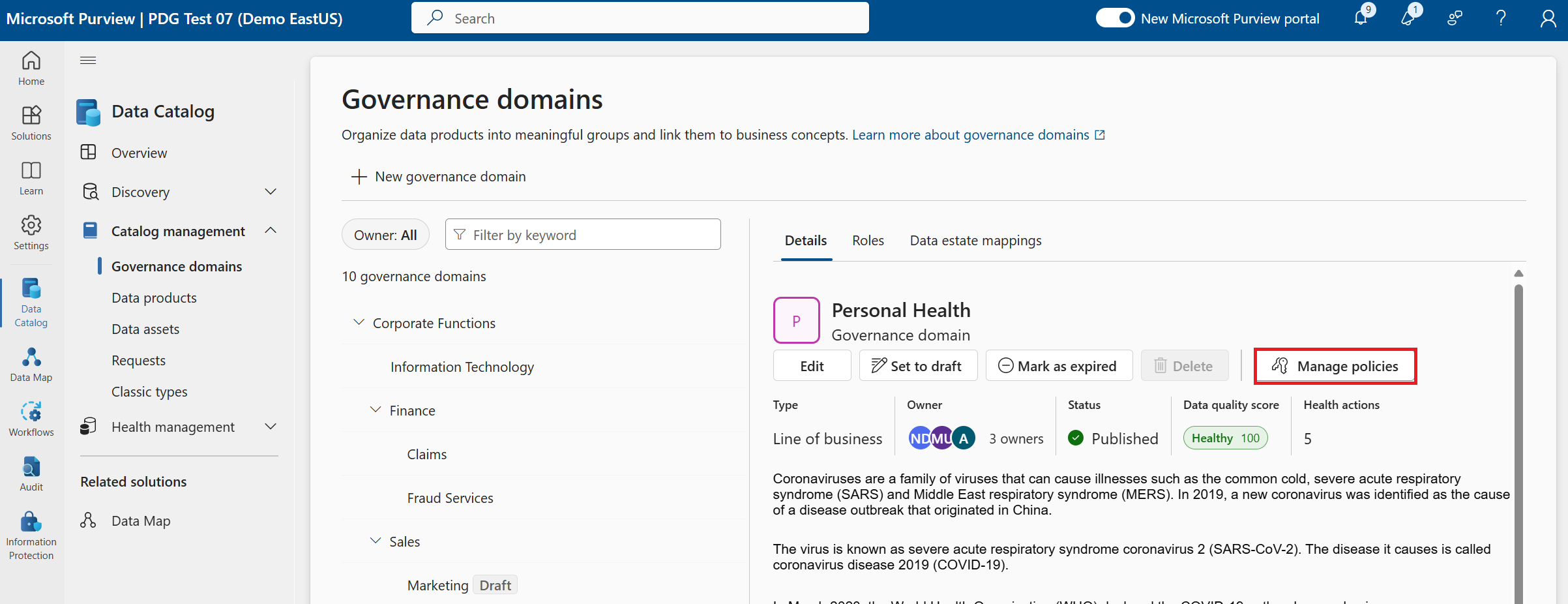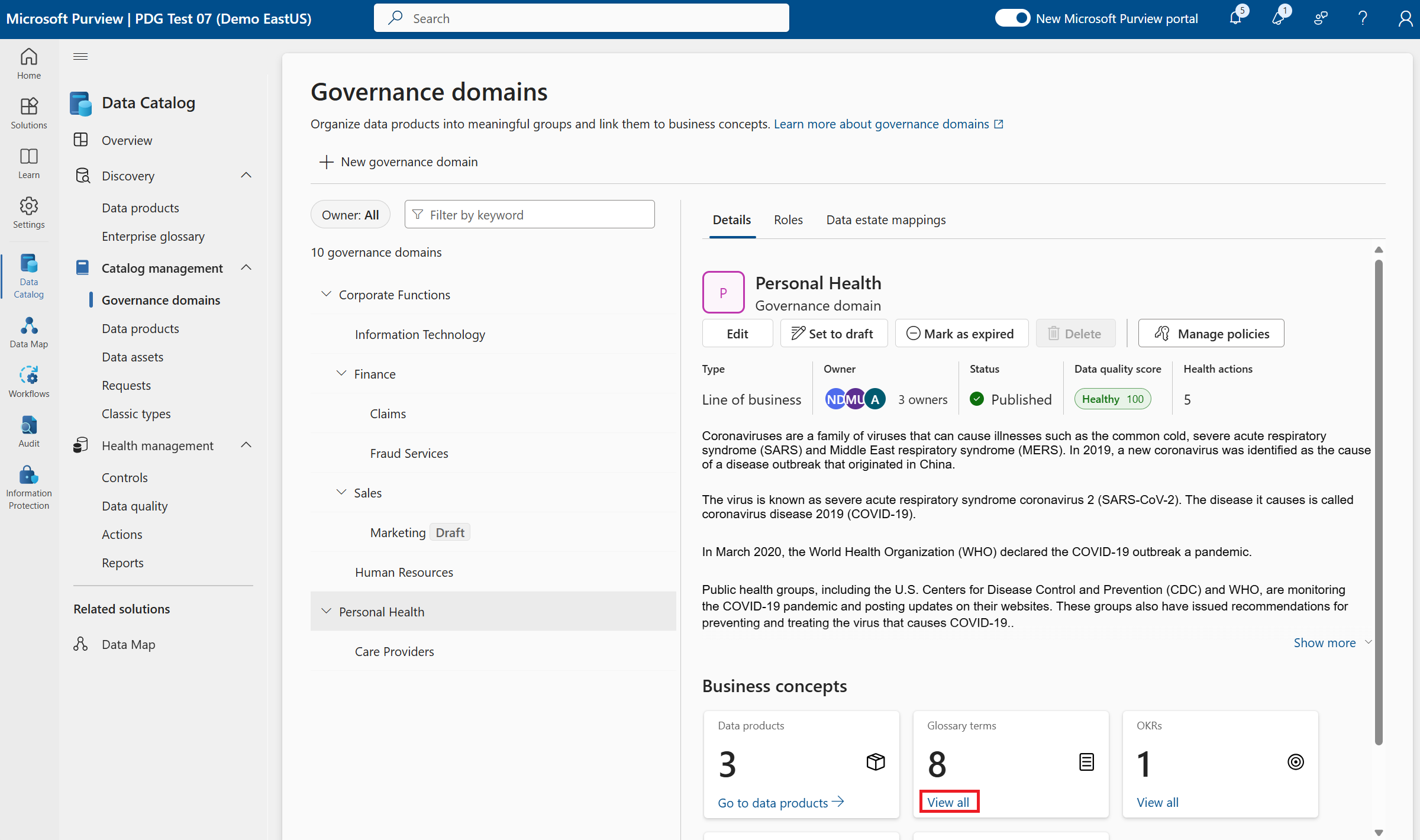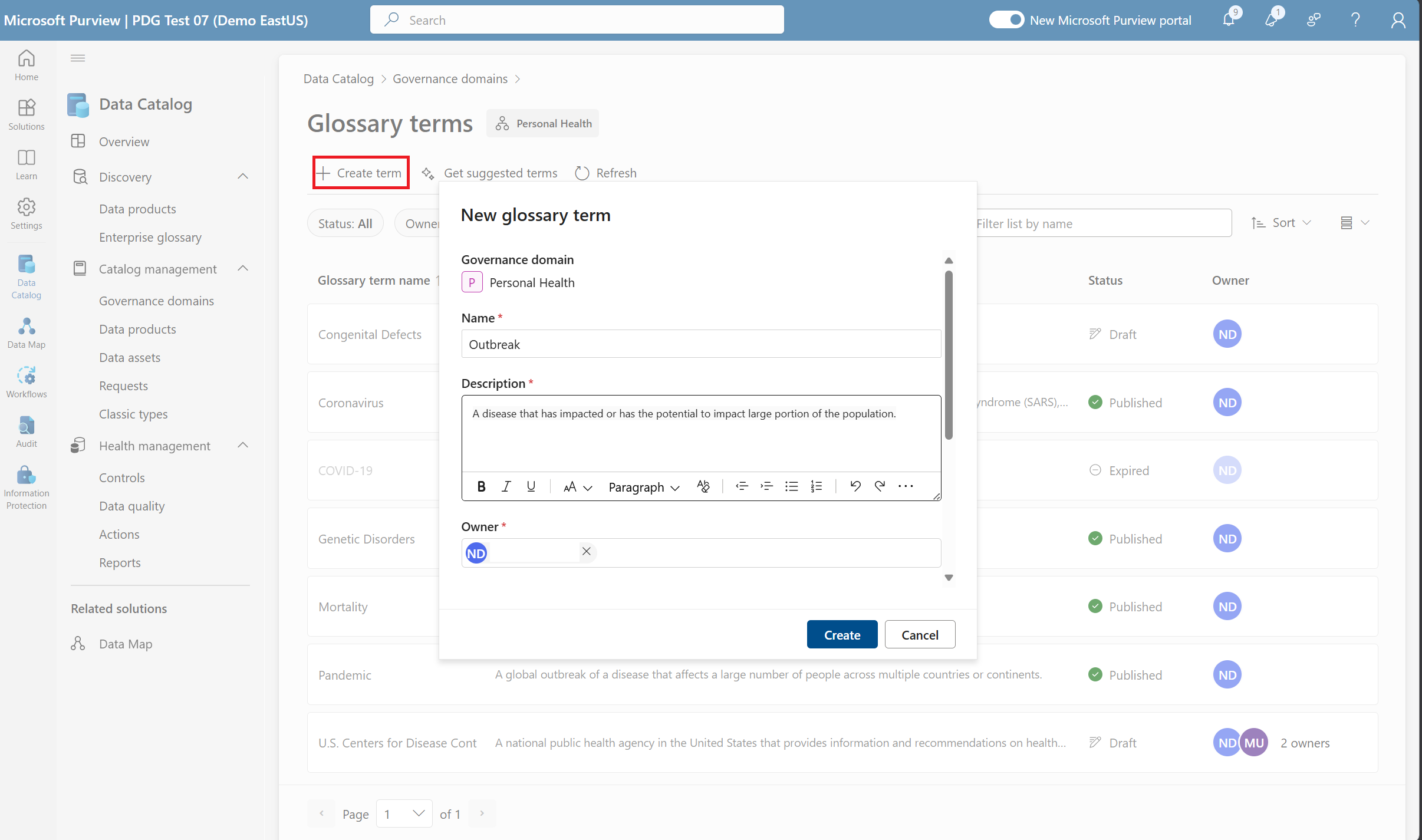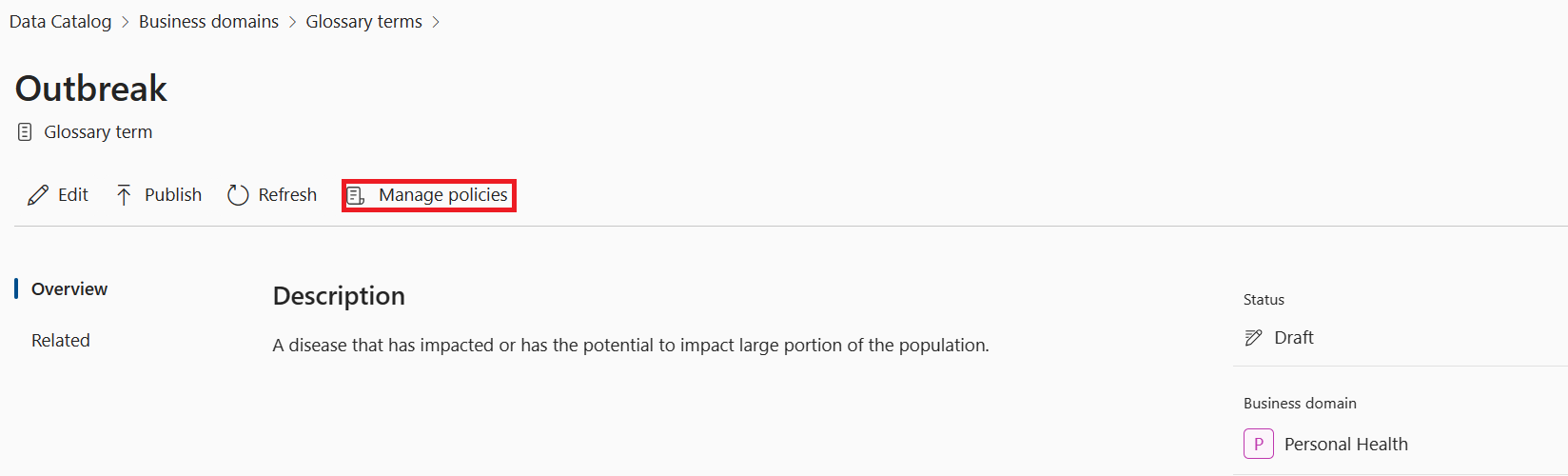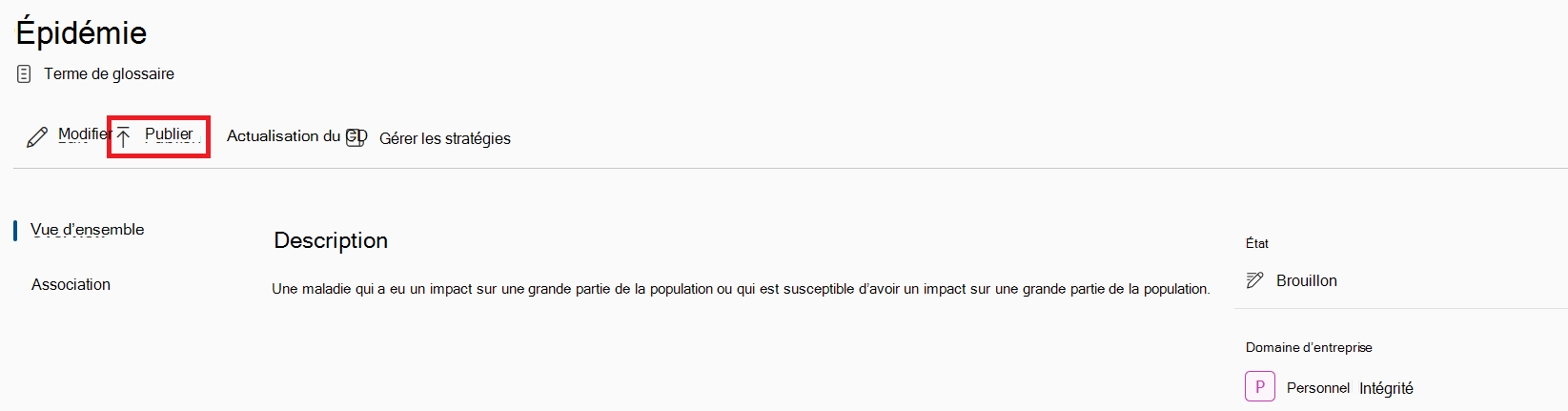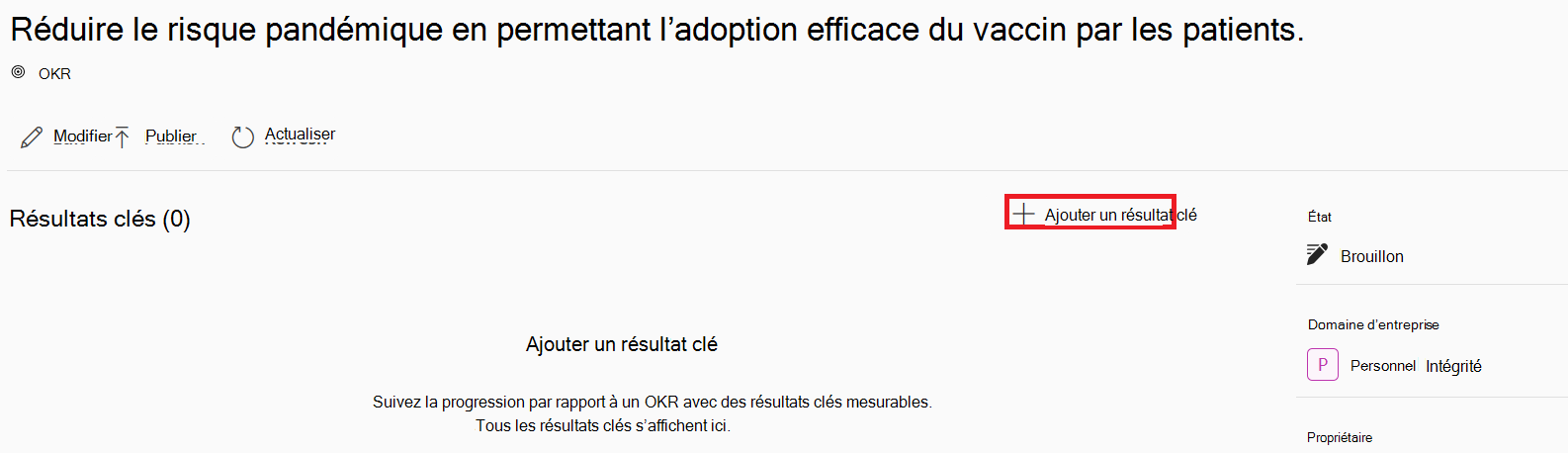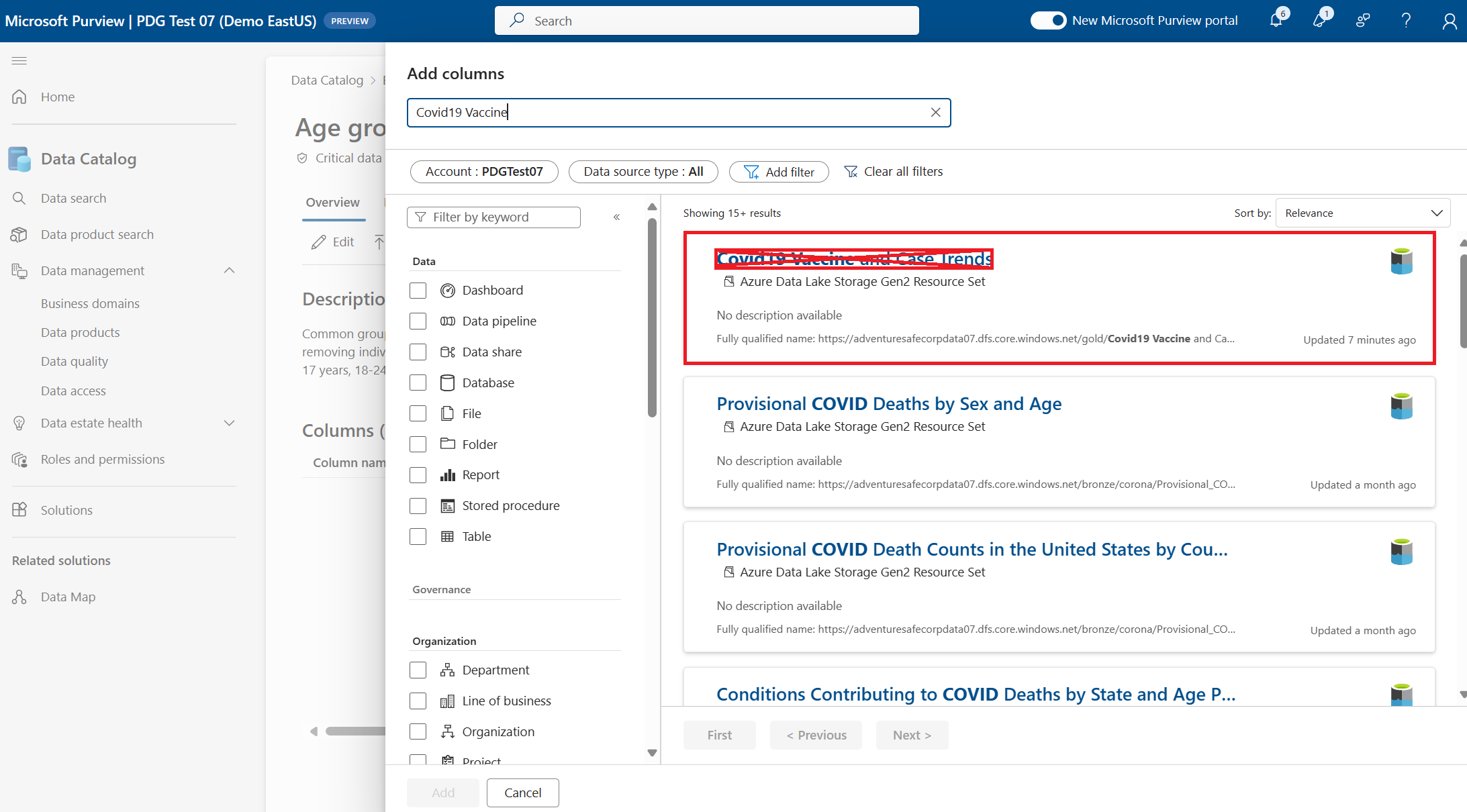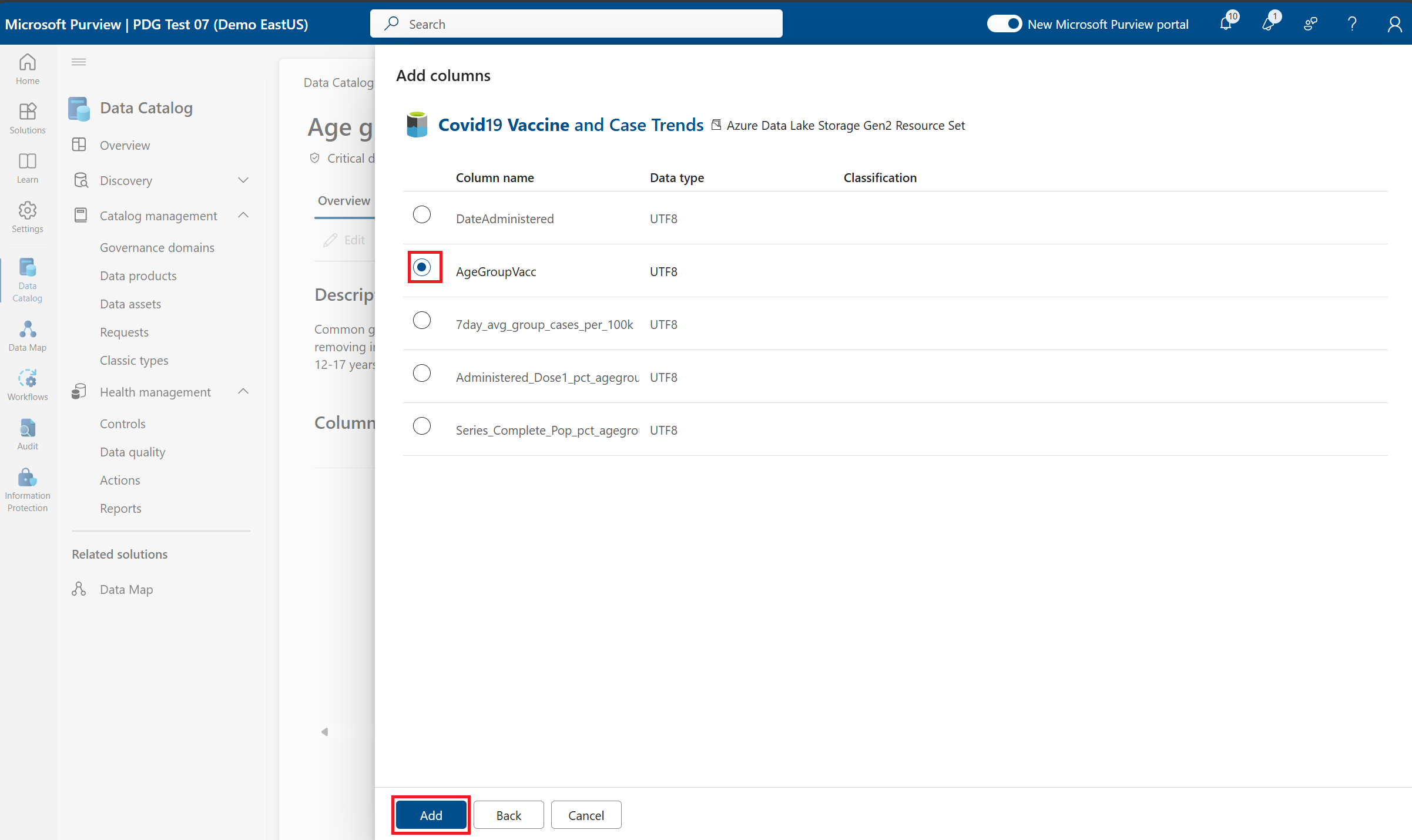Section 1 : Configurer vos domaines de gouvernance
Les domaines de gouvernance sont la clé pour établir la responsabilité de vos données et aideront à fédérer la gouvernance de ces données au sein de l’entreprise. Lorsque vous créez des domaines de gouvernance, en commençant par le propriétaire approprié, vous êtes en mesure d’identifier et de collaborer efficacement avec des experts pour toutes les données du patrimoine de données. Les domaines de gouvernance peuvent être de nombreux types différents à aligner sur le type de limite de données pour l’équipe qui régira ces données. Par exemple : les domaines fonctionnels (Finance, RH, Sales) ou les domaines de données (produit, client, santé).
Configuration requise
- Vous avez besoin du rôle Administrateur de gouvernance des données pour le Catalogue unifié.
Accorder des autorisations et créer le premier domaine de gouvernance
Ouvrez le portail Microsoft Purview.
Connectez-vous au portail Microsoft Purview à l’aide des informations d’identification d’un compte d’administrateur auquel le rôle de gestion des rôles est attribué (par exemple, un administrateur Purview). Accédez à Paramètres > Rôles et étendues pour afficher et gérer.
Sélectionnez Groupes de rôles.
Dans la page Groupes de rôles pour les solutions Microsoft Purview , sélectionnez le groupe de rôles Gouvernance des données .
Dans la page Modifier le membre du groupe de rôles , sélectionnez Choisir des utilisateurs ou Choisir des groupes.
Sélectionnez la zone case activée pour tous les utilisateurs ou groupes que vous souhaitez ajouter au groupe de rôles.
Sélectionnez Sélectionner.
Dans Catalogue unifié, sélectionnez Gestion du catalogue, puis Domaines de gouvernance.
Dans la page Domaines de gouvernance , vous pouvez configurer le reste de votre catalogue pour permettre à d’autres personnes de fédérer la propriété des données, de donner aux équipes les moyens de développer leurs connaissances et d’établir la valeur métier de vos données :
- Commencez par sélectionner Nouveau domaine de gouvernance.
- Vous pouvez mettre à jour le nom de votre domaine de gouvernance, mais pour cela, nous pouvons le nommer « (Tutoriel) Personal Health » et lui donner une description de « Les données de santé personnelles font référence à toute information liée à la santé physique ou mentale d’un individu qui est collectée et utilisée dans le secteur de la santé. Cela peut inclure un large éventail de types de données, tels que les dossiers médicaux, les historiques de traitement, les images de diagnostic et les résultats des tests de laboratoire. Il est souvent protégé par diverses lois et réglementations pour garantir la confidentialité et la confidentialité.
- Sélectionnez le type en tant que « domaine de données ».
- Laissez le parent vide (s’il s’agit du premier domaine de gouvernance du catalogue, il n’aura rien à sélectionner ici)
- Sélectionnez Créer.
- Créez maintenant deux domaines supplémentaires par vous-même. Il s’agit de points clés de fédération pour la collaboration et la gouvernance dans votre propre organization. Réfléchissez donc aux propriétaires de vos domaines lorsque vous implémentez Catalogue unifié Microsoft Purview.
- Vous pouvez suivre ces exemples :
- Un domaine fonctionnel d’entreprise représente les ressources et les termes hautement contrôlés qu’une entreprise entière utilise.
- Sales est un domaine fonctionnel que la plupart des organisations auront et qui est un domaine enfant de Corporate.
- Commencez par sélectionner Nouveau domaine de gouvernance.
Sélectionnez le domaine de gouvernance créé.
Sélectionnez l’onglet Rôles du domaine de gouvernance.
Par défaut, lorsque vous créez le domaine de gouvernance, vous êtes ajouté à tous les rôles dans le domaine de gouvernance. En tant que propriétaire de domaine de gouvernance, vous ajoutez les gestionnaires de données (experts métier de votre domaine) et les propriétaires de produits de données (qui savent quelles ressources de données sont les mieux à consommer).
Revenez à l’onglet Détails .
Sélectionnez le bouton Gérer les stratégies pour appliquer une stratégie au niveau du domaine. Cette stratégie sera appliquée à tous les produits de données du domaine, ce qui permet l’application automatique d’une stratégie afin que les experts en données n’aient pas à être également des experts en stratégie.
Sous l’onglet Gérer les stratégies d’accès , cochez la case en regard de Autoriser les copies de données. En sélectionnant cette option de stratégie, il applique automatiquement une attestation qui oblige tous les utilisateurs qui demandent l’accès à vos produits de données à attester qu’ils comprennent la stratégie de copie de données pour vos données.
Sélectionnez Enregistrer les modifications pour confirmer que la stratégie est définie par le domaine de gouvernance.
Sélectionnez Publier sur le domaine de gouvernance. Le bouton Publier publie tous les autres concepts au sein du domaine.
Créer des termes de glossaire
L’ajout de termes de glossaire à votre domaine de gouvernance permet à d’autres personnes de mieux comprendre comment l’entreprise utilise et comprend les données. Les termes du glossaire garantissent également que les insights utilisent des termes courants, et généralement vos connaissances dans votre domaine de gouvernance.
Dans la page de votre domaine de gouvernance, recherchez les termes du glossaire carte et sélectionnez Afficher tout.
Dans la page Termes du glossaire , sélectionnez Nouveau terme.
Entrez les détails :
- Nom : 'Outbreak'
- Description : Maladie qui a touché ou qui est susceptible d’affecter une grande partie de la population.
- Vous pouvez laisser le reste vide pour l’instant, mais il y a des champs à collecter : le propriétaire du terme responsable de la définition du terme pour votre entreprise, acronymes à partager communs également appelés noms du terme, enfin vous pouvez fournir des liens vers les ressources qui auraient encore plus d’informations sur le terme.
Sélectionnez Créer.
Sélectionnez le bouton Gérer les stratégies . Comme pour les stratégies au niveau du domaine, vous pouvez créer des stratégies de niveau terme qui seront appliquées partout où le terme est utilisé.
Cochez la case en regard de Approbation du gestionnaire requise. Cela applique une approbation secondaire du responsable des utilisateurs répertoriés dans Microsoft Entra ID lorsque l’accès aux produits de données est demandé.
Sélectionnez Publier pour le terme d’épidémie créé. Les termes publiés peuvent être filtrés dans Catalogue unifié et s’assurer que les autres utilisateurs qui utilisent le terme pour décrire leur produit de données pourront voir cette description dans Catalogue unifié lors de la navigation dans le produit de données.
Créez maintenant deux termes supplémentaires. Cette fois, sélectionnez le terme « Épidémie » comme terme parent pour les termes que vous avez créés. Essayez de créer des relations entre ces termes enfants dans l’onglet associé sur l’un ou l’autre terme pour vous aider à créer le réseau de la façon dont ces termes fonctionnent ensemble pour expliquer l’intégralité d’une rubrique.
- Pandémie : flambée mondiale d’une maladie qui touche un grand nombre de personnes dans plusieurs pays ou continents.
- Épidémie : épidémie à l’échelle nationale ou régionale d’une maladie qui est très contagieuse et qui touche une grande partie de la population.
Essayez de créer quelques autres termes dans d’autres domaines que vous avez créés précédemment. Si vous ne savez pas quoi ajouter, essayez le bouton Obtenir les termes suggérés pour que GenAI en propose quelques-uns en fonction de la description et du nom du domaine que vous avez déjà fournis.
Ajouter un OKR
Ajoutez maintenant un OKR (objectif et résultat clé) pour votre domaine Santé personnelle afin d’aider les autres utilisateurs à comprendre la valeur métier de vos données. Cela crée une connexion directe entre vos données et la valeur métier qu’elles fournissent.
Sélectionnez la zone OKR dans la page du domaine de gouvernance.
Sélectionnez Nouveau OKR.
Entrez d’abord les détails de l’objectif :
- Objectif : Réduire le risque pandémique en permettant l’adoption efficace du vaccin par les patients.
- Propriétaire : entrez votre nom
- Date cible : « 2024-12-31 »
Sélectionnez Créer.
L’ajout de résultats clés à votre objectif garantit que les objectifs sont mesurables et que la progression vers l’objectif est surveillée. Sélectionnez + Ajouter un résultat de clé.
Entrez les détails du résultat clé :
- Résultat clé : Veillez à ce que 80 % des groupes d’âge plus âgés (>65 ans) les plus susceptibles d’être touchés par la pandémie reçoivent une vaccination complète d’ici la fin de l’année civile 2024.
- Progression status : Sur la bonne voie
- Montant de progression : 70
- Montant de l’objectif : 80
- Montant maximal : 100
Sélectionnez Créer.
Sélectionnez Publier.
Créer des éléments de données critiques
Enfin, créez un élément de données critique (CDE) dans Personal Health pour vous assurer que les colonnes de données les plus importantes ont une définition et une compréhension cohérentes et qu’elles répondent toujours aux attentes de l’entreprise quant à la façon dont ces données sont formées et stockées.
- Dans la page Domaines de gouvernance avec le domaine Intégrité personnelle sélectionné, sélectionnez la zone Éléments de données critiques .
- Sélectionnez Nouvel élément de données critiques.
- Entrez les métadonnées CDE de base :
- Nom : Groupes d’âge
- Description : Regroupement courant de l’âge des personnes utilisé pour s’assurer que les rapports analytiques nécessaires suivent une référence sur laquelle d’autres personnes peuvent dépendre et en supprimant les âges individuels pour améliorer l’anonymat des données. Le groupe d’âge est divisé en 8 groupes ; <2 ans, 2-4 ans, 5-11 ans, 12-17 ans, 18-24 ans, 25-49 ans, 50-64 ans, 65 ans et plus.
- Propriétaire : entrez votre nom
- Type de données attendu : Texte
- Sélectionnez Créer.
Le véritable pouvoir du CDE est qu’il mappe directement aux colonnes de données physiques dans lesquelles ces données sont stockées. Cette connexion garantit une compréhension commune et permet l’évaluation des règles et des stratégies de qualité des données à grande échelle.
Dans le CDE que vous venez de créer, sélectionnez + Ajouter une colonne.
Rechercher la ressource de données Vaccin contre la Covid 19 et Tendances des cas à partir du conteneur or du lac de données
Cochez la case, et non le nom, de la ressource Vaccin contre la Covid 19 et Tendances des cas .
Conseil
Si vous sélectionnez le nom bleu de la ressource, une nouvelle fenêtre s’ouvre dans Microsoft Purview et affiche les détails de la ressource.
Sélectionnez la case d’option en regard de la colonne AgeGroupVacc.
Sélectionnez Ajouter.
Sélectionnez l’onglet Qualité des données en haut du CDE que vous venez de créer pour appliquer des règles de qualité des données au CDE. Cela est similaire à la façon dont vous avez ajouté des stratégies pour les termes de glossaire et les domaines de gouvernance.
Sélectionnez Nouvelle règle
Sélectionner la correspondance du type de données
Entrer le nom de la règle : Confirmer la mise en forme du groupe d’âge
Sélectionnez Créer.
Sélectionnez Publier sur le CDE.
Ce CDE applique désormais automatiquement une règle de qualité des données à chaque produit de données qui utilise la ressource Vaccin contre la Covid 19 et Tendances des cas, que nous allons parcourir dans la section suivante.
- Essayez de créer quelques autres CDE dans vos autres domaines. Voici quelques idées :
- Ventes : chiffre d’affaires et nom du vendeur
- Entreprise : ID de produit