Se connecter à Tableau et le gérer dans Microsoft Purview (préversion)
Cet article explique comment inscrire Tableau et comment s’authentifier et interagir avec Tableau dans Microsoft Purview. Pour plus d’informations sur Microsoft Purview, consultez l’article d’introduction.
Importante
Cette fonctionnalité est actuellement en préversion. Les conditions d’utilisation supplémentaires pour les préversions de Microsoft Azure incluent des conditions juridiques supplémentaires qui s’appliquent aux fonctionnalités Azure qui sont en version bêta, en préversion ou qui ne sont pas encore publiées en disponibilité générale.
Fonctionnalités prises en charge
| Extraction de métadonnées | Analyse complète | Analyse incrémentielle | Analyse délimitée | Classification | Étiquetage | Stratégie d’accès | Traçabilité | Partage de données | Affichage en direct |
|---|---|---|---|---|---|---|---|---|---|
| Oui | Oui | Non | Oui | Non | Non | Non | Non | Non | Non |
La version de Tableau Server prise en charge est 8.x à 2023.x.
Lors de l’analyse de Tableau, Microsoft Purview prend en charge l’extraction de métadonnées techniques, notamment :
- Serveur
- Projets
- Classeurs
- Tableaux de bord
- Sources de données
- Articles
- Feuilles de calcul et champs/axes
- Sources de données de classeur
- Tables et colonnes
Lors de la configuration de l’analyse, vous pouvez choisir d’analyser l’intégralité d’un serveur Tableau ou, si plusieurs sites sont installés, d’étendre l’analyse à un site donné.
Limitations connues
- Actuellement, l’analyse n’est pas prise en charge si votre serveur Tableau n’autorise pas l’accès à partir du réseau public.
- Lorsque l’objet est supprimé de la source de données, l’analyse suivante ne supprime pas automatiquement la ressource correspondante dans Microsoft Purview.
Configuration requise
Vous devez disposer d’un compte Azure avec un abonnement actif. Créez un compte gratuitement.
Vous devez disposer d’un compte Microsoft Purview actif.
Vous avez besoin d’un Key Vault Azure et d’accorder à Microsoft Purview des autorisations d’accès aux secrets.
Vous avez besoin des autorisations Administrateur de source de données et Lecteur de données pour inscrire une source et la gérer dans le portail de gouvernance Microsoft Purview. Pour plus d’informations sur les autorisations, consultez Contrôle d’accès dans Microsoft Purview.
Configurez le runtime d’intégration approprié pour votre scénario. Si votre source de données n’est pas accessible publiquement, configurez le dernier runtime d’intégration auto-hébergé pris en charge par Kubernetes.
Autorisations requises pour l’analyse
Microsoft Purview prend en charge l’authentification de base (nom d’utilisateur et mot de passe) pour l’analyse du serveur Tableau.
Le compte d’utilisateur doit disposer d’une licence « Interactor » (renommé « Explorer » dans les dernières versions) sur le serveur Tableau, et doit disposer des droits « Afficher » et « Télécharger » pour tous les classeurs, sources de données et projets sur le point d’être importés. Il est préférable d’utiliser un compte qui a le rôle de sécurité « Administrateur de site ».
Inscrire
Cette section explique comment inscrire un serveur Tableau dans Microsoft Purview à l’aide du portail de gouvernance Microsoft Purview.
Accédez à votre compte Microsoft Purview.
Sélectionnez Data Map dans le volet gauche.
Sélectionner Inscription.
Dans Inscrire des sources, sélectionnez Tableau>Continuer.
Dans l’écran Inscrire des sources (Tableau), procédez comme suit :
Pour Nom, entrez un nom que Microsoft Purview listera comme source de données.
Pour Hôte, entrez l’URL de votre serveur Tableau. Si SSL est utilisé, l’URL doit commencer par https et éventuellement se terminer par un port personnalisé si le port SSL par défaut 443 n’est pas utilisé.
Sélectionnez une collection dans la liste.
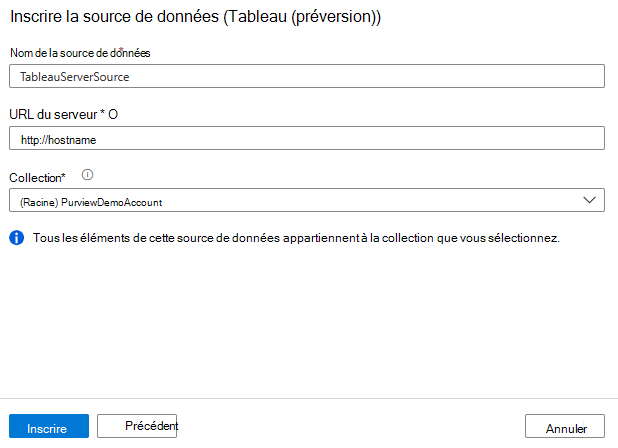
Sélectionner Inscription.
Analyser
Conseil
Pour résoudre les problèmes liés à l’analyse :
- Vérifiez que vous avez suivi toutes les conditions préalables.
- Consultez notre documentation sur la résolution des problèmes d’analyse.
Procédez comme suit pour analyser Tableau Server afin d’identifier automatiquement les ressources. Pour plus d’informations sur l’analyse en général, consultez Analyses et ingestion dans Microsoft Purview.
Accédez à Sources.
Sélectionnez la source Tableau inscrite.
Sélectionnez + Nouvelle analyse.
Fournissez les détails suivants :
Nom : entrez un nom pour l’analyse.
Se connecter via le runtime d’intégration : choisissez le runtime d’intégration Azure par défaut, le runtime d’intégration de réseau virtuel managé ou un runtime d’intégration auto-hébergé pris en charge par Kubernetes que vous avez créé.
Informations d’identification : sélectionnez les informations d’identification pour vous connecter à votre source de données. Veillez à :
- Sélectionnez Authentification de base lors de la création d’informations d’identification.
- Indiquez le nom d’utilisateur utilisé pour se connecter au serveur Tableau dans le champ d’entrée Nom d’utilisateur.
- Stockez le mot de passe utilisateur utilisé pour se connecter au serveur Tableau dans la clé secrète.
Pour plus d’informations, consultez Informations d’identification pour l’authentification source dans Microsoft Purview.
Site : le site est requis uniquement lors de la connexion à un serveur Tableau en ligne sur lequel plusieurs sites sont installés. La valeur respecte la casse et ne doit pas contenir d’espace, car elle est utilisée dans l’URL pour se connecter à Tableau.
Cliquez sur Tester la connexion pour valider les paramètres.
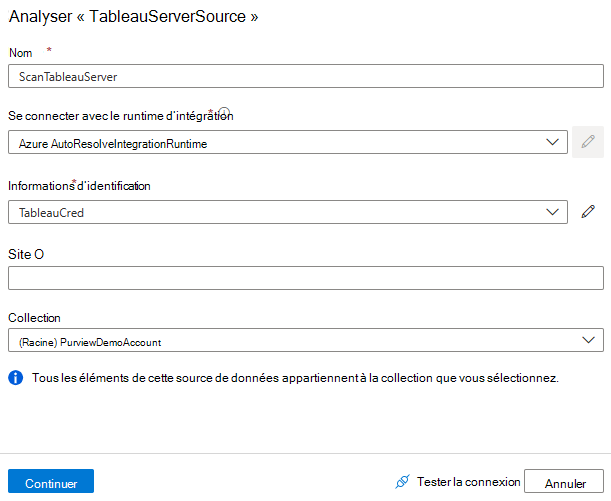
Cliquez sur Continuer.
Pour Déclencheur d’analyse, choisissez de configurer une planification ou d’exécuter l’analyse une seule fois.
Passez en revue votre analyse et sélectionnez Enregistrer et exécuter.
Afficher vos analyses et exécutions d’analyse
Pour afficher les analyses existantes :
- Accédez au portail Microsoft Purview. Dans le volet gauche, sélectionnez Mappage de données.
- Sélectionnez la source de données. Vous pouvez afficher une liste des analyses existantes sur cette source de données sous Analyses récentes, ou vous pouvez afficher toutes les analyses sous l’onglet Analyses .
- Sélectionnez l’analyse qui contient les résultats que vous souhaitez afficher. Le volet affiche toutes les exécutions d’analyse précédentes, ainsi que les status et les métriques pour chaque exécution d’analyse.
- Sélectionnez l’ID d’exécution pour case activée les détails de l’exécution de l’analyse.
Gérer vos analyses
Pour modifier, annuler ou supprimer une analyse :
Accédez au portail Microsoft Purview. Dans le volet gauche, sélectionnez Mappage de données.
Sélectionnez la source de données. Vous pouvez afficher une liste des analyses existantes sur cette source de données sous Analyses récentes, ou vous pouvez afficher toutes les analyses sous l’onglet Analyses .
Sélectionnez l’analyse que vous souhaitez gérer. Vous pouvez ensuite :
- Modifiez l’analyse en sélectionnant Modifier l’analyse.
- Annulez une analyse en cours en sélectionnant Annuler l’exécution de l’analyse.
- Supprimez votre analyse en sélectionnant Supprimer l’analyse.
Remarque
- La suppression de votre analyse ne supprime pas les ressources de catalogue créées à partir d’analyses précédentes.
Parcourir, rechercher et afficher des ressources
Après avoir analysé correctement votre serveur Tableau, vous pouvez parcourir Catalogue unifié ou rechercher Catalogue unifié pour afficher les détails de la ressource.
Étapes suivantes
Maintenant que vous avez inscrit votre source, utilisez les guides suivants pour en savoir plus sur Microsoft Purview et vos données :