Se connecter et gérer Qlik Sense dans Microsoft Purview
Cet article explique comment inscrire Qlik Sense et comment s’authentifier et interagir avec Qlik Sense dans Microsoft Purview. Pour plus d’informations sur Microsoft Purview, consultez l’article d’introduction.
Fonctionnalités prises en charge
| Extraction de métadonnées | Analyse complète | Analyse incrémentielle | Analyse délimitée | Classification | Étiquetage | Stratégie d’accès | Traçabilité | Partage de données | Affichage en direct |
|---|---|---|---|---|---|---|---|---|---|
| Oui | Oui | Non | Non | Non | Non | Non | Non | Non | Non |
La version de Qlik Sense prise en charge est 11.11 à 14.x.
Lors de l’analyse de Qlik Sense, Microsoft Purview prend en charge l’extraction de métadonnées techniques, notamment :
- Serveur
- Folders
- Flux
- Applications
- Articles
- Dimensions
- Mesures
- Expressions
- QVD (Données QlikView)
- Tables et colonnes
- Feuilles et listes, graphiques, tableaux de rapport, tableaux croisés dynamiques, axes, zones de texte, champs de texte
Limitations connues
- Lorsque l’objet est supprimé de la source de données, l’analyse suivante ne supprime pas automatiquement la ressource correspondante dans Microsoft Purview.
Configuration requise
Vous devez disposer d’un compte Azure avec un abonnement actif. Créez un compte gratuitement.
Vous devez disposer d’un compte Microsoft Purview actif.
Vous avez besoin d’un Key Vault Azure et d’accorder à Microsoft Purview des autorisations d’accès aux secrets.
Vous avez besoin des autorisations Administrateur de source de données et Lecteur de données pour inscrire une source et la gérer dans le portail de gouvernance Microsoft Purview. Pour plus d’informations sur les autorisations, consultez Contrôle d’accès dans Microsoft Purview.
Configurez le runtime d’intégration approprié pour votre scénario. Si votre source de données n’est pas accessible publiquement, configurez le dernier runtime d’intégration auto-hébergé pris en charge par Kubernetes.
Autorisations requises pour l’analyse
Microsoft Purview extrait les métadonnées via l’API du moteur Qlik (JSON sur WebSocket). Il prend en charge l’authentification par certificat Qlik Sense pour l’analyse de Qlik Sense. Vérifiez les points suivants :
- L’accès en lecture doit être accordé au compte d’utilisateur.
- Pour ce faire, vous pouvez créer des règles de sécurité pour une application et un utilisateur spécifiques.
- Une autre solution consiste à savoir si l’application est publiée dans un flux spécifique et que l’utilisateur dispose des droits de lecture à partir de ce flux.
L’utilisateur doit disposer des autorisations appropriées :
- Lire tous les objets d’application (en particulier le script).
- Lire toutes les connexions de données (ou au moins les connexions de données spécifiées dans l’application).
Créer un certificat Qlik Sense
Vous devez exporter le certificat à partir de Qlik Sense. Pour plus d’informations, consultez Exportation de certificats via QMC.
- Lancez Qlik Management Console (QMC) : https://your_QPS_server_name/qmc.
- Sous CONFIGURER LE SYSTÈME, cliquez sur Certificats.
- Entrez le nom de la machine et, si vous le souhaitez, entrez le mot de passe du certificat ou laissez-le vide.
- Conservez le format de fichier d’exportation « Format Windows ».
- Notez l’emplacement où le certificat sera exporté, puis cliquez sur Exporter les certificats.
- Dans Explorateur de fichiers, accédez à l’emplacement où le certificat a été exporté, par exemple
C:\ProgramData\Qlik\Sense\Repository\Exported Certificates.
Ensuite, stockez le certificat client.pfx que vous avez exporté dans votre Key Vault Azure. Vous pouvez choisir de le stocker en tant que certificat ou secret.
- Pour le stocker en tant que certificat, suivez les étapes décrites dans Tutoriel : Importer un certificat dans Azure Key Vault. Si votre certificat est protégé par un mot de passe, notez qu’après l’avoir importé dans Key Vault, son mot de passe associé n’est pas enregistré. Le mot de passe n’est requis qu’une seule fois pendant l’opération d’importation.
- Pour le stocker en tant que secret, vous pouvez convertir le contenu de client.pfx au format Base64 à l’aide https://www.base64encode.org/de et placer la chaîne résultante en tant que valeur secrète. Si votre certificat est protégé par un mot de passe, enregistrez également le mot de passe en tant qu’autre secret.
Inscrire
Cette section explique comment inscrire un serveur Qlik Sense dans Microsoft Purview à l’aide du portail de gouvernance Microsoft Purview.
Accédez à votre compte Microsoft Purview.
Sélectionnez Data Map dans le volet gauche.
Sélectionner Inscription.
Dans Inscrire des sources, sélectionnez Qlik Sense>Continuer.
Dans l’écran Inscrire des sources (Qlik Sense), procédez comme suit :
Pour Nom, entrez un nom que Microsoft Purview listera comme source de données.
Pour URL du serveur, entrez l’URL de votre serveur Qlik Sense. Pour utiliser l’API du moteur Qlik, vous devez ouvrir un WebSocket sur le moteur à l’aide de l’un des URI suivants :
wss://server.domain.com:4747/app/ouwss://server.domain.com[/virtual proxy]/app/.Sélectionnez une collection dans la liste.
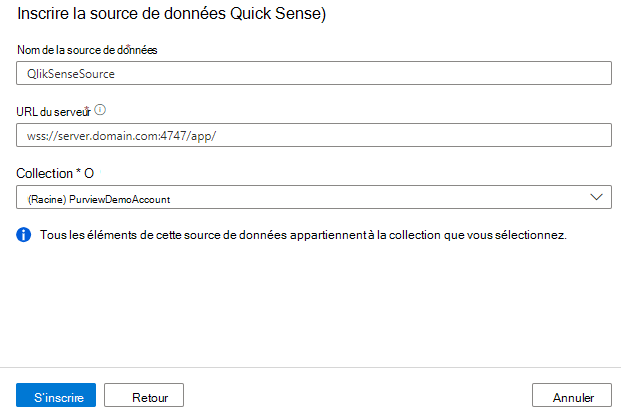
Sélectionner Inscription.
Analyser
Conseil
Pour résoudre les problèmes liés à l’analyse :
- Vérifiez que vous avez suivi toutes les conditions préalables.
- Consultez notre documentation sur la résolution des problèmes d’analyse.
Procédez comme suit pour analyser le serveur Qlik Sense afin d’identifier automatiquement les ressources. Pour plus d’informations sur l’analyse en général, consultez Analyses et ingestion dans Microsoft Purview.
Accédez à Sources.
Sélectionnez la source Qlik Sense inscrite.
Sélectionnez + Nouvelle analyse.
Fournissez les détails suivants :
Nom : entrez un nom pour l’analyse.
Se connecter via le runtime d’intégration : choisissez le type de runtime d’intégration approprié. Pour plus d’informations , consultez Choisir la bonne configuration du runtime d’intégration pour votre scénario.
Informations d’identification : sélectionnez les informations d’identification pour vous connecter à votre source de données. Suivez les étapes pour créer un certificat Qlik Sense et le stocker dans Azure Key Vault. Lorsque vous créez les informations d’identification, veillez à :
- Sélectionnez Qlik Sense Certificate Authentication lors de la création d’informations d’identification.
- Spécifiez le nom d’utilisateur.
- Spécifiez le répertoire de l’utilisateur. Consultez la page « Utilisateurs » dans Qlik Management Console (https://your_QPS_server_name/qmc).
- Pour le certificat, spécifiez le Key Vault certificat ou le nom du secret.
- Si votre certificat est protégé par un mot de passe et que vous stockez le certificat en tant que secret Key Vault, spécifiez également le nom du secret Key Vault pour le mot de passe.
Pour plus d’informations, consultez Informations d’identification pour l’authentification source dans Microsoft Purview.
Dossier de données du serveur : emplacement réseau partagé du dossier Qlik View Data (QVD) de Qlik Sense Server, par exemple
\\QlikSense\qliksenseshare. S’il est spécifié, Microsoft Purview tente d’accéder à l’emplacement partagé réseau et d’analyser les fichiers QVD.
Cliquez sur Tester la connexion pour valider les paramètres.
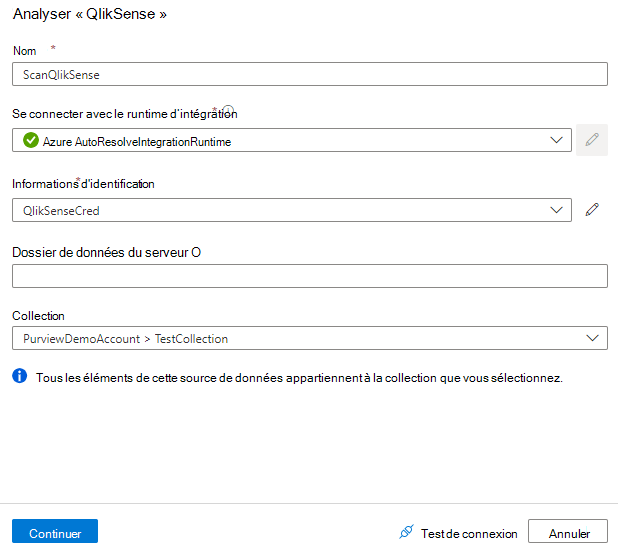
Cliquez sur Continuer.
Pour Déclencheur d’analyse, choisissez de configurer une planification ou d’exécuter l’analyse une seule fois.
Passez en revue votre analyse et sélectionnez Enregistrer et exécuter.
Afficher vos analyses et exécutions d’analyse
Pour afficher les analyses existantes :
- Accédez au portail Microsoft Purview. Dans le volet gauche, sélectionnez Mappage de données.
- Sélectionnez la source de données. Vous pouvez afficher une liste des analyses existantes sur cette source de données sous Analyses récentes, ou vous pouvez afficher toutes les analyses sous l’onglet Analyses .
- Sélectionnez l’analyse qui contient les résultats que vous souhaitez afficher. Le volet affiche toutes les exécutions d’analyse précédentes, ainsi que les status et les métriques pour chaque exécution d’analyse.
- Sélectionnez l’ID d’exécution pour case activée les détails de l’exécution de l’analyse.
Gérer vos analyses
Pour modifier, annuler ou supprimer une analyse :
Accédez au portail Microsoft Purview. Dans le volet gauche, sélectionnez Mappage de données.
Sélectionnez la source de données. Vous pouvez afficher une liste des analyses existantes sur cette source de données sous Analyses récentes, ou vous pouvez afficher toutes les analyses sous l’onglet Analyses .
Sélectionnez l’analyse que vous souhaitez gérer. Vous pouvez ensuite :
- Modifiez l’analyse en sélectionnant Modifier l’analyse.
- Annulez une analyse en cours en sélectionnant Annuler l’exécution de l’analyse.
- Supprimez votre analyse en sélectionnant Supprimer l’analyse.
Remarque
- La suppression de votre analyse ne supprime pas les ressources de catalogue créées à partir d’analyses précédentes.
Parcourir, rechercher et afficher des ressources
Après avoir analysé correctement votre serveur Qlik Sense, vous pouvez parcourir Catalogue unifié ou rechercher Catalogue unifié pour afficher les détails de la ressource.
Étapes suivantes
Maintenant que vous avez inscrit votre source, utilisez les guides suivants pour en savoir plus sur Microsoft Purview et vos données :