Se connecter à et gérer un Azure Database pour PostgreSQL dans Microsoft Purview
Cet article explique comment inscrire un Azure Database pour PostgreSQL déployé avec l’option de déploiement de serveur unique, et comment s’authentifier et interagir avec un Azure Database pour PostgreSQL dans Microsoft Purview. Pour plus d’informations sur Microsoft Purview, consultez l’article d’introduction.
Fonctionnalités prises en charge
| Extraction de métadonnées | Analyse complète | Analyse incrémentielle | Analyse délimitée | Classification | Étiquetage | Stratégie d’accès | Traçabilité | Partage de données | Affichage en direct |
|---|---|---|---|---|---|---|---|---|---|
| Oui | Oui | Non | Oui | Oui | Oui | Non | Limité** | Non | Non |
** La traçabilité est prise en charge si le jeu de données est utilisé comme source/récepteur dans Data Factory activité Copy
Importante
Microsoft Purview prend uniquement en charge l’option de déploiement de serveur unique pour les Azure Database pour PostgreSQL. Versions 8.x à 12.x
Configuration requise
Un compte Azure avec un abonnement actif. Créez un compte gratuitement.
Un compte Microsoft Purview actif.
Vous devez être administrateur de source de données et lecteur de données pour inscrire une source et la gérer dans le portail de gouvernance Microsoft Purview. Pour plus d’informations, consultez notre page Autorisations Microsoft Purview .
Inscrire
Cette section explique comment inscrire un Azure Database pour PostgreSQL dans Microsoft Purview à l’aide du portail de gouvernance Microsoft Purview.
Authentification pour l’inscription
Actuellement, pour pouvoir gérer et interagir avec un Azure Database pour PostgreSQL serveur unique, seule l’authentification SQL est prise en charge.
Authentification SQL
La connexion à une base de données Azure Database pour PostgreSQL nécessite le nom complet du serveur et les informations d’identification de connexion. Vous pouvez suivre les instructions fournies dans CONNECT AND QUERY pour créer une connexion pour votre Azure Database pour PostgreSQL si ce n’est pas disponible. Vous aurez besoin d’un nom d’utilisateur et d’un mot de passe pour les étapes suivantes.
- Si vous n’avez pas encore de coffre de clés Azure, suivez ce guide pour créer un Key Vault Azure.
- Accédez à votre coffre de clés dans le Portail Azure
- Sélectionnez Paramètres > Secrets
- Sélectionnez + Générer/Importer , puis entrez le nom et la valeur comme mot de passe de votre base de données Azure PostgreSQL
- Sélectionnez Créer pour terminer.
- Si votre coffre de clés n’est pas encore connecté à Microsoft Purview, vous devez créer une connexion de coffre de clés
- Enfin, créez des informations d’identification de type authentification SQL à l’aide du nom d’utilisateur et du mot de passe pour configurer votre analyse
Étapes d’inscription
Pour inscrire un nouveau Azure Database pour PostgreSQL dans Catalogue unifié Microsoft Purview, procédez comme suit :
Ouvrez le portail de gouvernance Microsoft Purview en :
- Accédez directement à https://web.purview.azure.com votre compte Microsoft Purview et sélectionnez-les.
- Ouverture du Portail Azure, recherchez et sélectionnez le compte Microsoft Purview. Sélectionnez le bouton Portail de gouvernance Microsoft Purview .
Sélectionnez Data Map dans le volet de navigation de gauche.
Sélectionnez Inscrire.
Dans Inscrire des sources, sélectionnez Azure Database pour PostgreSQL. Cliquez sur Continuer.
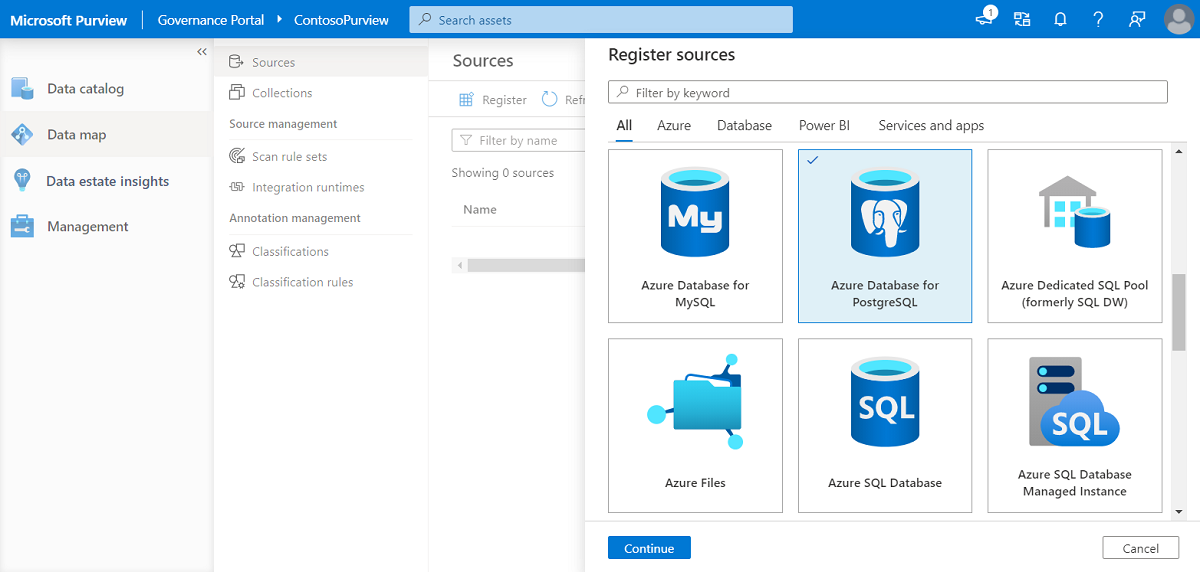
Dans l’écran Inscrire les sources Azure Database pour PostgreSQL, procédez comme suit :
- Entrez un Nom pour votre source de données. Il s’agit du nom complet de cette source de données dans votre catalogue.
- Sélectionnez À partir de l’abonnement Azure, sélectionnez l’abonnement approprié dans la zone de liste déroulante Abonnement Azure et le serveur approprié dans la zone de liste déroulante Nom du serveur.
- Sélectionnez Inscrire pour inscrire la source de données.
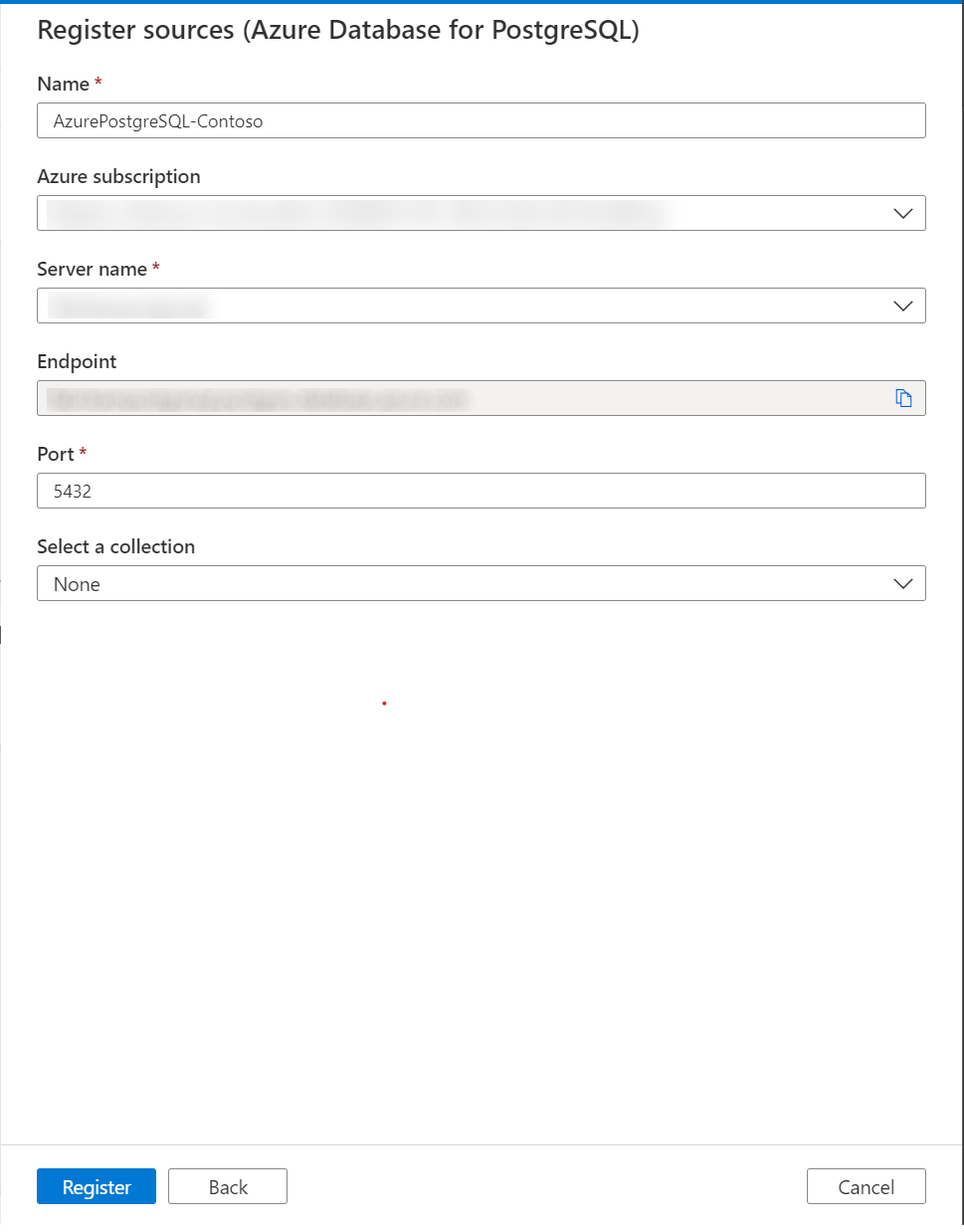
Analyser
Suivez les étapes ci-dessous pour analyser une base de données Azure Database pour PostgreSQL afin d’identifier automatiquement les ressources et de classifier vos données. Pour plus d’informations sur l’analyse en général, consultez notre présentation des analyses et de l’ingestion
Créer et exécuter une analyse
Pour créer et exécuter une nouvelle analyse, procédez comme suit :
Sélectionnez l’onglet Data Map dans le volet gauche du portail de gouvernance Microsoft Purview.
Sélectionnez la source Azure Database pour PostgreSQL que vous avez inscrite.
Sélectionnez Nouvelle analyse
Choisissez le runtime d’intégration Azure si votre source est accessible publiquement, un runtime d’intégration de réseau virtuel managé si vous utilisez un réseau virtuel managé ou un runtime d’intégration auto-hébergé si votre source se trouve dans un réseau virtuel privé. Pour plus d’informations sur le runtime d’intégration à utiliser, consultez l’article Choisir la configuration du runtime d’intégration appropriée.
Sélectionnez les informations d’identification pour vous connecter à votre source de données.
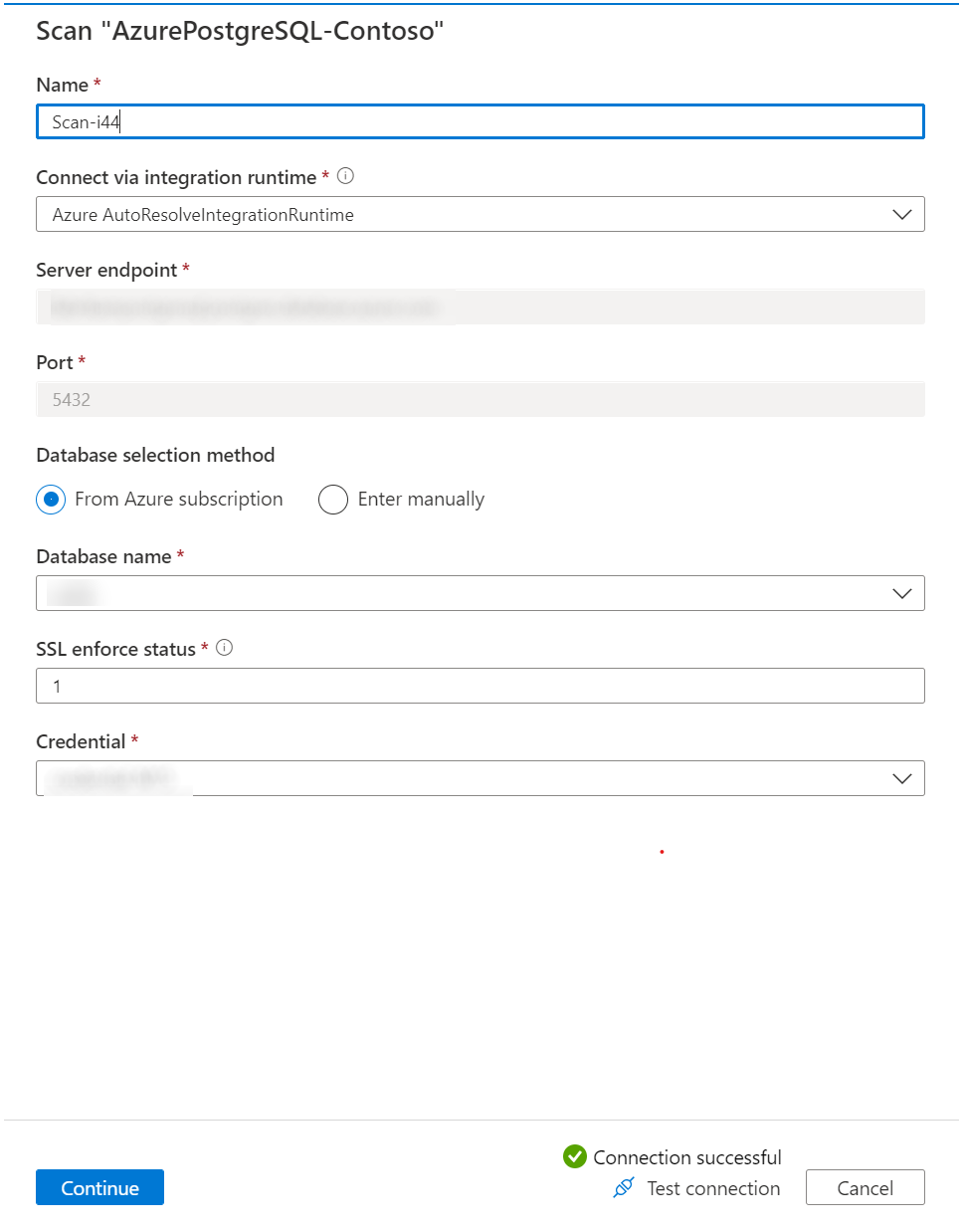
Vous pouvez limiter votre analyse à des dossiers ou sous-dossiers spécifiques en choisissant les éléments appropriés dans la liste.
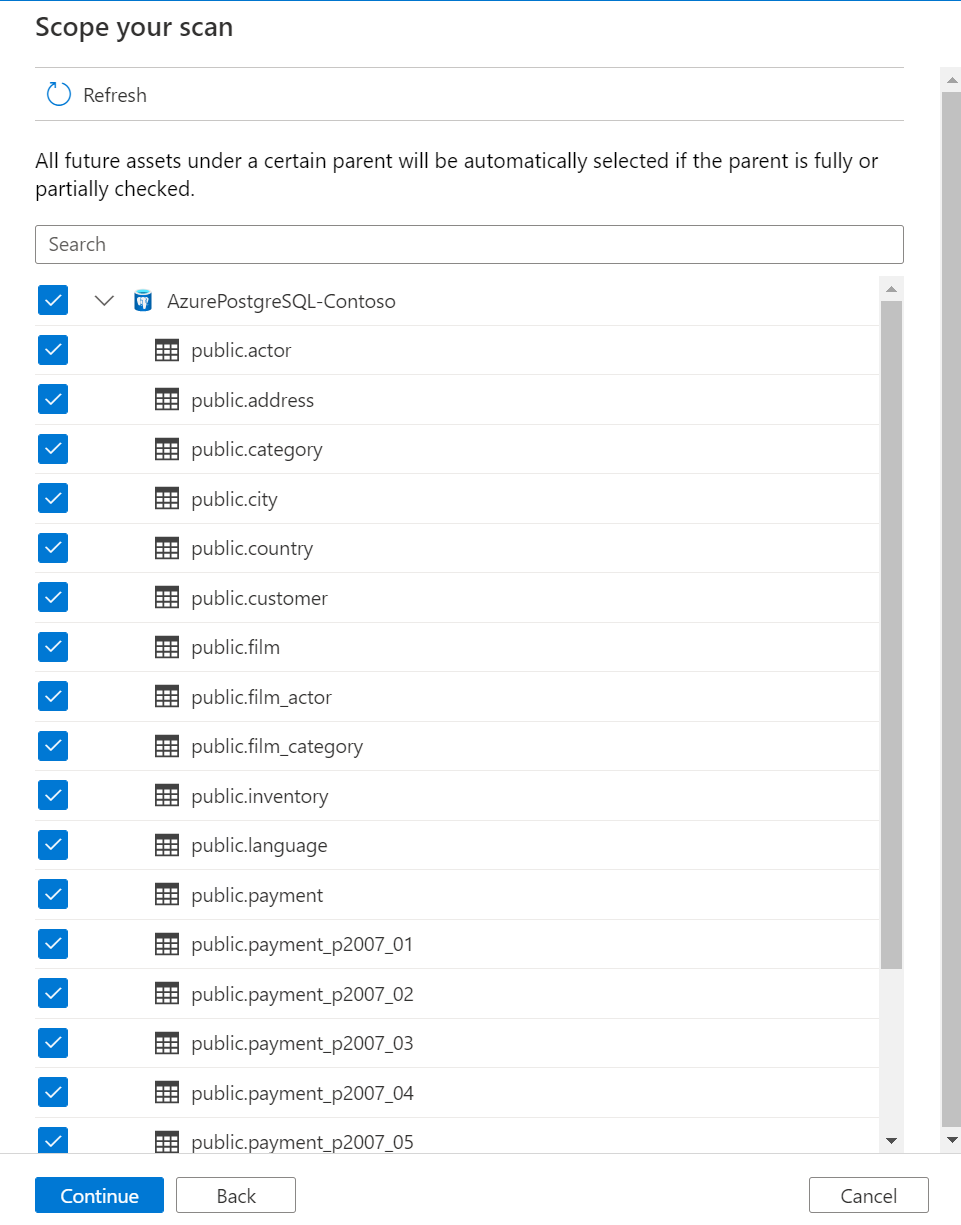
Sélectionnez ensuite un ensemble de règles d’analyse. Vous pouvez choisir entre le système par défaut et les ensembles de règles personnalisés existants ou créer un nouvel ensemble de règles inline.
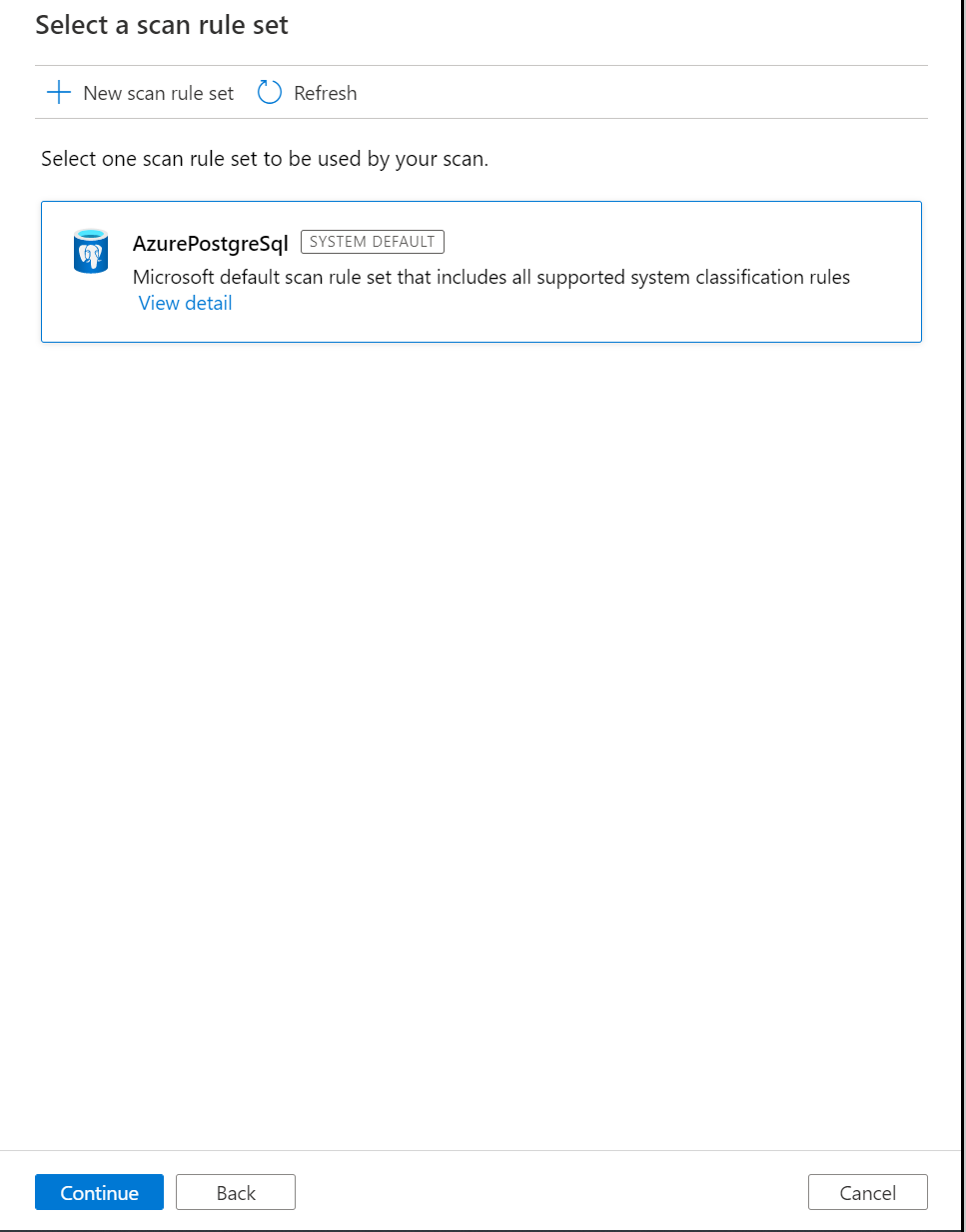
Choisissez votre déclencheur d’analyse. Vous pouvez configurer une planification ou exécuter l’analyse une seule fois.
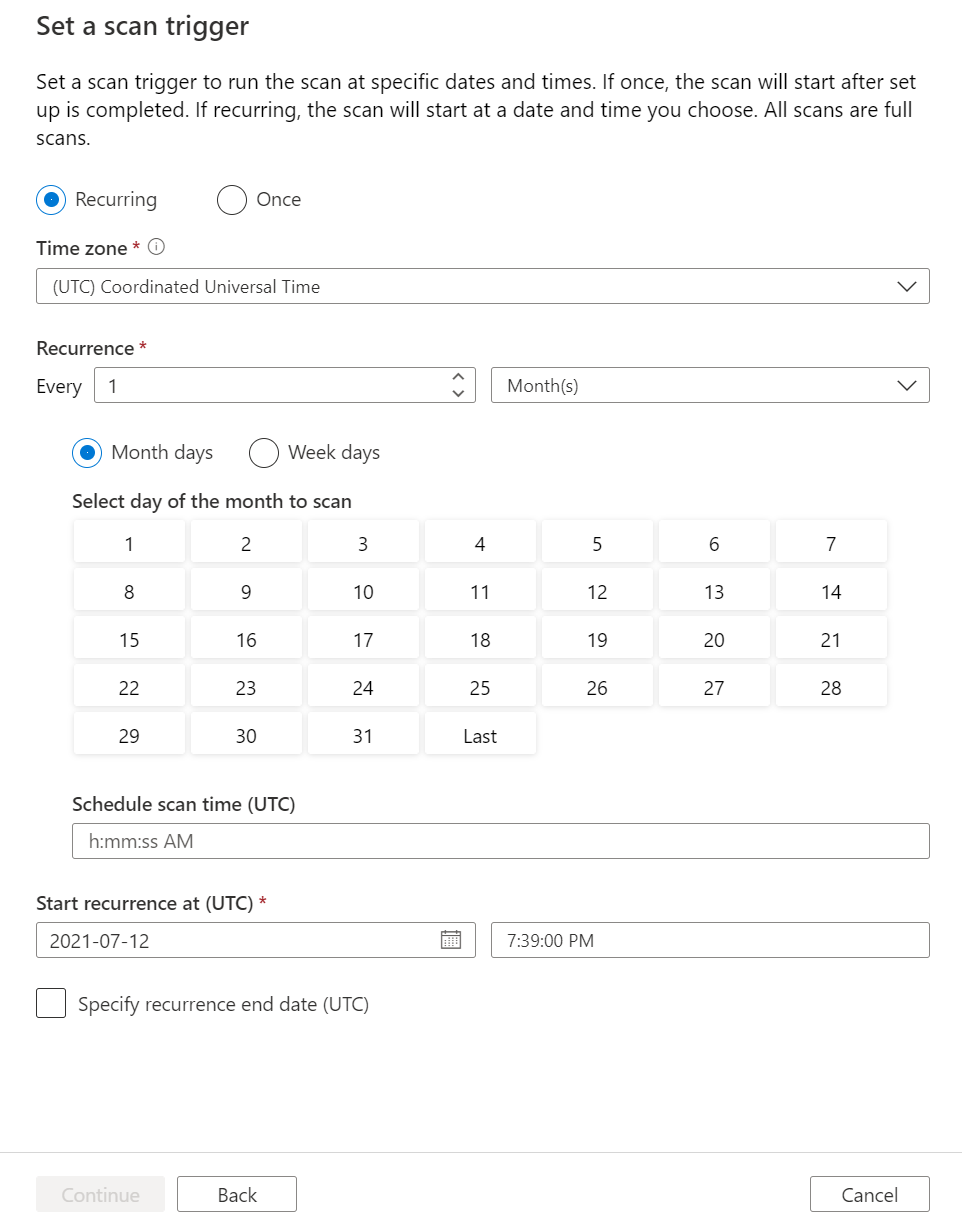
Passez en revue votre analyse et sélectionnez Enregistrer et exécuter.
Afficher vos analyses et exécutions d’analyse
Pour afficher les analyses existantes :
- Accédez au portail Microsoft Purview. Dans le volet gauche, sélectionnez Mappage de données.
- Sélectionnez la source de données. Vous pouvez afficher une liste des analyses existantes sur cette source de données sous Analyses récentes, ou vous pouvez afficher toutes les analyses sous l’onglet Analyses .
- Sélectionnez l’analyse qui contient les résultats que vous souhaitez afficher. Le volet affiche toutes les exécutions d’analyse précédentes, ainsi que les status et les métriques pour chaque exécution d’analyse.
- Sélectionnez l’ID d’exécution pour case activée les détails de l’exécution de l’analyse.
Gérer vos analyses
Pour modifier, annuler ou supprimer une analyse :
Accédez au portail Microsoft Purview. Dans le volet gauche, sélectionnez Mappage de données.
Sélectionnez la source de données. Vous pouvez afficher une liste des analyses existantes sur cette source de données sous Analyses récentes, ou vous pouvez afficher toutes les analyses sous l’onglet Analyses .
Sélectionnez l’analyse que vous souhaitez gérer. Vous pouvez ensuite :
- Modifiez l’analyse en sélectionnant Modifier l’analyse.
- Annulez une analyse en cours en sélectionnant Annuler l’exécution de l’analyse.
- Supprimez votre analyse en sélectionnant Supprimer l’analyse.
Remarque
- La suppression de votre analyse ne supprime pas les ressources de catalogue créées à partir d’analyses précédentes.
Étapes suivantes
Maintenant que vous avez inscrit votre source, suivez les guides ci-dessous pour en savoir plus sur Microsoft Purview et vos données.