Gérer les demandes et approbations de flux de travail
Remarque
Catalogue de données Microsoft Purview (classique) et Data Health Insights (classique) n’acceptent plus de nouveaux clients et ces services, précédemment Azure Purview, sont désormais en mode de support client.
Importante
Cette fonctionnalité est actuellement en préversion. Les conditions d’utilisation supplémentaires pour les préversions de Microsoft Azure incluent des conditions juridiques supplémentaires qui s’appliquent aux fonctionnalités Azure qui sont en version bêta, en préversion ou qui ne sont pas encore publiées en disponibilité générale.
Cet article explique comment gérer les demandes et les approbations générées par un workflow dans Microsoft Purview.
Pour afficher les demandes que vous avez effectuées ou les demandes d’approbation qui vous ont été envoyées par un instance de flux de travail, accédez au Centre de gestion dans le portail de gouvernance Microsoft Purview, puis sélectionnez Demandes et approbations.
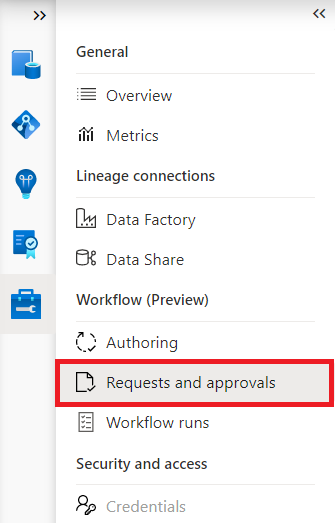
Trois onglets s’affichent :
- En attente d’une réponse : cet onglet affiche les demandes (tâches) et les approbations qui vous attendent pour agir.
- Demandes en attente : vous pouvez afficher toutes les demandes d’approbation et les tâches que vous avez envoyées dans cet onglet.
- Historique : toutes les approbations et tâches terminées sont déplacées vers cet onglet.
En attente d’une réponse
Cet onglet affiche les demandes (tâches) et les approbations qui attendent votre action.
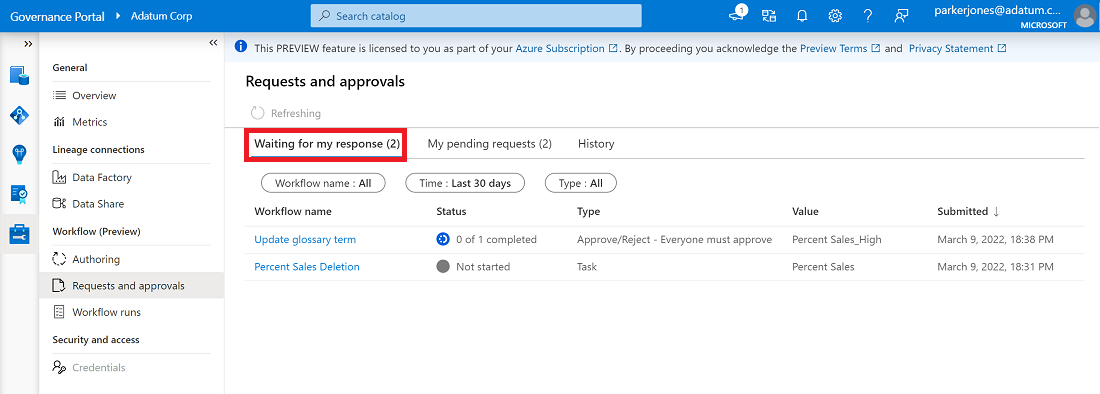
Sélectionnez la demande d’action.
Approbations
Pour approuver/rejeter une demande, sélectionnez-la et la fenêtre suivante s’affiche :
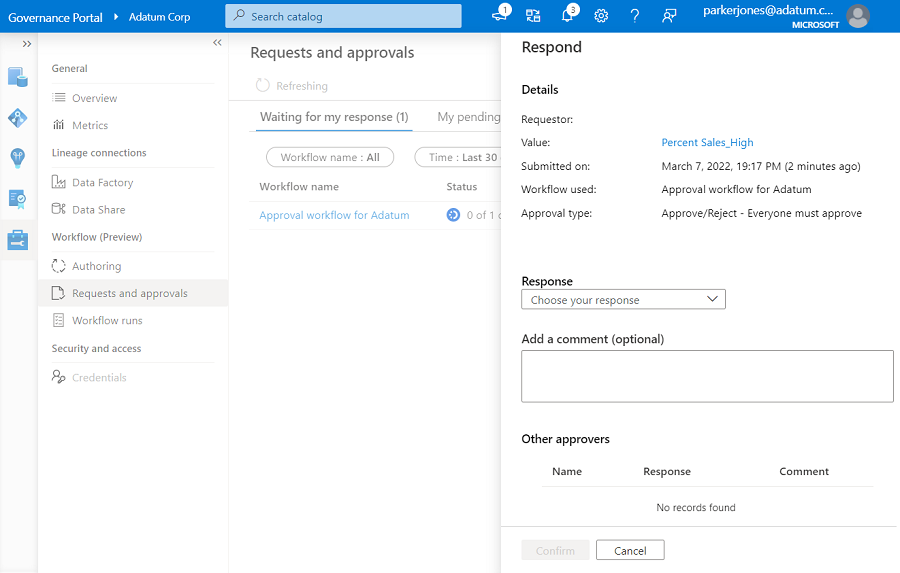
Une activité d’approbation a les réponses disponibles suivantes :
- Approuvé : un approbateur peut marquer la réponse comme Approuvée en indiquant son approbation pour les modifications proposées par le demandeur.
- Rejeté : un approbateur peut marquer la réponse comme Rejeté , indiquant qu’il n’approuve pas les modifications proposées par le demandeur.
Si vous le souhaitez, sélectionnez la valeur pour afficher les détails de la demande. Dans la capture d’écran ci-dessous, il montre les détails du terme. Si l’approbation concerne une ressource de données, vous serez en mesure d’afficher les détails, comme indiqué ci-dessous.
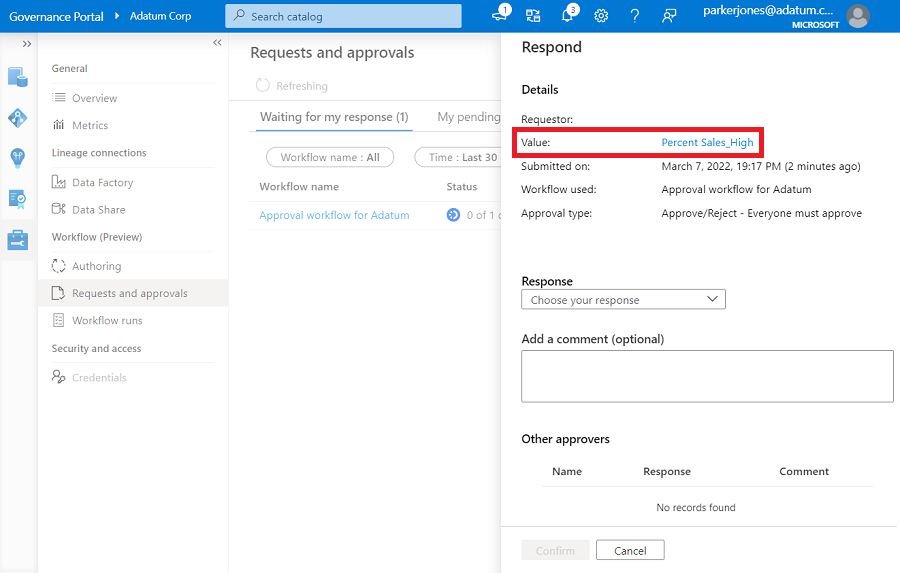
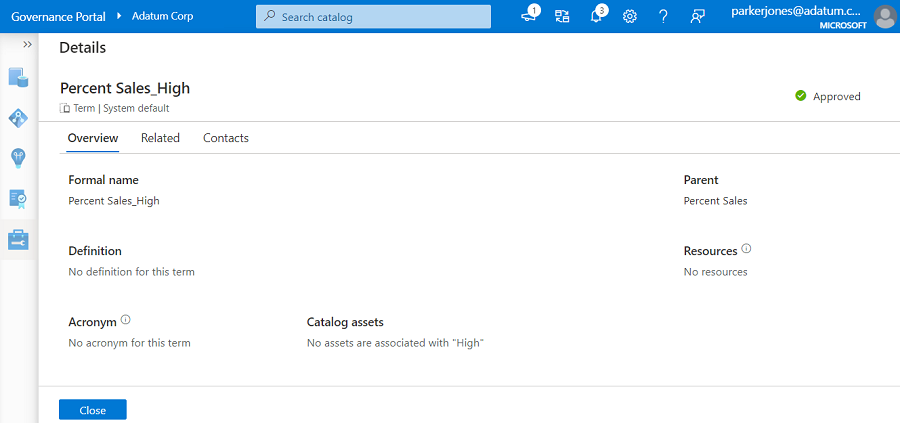
S’il existe des mises à jour, vous pourrez également voir la valeur actuelle et la valeur proposée.
Choisissez votre réponse, ajoutez éventuellement des commentaires, puis sélectionnez Confirmer.
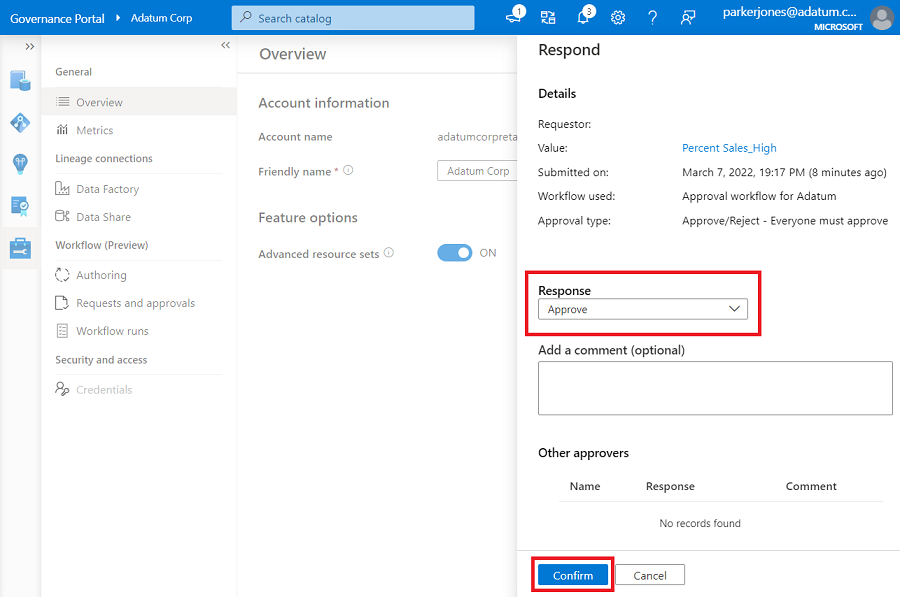
Tâches
Pour terminer une tâche, sélectionnez la demande de tâche et la fenêtre suivante s’affiche :
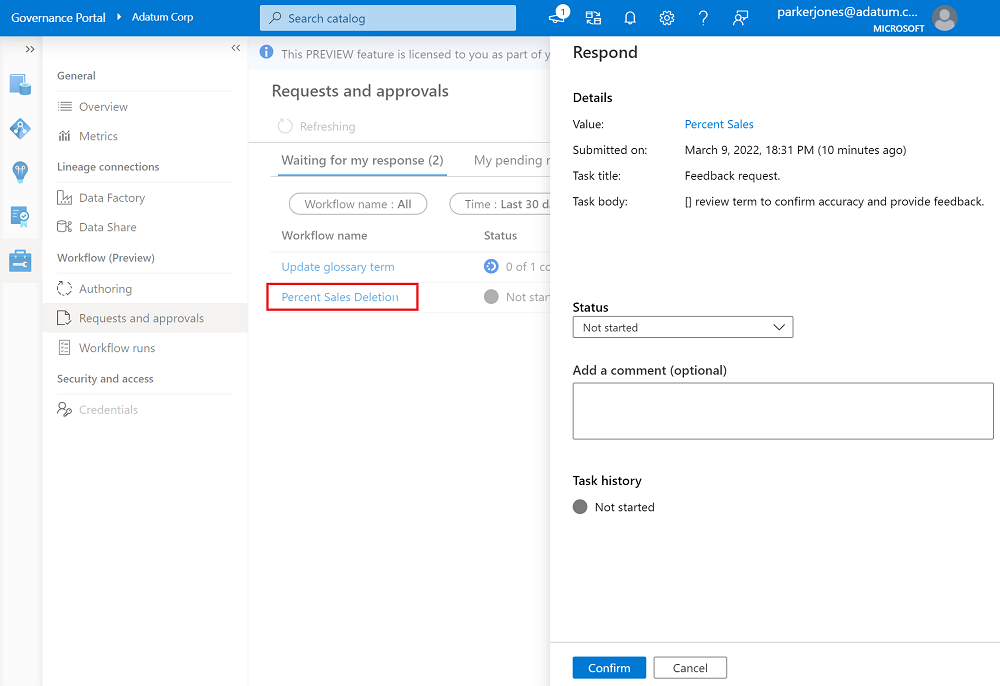
Une tâche comporte les statues suivantes :
- Non démarré : il s’agit du status de la tâche lorsqu’elle est initialement créée par un workflow.
- En cours : un propriétaire de tâche peut marquer la tâche comme Étant en cours pour indiquer qu’il y travaille actuellement.
- Terminé : une fois la tâche terminée, un propriétaire de tâche peut modifier le status comme Terminé. Cela marque l’achèvement de l’activité de tâche, et le flux de travail passe maintenant à l’étape suivante.
Sélectionnez la bonne status, ajoutez des commentaires, puis sélectionnez Confirmer.
Réaffecter des demandes
Vous pouvez réaffecter des demandes à la fois des approbations et des tâches qui vous sont attribuées à un autre utilisateur.
Pour réaffecter, sélectionnez la demande ou la tâche qui vous est affectée, puis sélectionnez Réaffecter dans la fenêtre suivante.
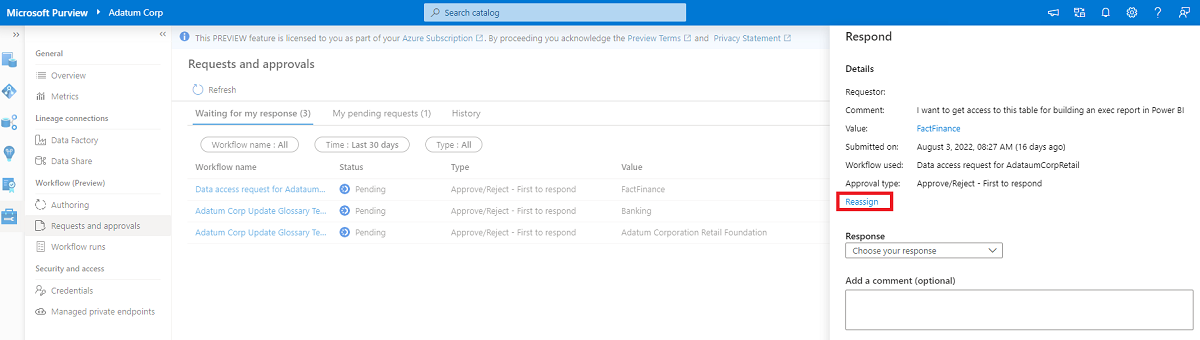
Une liste de tous les utilisateurs affectés à la demande s’affiche. Sélectionnez Le destinataire où votre nom d’utilisateur ou le groupe dont vous faites partie est affiché et remplacez-le de votre nom d’utilisateur par le nouveau nom d’utilisateur. Sélectionnez Enregistrer pour terminer la réaffectation.
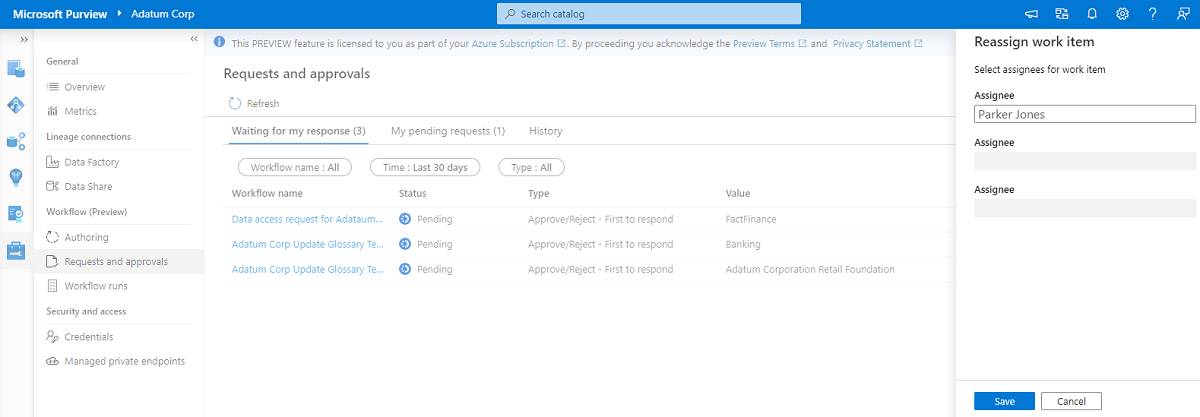
Remarque
Vous pouvez uniquement attribuer à nouveau votre ID d’utilisateur ou groupe dont vous faites partie à un autre utilisateur ou groupe. Les autres cessionnaires seront grisés et ne seront pas disponibles pour l’affectation.
Demandes en attente
Dans cet onglet, vous pouvez afficher toutes les demandes d’approbation et les tâches que vous avez envoyées.
Sélectionnez la demande pour afficher les status et les résultats de chaque approbateur/propriétaire de tâche.
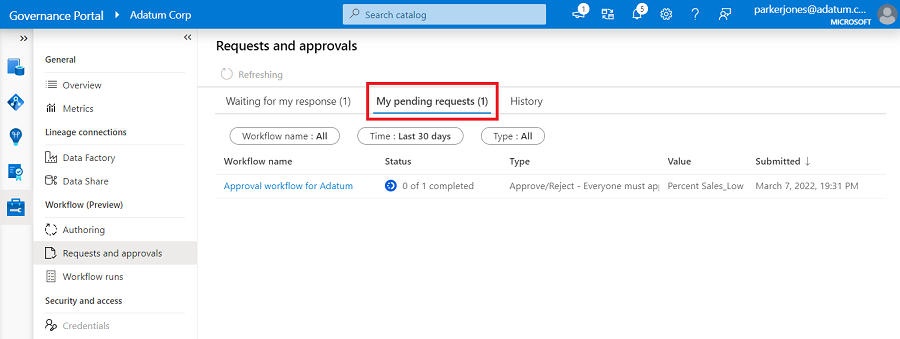
Annuler des flux de travail
Vous pouvez annuler une demande envoyée et son flux de travail sous-jacent en sélectionnant Annuler la demande et son exécution de workflow sous-jacente.
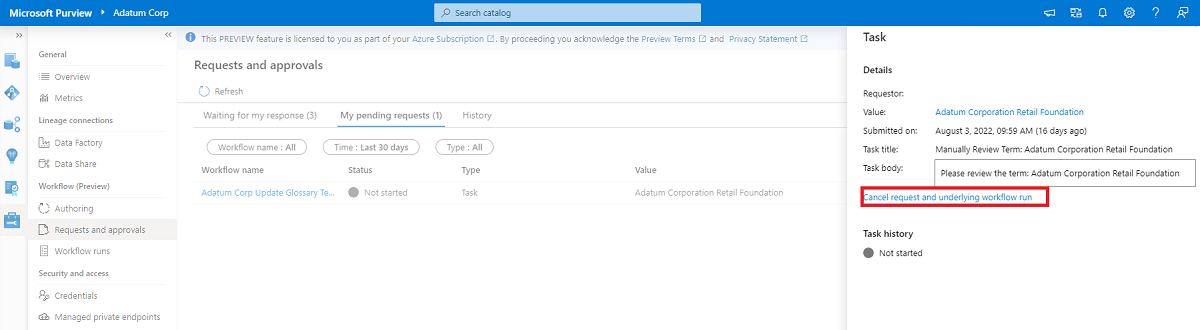
Remarque
Vous pouvez uniquement annuler les flux de travail en cours. Lorsque vous annulez une demande de la section demandes et approbations , l’exécution du workflow sous-jacent est annulée.
Historique
Toutes les approbations et tâches terminées sont déplacées vers cet onglet.
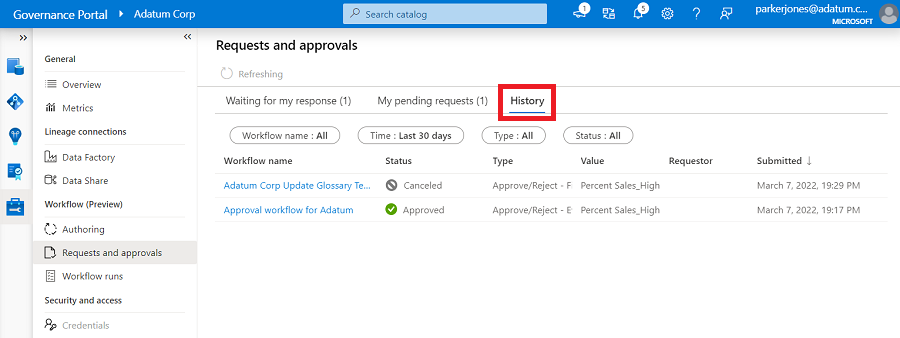
Sélectionnez une approbation ou une tâche pour afficher les détails et les réponses de tous les propriétaires de tâches ou approbations.
Notifications par e-mail
Les approbations Purview et les connecteurs de tâches ont des fonctionnalités de messagerie intégrées. Chaque fois qu’une action d’approbation/tâche est déclenchée dans le flux de travail ; il envoie un e-mail à tous les utilisateurs qui ont besoin d’agir dessus.
Il existe deux types d’e-mails qui peuvent être envoyés :
Messages actionnables : si votre workflow et votre client de messagerie répondent aux exigences, vos approbateurs peuvent recevoir des e-mails d’approbation actionnable uniques et agrégés où ils peuvent laisser des commentaires et rejeter ou approuver des demandes dans Outlook. Pour plus d’informations, l’approbateur peut également sélectionner l’élément d’approbation dans le message à prendre pour demander des détails dans le portail Microsoft Purview.
Importante
Si votre client de flux de travail ou de messagerie ne répond pas aux exigences, vos utilisateurs peuvent recevoir des erreurs 400/401/403 lors de l’utilisation de messages actionnables.
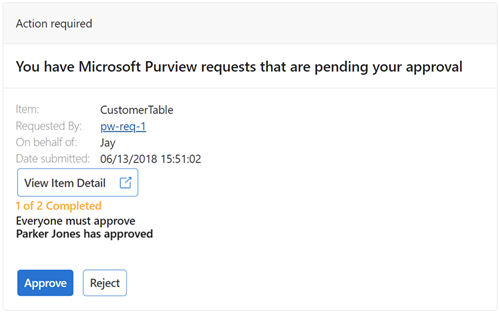
Standard messages : si votre flux de travail et votre client de messagerie ne répondent pas aux exigences, vos approbateurs recevront des e-mails d’approbation uniques et agrégés qui les dirigeront vers l’expérience d’approbation dans le portail Microsoft Purview.
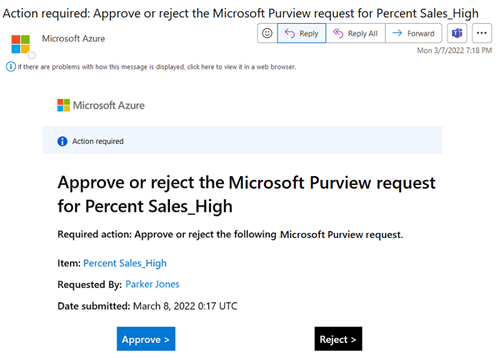
Les utilisateurs peuvent répondre en sélectionnant les liens dans l’e-mail, pour les messages actionnables qu’ils peuvent envoyer directement dans l’e-mail, ou en accédant au portail de gouvernance Microsoft Purview et en affichant leurs tâches en attente.