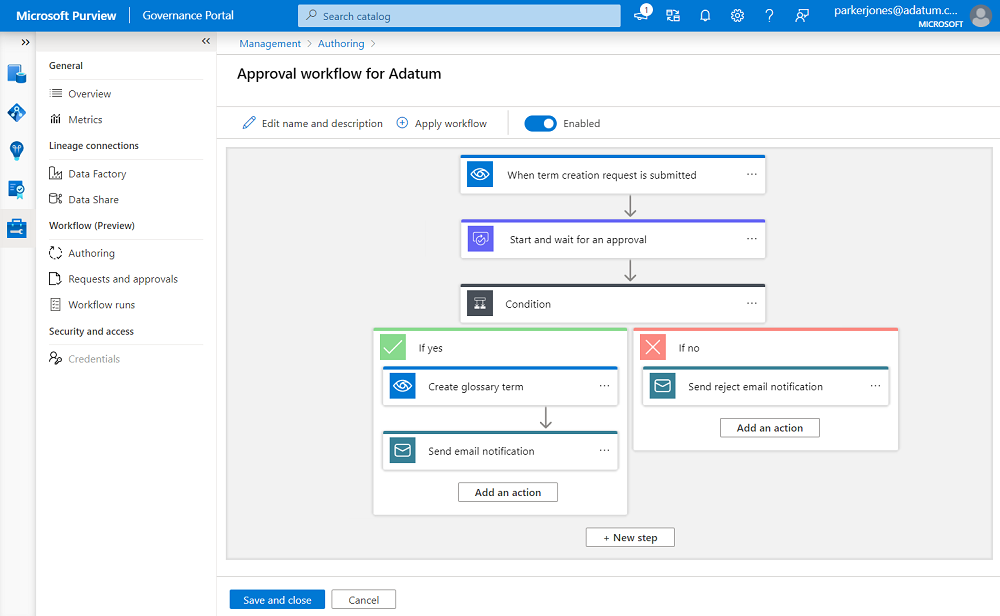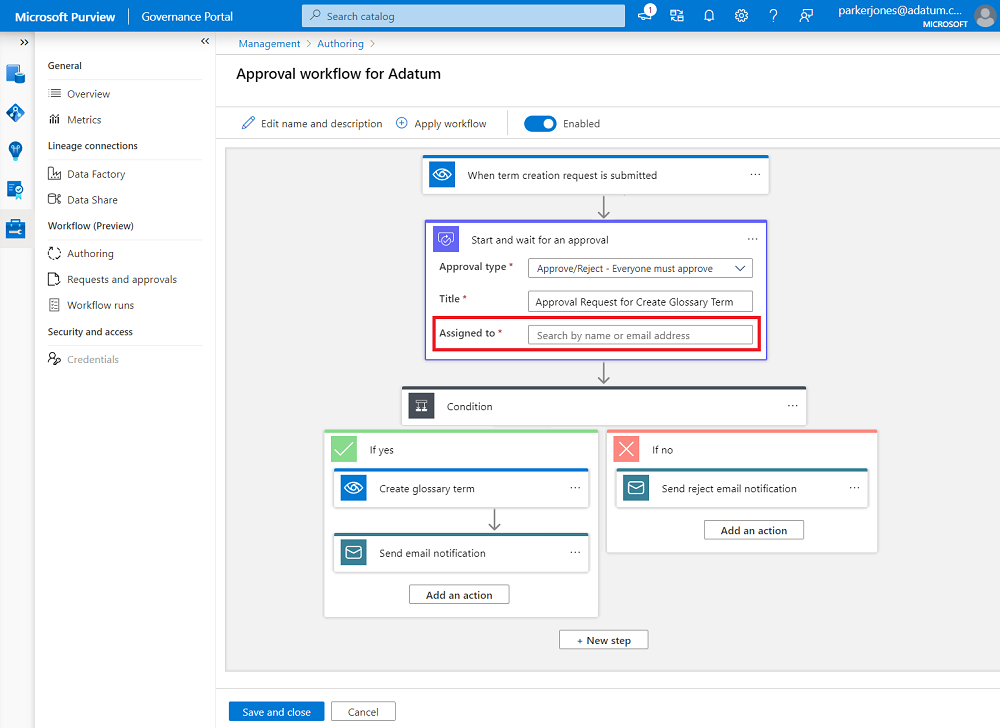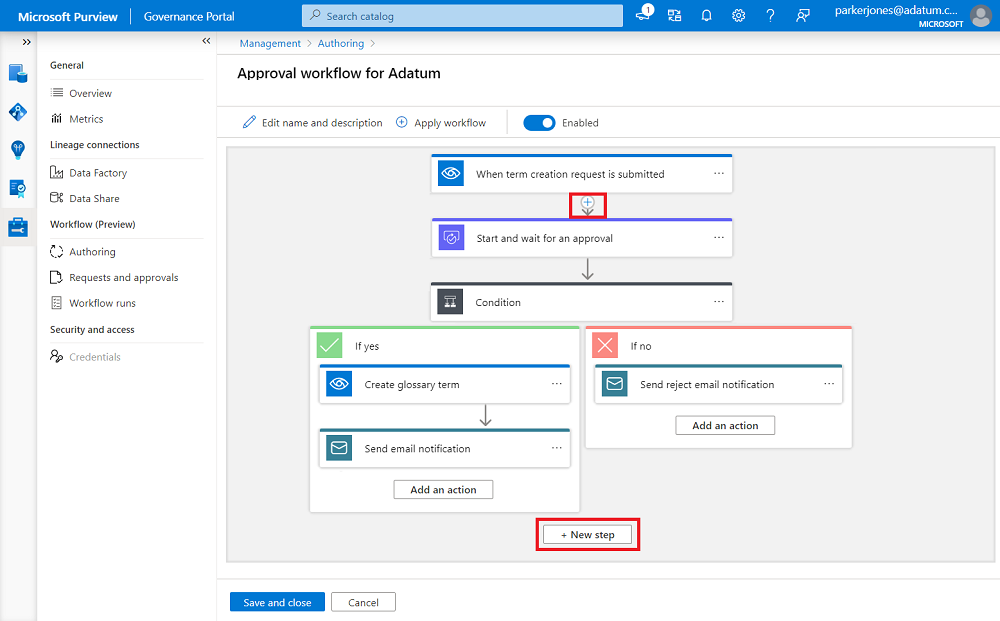Flux de travail d’approbation pour les termes métier
Remarque
Catalogue de données Microsoft Purview (classique) et Data Health Insights (classique) n’acceptent plus de nouveaux clients et ces services, précédemment Azure Purview, sont désormais en mode de support client.
Importante
Cette fonctionnalité est actuellement en préversion. Les conditions d’utilisation supplémentaires pour les préversions de Microsoft Azure incluent des conditions juridiques supplémentaires qui s’appliquent aux fonctionnalités Azure qui sont en version bêta, en préversion ou qui ne sont pas encore publiées en disponibilité générale.
Ce guide vous guide tout au long de la création et de la gestion des flux de travail d’approbation pour les termes métier.
Créer et activer un flux de travail d’approbation pour les conditions métier
Connectez-vous au portail de gouvernance Microsoft Purview et sélectionnez le Centre de gestion. Trois nouvelles icônes s’affichent dans la table des matières.
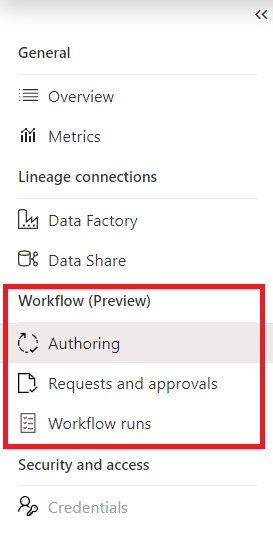
Pour créer des flux de travail, sélectionnez Création dans la section flux de travail. Vous accédez ainsi aux expériences de création de flux de travail.
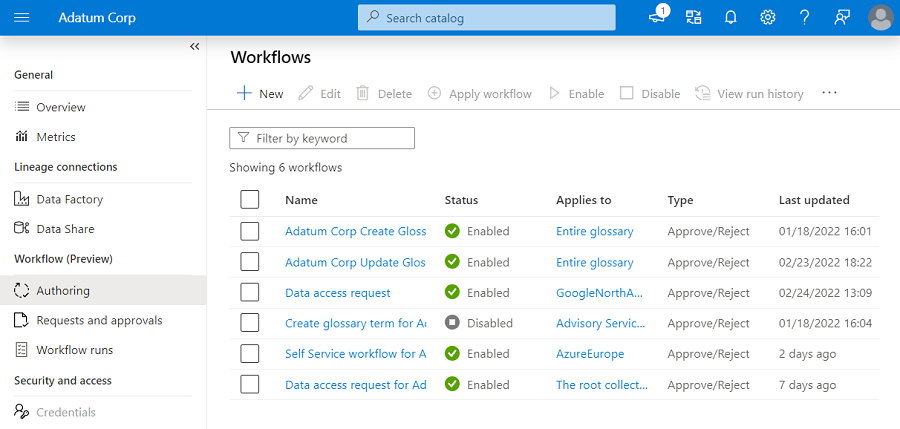
Remarque
Si l’onglet création est grisé, vous ne disposez pas des autorisations nécessaires pour créer des flux de travail. Vous aurez besoin du rôle d’administrateur de flux de travail.
Pour créer un flux de travail, sélectionnez le bouton +Nouveau .
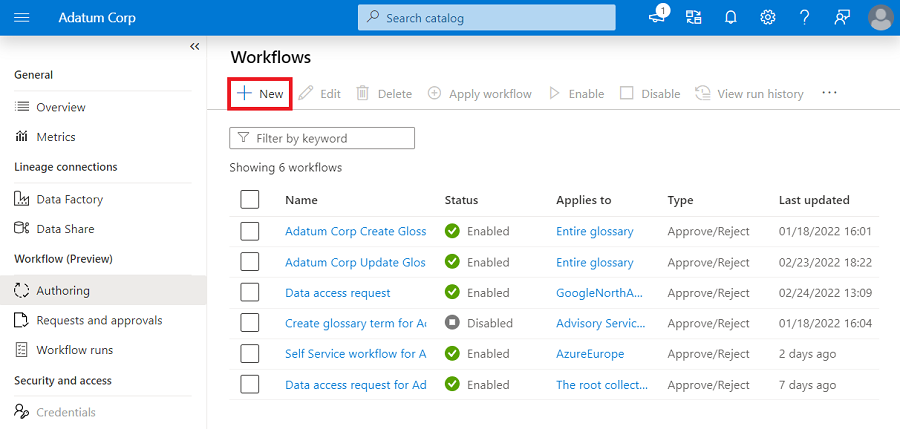
Pour créer des flux de travail d’approbation pour les termes de l’entreprise, sélectionnez Data Catalog, puis continuer.
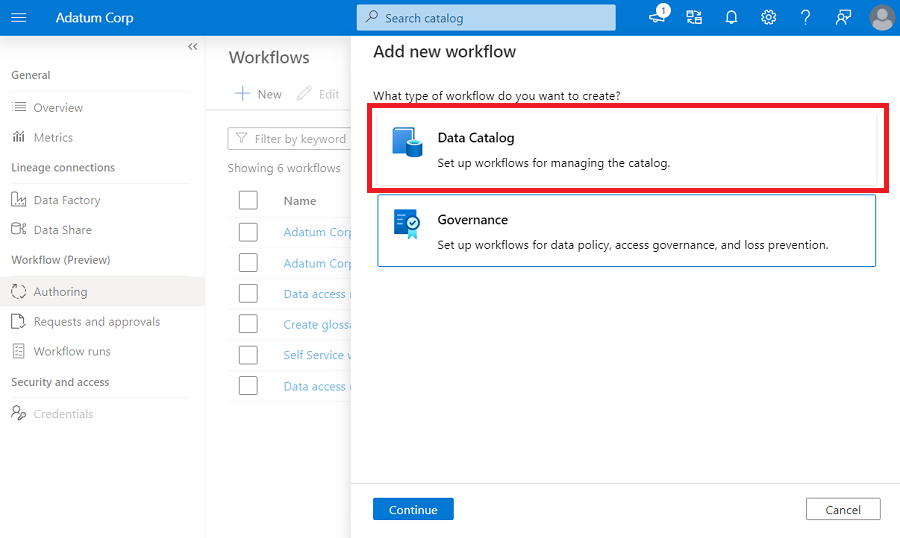
Dans l’écran suivant, vous verrez tous les modèles fournis par Microsoft Purview pour créer un flux de travail. Sélectionnez le modèle à l’aide duquel vous souhaitez démarrer vos expériences de création, puis sélectionnez Continuer. Chacun de ces modèles spécifie le type d’action qui déclenchera le workflow. Dans la capture d’écran ci-dessous, nous avons sélectionné Créer un terme de glossaire. Les quatre modèles disponibles pour le glossaire métier sont les suivants :
- Créer un terme de glossaire : lorsqu’un terme est créé, l’approbation est demandée.
- Mettre à jour le terme du glossaire : lorsqu’un terme est mis à jour, l’approbation est demandée.
- Supprimer un terme de glossaire : lorsqu’un terme est supprimé, l’approbation est demandée.
- Conditions d’importation : lorsque des termes sont importés, l’approbation est demandée.
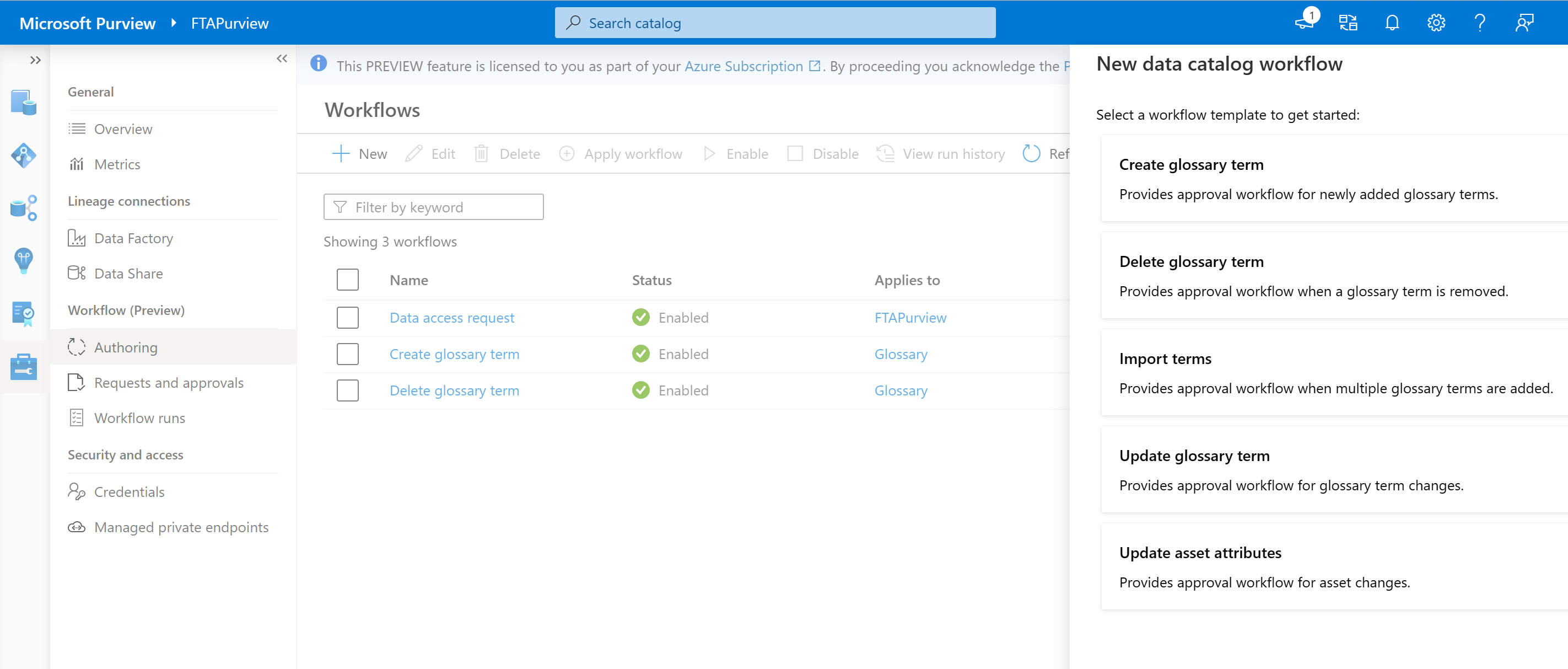
Ensuite, entrez un nom de flux de travail et ajoutez éventuellement une description. Ensuite, sélectionnez Continuer.
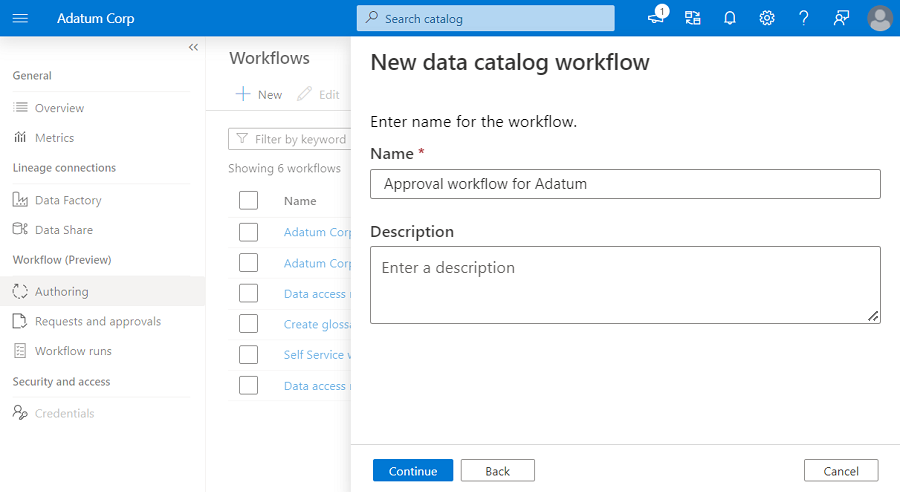
Un canevas dans lequel le modèle sélectionné est chargé par défaut s’affiche.
Le modèle par défaut peut être utilisé tel qu’il est en remplissant l’adresse e-mail de l’approbateur dans Le connecteur Démarrer et attendre l’approbation .
Le modèle par défaut comporte les étapes suivantes :
- Déclencher lorsqu’un terme de glossaire est créé/mis à jour/supprimé/importé en fonction du modèle sélectionné.
- Connecteur d’approbation qui spécifie un utilisateur ou un groupe qui sera contacté pour approuver la demande.
- Condition pour case activée status d’approbation
- En cas d’approbation :
- Créer/mettre à jour/supprimer/importer le terme de glossaire
- Envoyez un e-mail au demandeur pour lui indiquer que sa demande est approuvée et que l’opération de création, de mise à jour et de suppression du terme CUD (create, update, delete) est réussie.
- En cas de rejet :
- Envoyez un e-mail au demandeur pour que sa demande soit refusée.
- En cas d’approbation :
Vous pouvez également modifier le modèle en ajoutant d’autres connecteurs en fonction des besoins de votre organisation. Ajoutez une nouvelle étape à la fin du modèle en sélectionnant le bouton Nouvelle étape . Ajoutez des étapes entre toutes les étapes déjà existantes en sélectionnant l’icône de flèche entre les étapes.
Une fois que vous avez terminé de définir un flux de travail, vous devez lier le flux de travail à un chemin de hiérarchie de glossaire. La liaison implique que ce flux de travail est déclenché uniquement pour les opérations CUD dans le chemin de hiérarchie de glossaire spécifié. Un workflow ne peut être lié qu’à un seul chemin de hiérarchie. Pour lier un workflow ou appliquer une étendue à un workflow, vous devez sélectionner « Appliquer le flux de travail ». Sélectionnez les étendues à laquelle vous souhaitez associer ce flux de travail, puis sélectionnez OK.
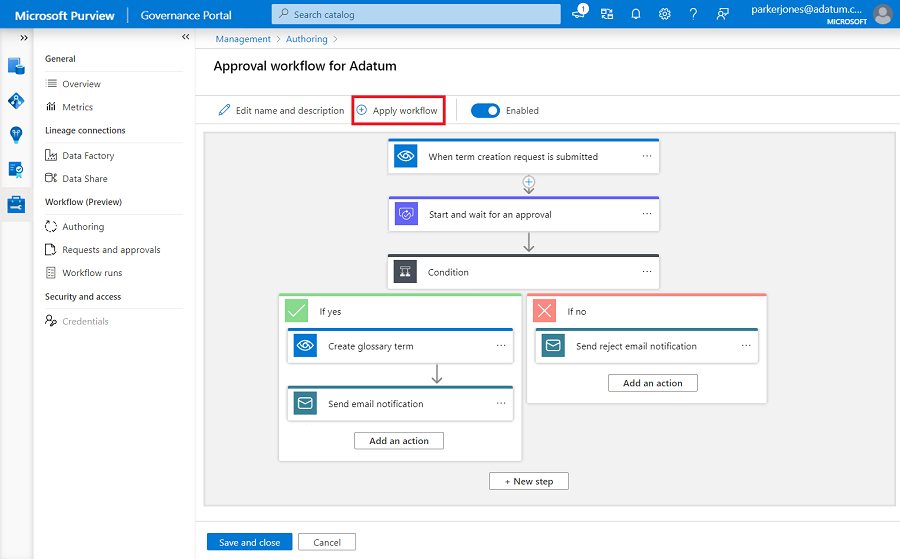
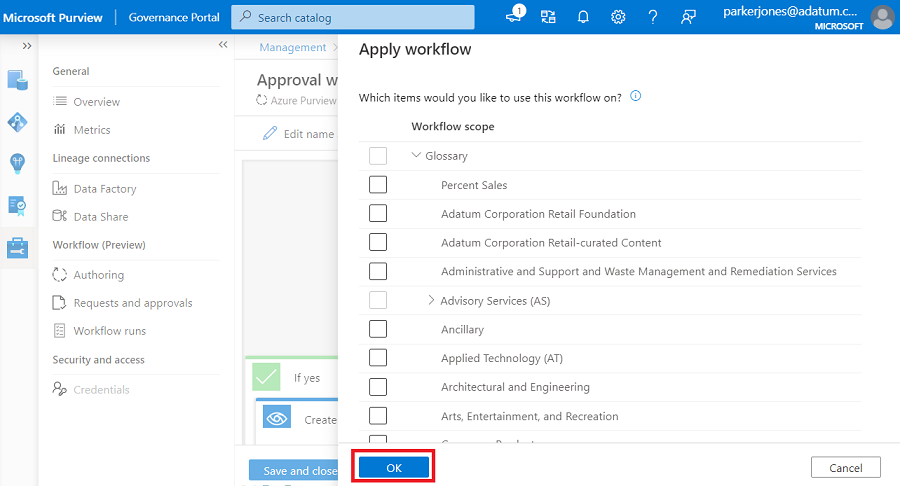
Remarque
- Le moteur de flux de travail Microsoft Purview est toujours résolu en flux de travail le plus proche auquel le chemin de hiérarchie du terme est associé. Si aucune liaison directe n’est trouvée, elle passe dans l’arborescence pour trouver le flux de travail associé au parent le plus proche dans l’arborescence de glossaires.
- Les termes d’importation ne peuvent être liés qu’au chemin du glossaire racine, car le .CSV peut contenir des termes de différents chemins de hiérarchie.
Par défaut, le flux de travail est activé. Pour désactiver, activez le bouton Activer dans le menu supérieur.
Enfin, sélectionnez Enregistrer et fermer pour créer le workflow.
Modifier un flux de travail existant
Pour modifier un flux de travail existant, sélectionnez-le, puis sélectionnez Modifier dans le menu supérieur. Le canevas contenant la définition de workflow s’affiche alors. Modifiez le flux de travail et sélectionnez Enregistrer pour valider les modifications.
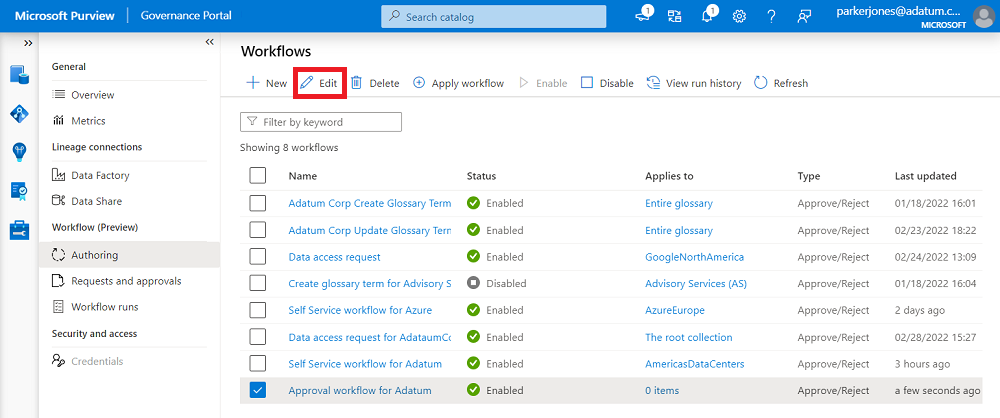
Désactiver un workflow
Pour désactiver un flux de travail, sélectionnez-le, puis sélectionnez Désactiver dans le menu supérieur. Vous pouvez également désactiver le flux de travail en sélectionnant Modifier et en modifiant le bouton bascule Activer dans le canevas de workflow.
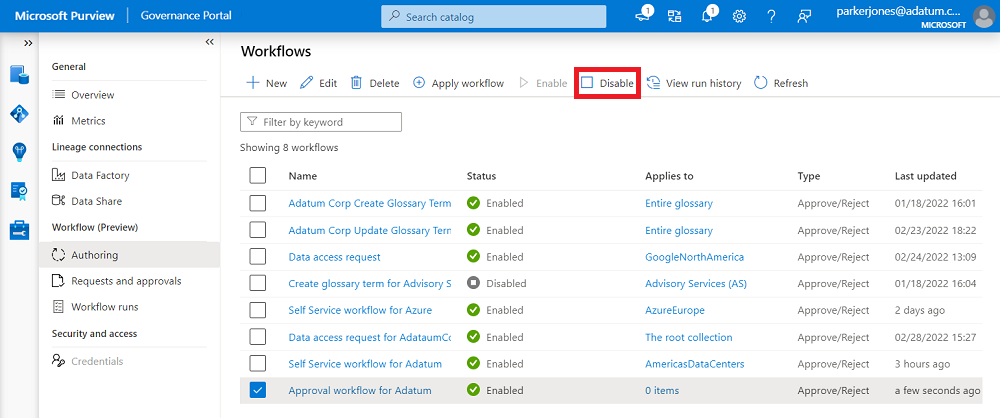
Supprimer un workflow
Pour supprimer un flux de travail, sélectionnez-le, puis sélectionnez Supprimer dans le menu supérieur.
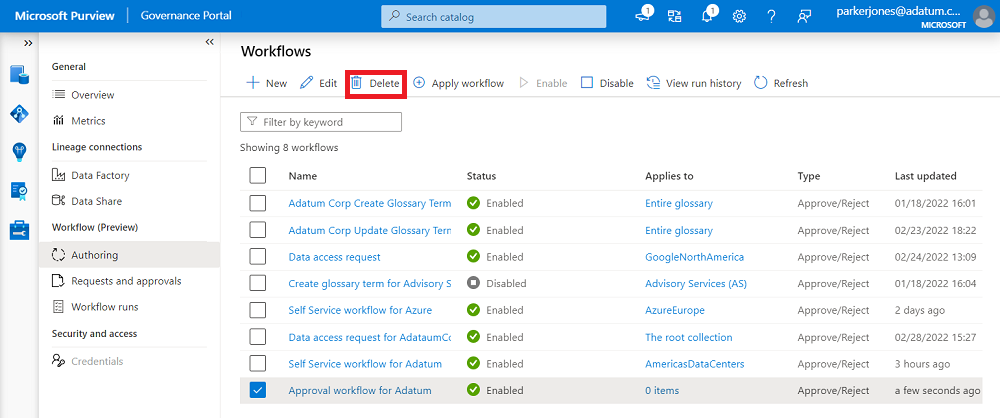
Limitations des termes métier avec workflow d’approbation activé
- Les termes de glossaire non approuvés ne sont pas enregistrés dans le catalogue Purview.
- Le comportement de l’étiquetage des termes pour les ressources/schémas est le même qu’aujourd’hui. Autrement dit, les termes brouillons créés précédemment peuvent être étiquetés sur des ressources/schémas.
Étapes suivantes
Pour plus d’informations sur les flux de travail, consultez les articles suivants :