Utiliser la recherche de contenu pour les collections ciblées
Conseil
eDiscovery (préversion) est désormais disponible dans le nouveau portail Microsoft Purview. Pour en savoir plus sur l’utilisation de la nouvelle expérience eDiscovery, consultez En savoir plus sur eDiscovery (préversion).
L’outil de recherche de contenu dans le portail de conformité Microsoft Purview ne fournit pas de moyen direct dans l’interface utilisateur de rechercher des dossiers spécifiques dans des boîtes aux lettres Exchange ou des sites SharePoint et OneDrive Entreprise. Toutefois, il est possible de rechercher des dossiers spécifiques (appelés collection ciblée) en spécifiant la propriété d’ID de dossier pour la propriété email ou path (DocumentLink) pour les sites dans la syntaxe de requête de recherche réelle. L’utilisation de la recherche de contenu pour effectuer une collection ciblée est utile lorsque vous êtes certain que les éléments répondant à un cas ou des éléments privilégiés se trouvent dans une boîte aux lettres ou un dossier de site spécifique.
Vous pouvez utiliser le script de cet article pour obtenir l’ID de dossier des dossiers de boîtes aux lettres ou le chemin (DocumentLink) des dossiers sur un site SharePoint et OneDrive Entreprise. Vous pouvez ensuite utiliser l’ID ou le chemin d’accès du dossier dans une requête de recherche pour retourner les éléments situés dans le dossier.
Remarque
Pour renvoyer du contenu situé dans un dossier d’un site SharePoint ou OneDrive Entreprise, le script de cette rubrique utilise la propriété managée DocumentLink au lieu de la propriété Path. La propriété DocumentLink est plus robuste que la propriété Path, car elle renvoie tout le contenu d’un dossier, tandis que la propriété Path ne renvoie pas certains fichiers multimédias.
Conseil
Si vous n’êtes pas un client E5, utilisez la version d’évaluation de 90 jours des solutions Microsoft Purview pour découvrir comment des fonctionnalités Supplémentaires purview peuvent aider vos organization à gérer les besoins en matière de sécurité et de conformité des données. Commencez maintenant sur le hub d’évaluation Microsoft Purview. En savoir plus sur les conditions d’inscription et d’essai.
Avant d’exécuter une collection ciblée
Vous devez être membre du groupe de rôles Gestionnaire eDiscovery dans le portail de conformité pour exécuter le script à l’étape 1. Pour plus d'informations, voir Attribution d'autorisations eDiscovery.
Le rôle Destinataires du courrier doit également vous être attribué dans votre Exchange Online organization. Cela est nécessaire pour exécuter l’applet de commande Get-MailboxFolderStatistics , qui est incluse dans le script. Par défaut, le rôle Destinataires du courrier est attribué aux groupes de rôles Gestion de l’organisation et Gestion des destinataires dans Exchange Online. Pour plus d’informations sur l’attribution d’autorisations dans Exchange Online, consultez Gérer les membres du groupe de rôles. Vous pouvez également créer un groupe de rôles personnalisé, lui attribuer le rôle Destinataires du courrier, puis ajouter les membres qui doivent exécuter le script à l’étape 1. Pour plus d'informations, consultez la rubrique Gérer des groupes de rôles.
Le script de cet article prend en charge l’authentification moderne. Vous pouvez utiliser le script tel qu’il est si vous êtes un organization Microsoft 365 ou Microsoft 365 GCC. Si vous êtes Office 365 Allemagne organization, microsoft 365 GCC High organization ou microsoft 365 DoD organization, vous devez modifier le script pour l’exécuter correctement. Plus précisément, vous devez modifier la ligne
Connect-ExchangeOnlineet utiliser le paramètre ExchangeEnvironmentName (et la valeur appropriée pour votre type de organization) pour vous connecter à Exchange Online PowerShell. En outre, vous devez modifier la ligneConnect-IPPSSessionet utiliser les paramètres ConnectionUri et AzureADAuthorizationEndpointUri (et les valeurs appropriées pour votre type de organization) pour vous connecter à PowerShell security & Compliance. Pour plus d’informations, consultez les exemples dans Se connecter à Exchange Online PowerShell et Se connecter à PowerShell sécurité & Conformité.L’ID de dossier dans le script doit être au format de valeur hexadécimal (HEX).
Chaque fois que vous exécutez le script, une nouvelle session PowerShell distante est créée. Cela signifie que vous pouvez utiliser toutes les sessions PowerShell à distance disponibles. Pour éviter cela, exécutez les commandes suivantes pour déconnecter vos sessions PowerShell distantes actives.
Get-PSSession | Remove-PSSession; Disconnect-ExchangeOnlinePour plus d’informations, reportez-vous à Connexion à Exchange Online.
Le script inclut une gestion minimale des erreurs. L’objectif principal du script est d’afficher rapidement une liste d’ID de dossier de boîte aux lettres ou de chemins d’accès de site qui peuvent être utilisés dans la syntaxe de requête de recherche d’une recherche de contenu pour effectuer une collection ciblée.
L’exemple de script fourni dans cet article n’est pas pris en charge par les services ou programmes d’assistance standard de Microsoft. L’exemple de script est fourni tel quel, sans garantie d’aucune sorte. Microsoft Corporation décline aussi toute garantie implicite, y compris et sans limitation, les garanties implicites de qualité marchande ou d’adéquation à un usage particulier. La totalité des risques découlant de l’utilisation ou de la performance de l’exemple de script et de la documentation repose sur vous. En aucun cas Microsoft, ses auteurs ou quiconque impliqué dans la création, la production ou la livraison des scripts ne sera responsable de tous dommages quels qu’ils soient (y compris, sans limitation, les dommages pour perte de profits, interruption d’activité, perte d’informations commerciales ou toute autre perte pécuniaire) découlant de l’utilisation ou de l’impossibilité d’utiliser les exemples de scripts ou la documentation, même si Microsoft a été informé de la possibilité de tels dommages.
Étape 1 : Exécuter le script pour obtenir la liste des dossiers d’une boîte aux lettres ou d’un site
Le script que vous exécutez à cette première étape renvoie une liste de dossiers de boîtes aux lettres ou de dossiers SharePoint et OneDrive Entreprise, ainsi que l’ID ou le chemin d’accès correspondant pour chaque dossier. Lorsque vous exécutez ce script, il vous invite à fournir les informations suivantes.
adresse Email ou URL du site : tapez une adresse e-mail du consignataire pour renvoyer une liste de dossiers de boîtes aux lettres Exchange et d’ID de dossier. Vous pouvez également taper l’URL d’un site SharePoint ou d’un site OneDrive Entreprise pour renvoyer une liste de chemins d’accès pour le site spécifié. Voici quelques exemples :
-
Exchange :
stacig@contoso.onmicrosoft.com -
SharePoint :
https://contoso.sharepoint.com/sites/marketing -
OneDrive Entreprise :
https://contoso-my.sharepoint.com/personal/stacig_contoso_onmicrosoft_com
-
Exchange :
Vos informations d’identification utilisateur : le script utilise vos informations d’identification pour vous connecter à Exchange Online PowerShell ou à PowerShell Security & Compliance à l’aide de l’authentification moderne. Comme expliqué précédemment, vous devez disposer des autorisations appropriées pour exécuter correctement ce script.
Pour afficher une liste de dossiers de boîtes aux lettres ou de noms de lien de document de site (chemin d’accès) :
Enregistrez le texte suivant dans un fichier de script Windows PowerShell en utilisant le suffixe de nom de fichier .ps1 ; par exemple,
GetFolderSearchParameters.ps1.######################################################################################################### # This PowerShell script will prompt you for: # # * Admin credentials for a user who can run the Get-MailboxFolderStatistics cmdlet in Exchange # # Online and who is an eDiscovery Manager in the compliance portal. # # The script will then: # # * If an email address is supplied: list the folders for the target mailbox. # # * If a SharePoint or OneDrive for Business site is supplied: list the documentlinks (folder paths) # # * for the site. # # * In both cases, the script supplies the correct search properties (folderid: or documentlink:) # # appended to the folder ID or documentlink to use in a Content Search. # # Notes: # # * For SharePoint and OneDrive for Business, the paths are searched recursively; this means the # # the current folder and all sub-folders are searched. # # * For Exchange, only the specified folder will be searched; this means sub-folders in the folder # # will not be searched. To search sub-folders, you need to use the specify the folder ID for # # each sub-folder that you want to search. # # * For Exchange, only folders in the user's primary mailbox will be returned by the script. # ######################################################################################################### # Collect the target email address or SharePoint Url $addressOrSite = Read-Host "Enter an email address or a URL for a SharePoint or OneDrive for Business site" # Authenticate with Exchange Online and the compliance portal (Exchange Online Protection - EOP) if ($addressOrSite.IndexOf("@") -ige 0) { # List the folder Ids for the target mailbox $emailAddress = $addressOrSite # Connect to Exchange Online PowerShell if (!$ExoSession) { Import-Module ExchangeOnlineManagement Connect-ExchangeOnline -ShowBanner:$false -CommandName Get-MailboxFolderStatistics } $folderQueries = @() $folderStatistics = Get-MailboxFolderStatistics $emailAddress foreach ($folderStatistic in $folderStatistics) { $folderId = $folderStatistic.FolderId; $folderPath = $folderStatistic.FolderPath; $encoding= [System.Text.Encoding]::GetEncoding("us-ascii") $nibbler= $encoding.GetBytes("0123456789ABCDEF"); $folderIdBytes = [Convert]::FromBase64String($folderId); $indexIdBytes = New-Object byte[] 48; $indexIdIdx=0; $folderIdBytes | select -skip 23 -First 24 | %{$indexIdBytes[$indexIdIdx++]=$nibbler[$_ -shr 4];$indexIdBytes[$indexIdIdx++]=$nibbler[$_ -band 0xF]} $folderQuery = "folderid:$($encoding.GetString($indexIdBytes))"; $folderStat = New-Object PSObject Add-Member -InputObject $folderStat -MemberType NoteProperty -Name FolderPath -Value $folderPath Add-Member -InputObject $folderStat -MemberType NoteProperty -Name FolderQuery -Value $folderQuery $folderQueries += $folderStat } Write-Host "-----Exchange Folders-----" $folderQueries |ft } elseif ($addressOrSite.IndexOf("http") -ige 0) { $searchName = "SPFoldersSearch" $searchActionName = "SPFoldersSearch_Preview" $rawUrls = @() # List the folders for the SharePoint or OneDrive for Business Site $siteUrl = $addressOrSite # Connect to Security & Compliance PowerShell if (!$SccSession) { Import-Module ExchangeOnlineManagement Connect-IPPSSession } # Clean-up, if the script was aborted, the search we created might not have been deleted. Try to do so now. Remove-ComplianceSearch $searchName -Confirm:$false -ErrorAction 'SilentlyContinue' # Create a Content Search against the SharePoint Site or OneDrive for Business site and only search for folders; wait for the search to complete $complianceSearch = New-ComplianceSearch -Name $searchName -ContentMatchQuery "contenttype:folder OR contentclass:STS_Web" -SharePointLocation $siteUrl Start-ComplianceSearch $searchName do{ Write-host "Waiting for search to complete..." Start-Sleep -s 5 $complianceSearch = Get-ComplianceSearch $searchName }while ($complianceSearch.Status -ne 'Completed') if ($complianceSearch.Items -gt 0) { # Create a Compliance Search Action and wait for it to complete. The folders will be listed in the .Results parameter $complianceSearchAction = New-ComplianceSearchAction -SearchName $searchName -Preview do { Write-host "Waiting for search action to complete..." Start-Sleep -s 5 $complianceSearchAction = Get-ComplianceSearchAction $searchActionName }while ($complianceSearchAction.Status -ne 'Completed') # Get the results and print out the folders $results = $complianceSearchAction.Results $matches = Select-String "Data Link:.+[,}]" -Input $results -AllMatches foreach ($match in $matches.Matches) { $rawUrl = $match.Value $rawUrl = $rawUrl -replace "Data Link: " -replace "," -replace "}" $rawUrls += "DocumentLink:""$rawUrl""" } $rawUrls |ft } else { Write-Host "No folders were found for $siteUrl" } Remove-ComplianceSearch $searchName -Confirm:$false -ErrorAction 'SilentlyContinue' } else { Write-Error "Couldn't recognize $addressOrSite as an email address or a site URL" }Sur votre ordinateur local, ouvrez Windows PowerShell et accédez au dossier dans lequel vous avez enregistré le script.
Exécutez le script ; par exemple:
.\GetFolderSearchParameters.ps1Entrez les informations que le script vous demande.
Le script affiche une liste de dossiers de boîtes aux lettres ou de sites pour l’utilisateur spécifié. Laissez cette fenêtre ouverte afin de pouvoir copier un ID de dossier ou un nom de lien de document et collez-le dans une requête de recherche à l’étape 2.
Conseil
Au lieu d’afficher une liste de dossiers sur l’écran de l’ordinateur, vous pouvez rediriger la sortie du script vers un fichier texte. Ce fichier sera enregistré dans le dossier où se trouve le script. Par exemple, pour rediriger la sortie du script vers un fichier texte, exécutez la commande suivante à l’étape 3 :
.\GetFolderSearchParameters.ps1 > StacigFolderIds.txtVous pouvez ensuite copier un ID de dossier ou un lien de document à partir du fichier à utiliser dans une requête de recherche.
Sortie du script pour les dossiers de boîtes aux lettres
Si vous obtenez des ID de dossier de boîte aux lettres, le script se connecte à Exchange Online PowerShell, exécute l’applet de commande Get-MailboxFolderStatisics, puis affiche la liste des dossiers de la boîte aux lettres spécifiée. Pour chaque dossier de la boîte aux lettres, le script affiche le nom du dossier dans la colonne FolderPath et l’ID du dossier dans la colonne FolderQuery . En outre, le script ajoute le préfixe de folderId (qui est le nom de la propriété de boîte aux lettres) à l’ID de dossier. Étant donné que la propriété folderid est une propriété pouvant faire l’objet d’une recherche, vous utiliserez folderid:<folderid> dans une requête de recherche à l’étape 2 pour effectuer une recherche dans ce dossier.
Importante
Le script de cet article inclut une logique d’encodage qui convertit les valeurs ID de dossier de 64 caractères retournées par Get-MailboxFolderStatistics vers le même format de 48 caractères indexé pour la recherche. Si vous exécutez simplement l’applet de commande Get-MailboxFolderStatistics dans PowerShell pour obtenir un ID de dossier (au lieu d’exécuter le script dans cet article), une requête de recherche qui utilise cette valeur d’ID de dossier échoue. Vous devez exécuter le script pour obtenir les ID de dossier correctement mis en forme qui peuvent être utilisés dans une recherche de contenu.
Voici un exemple de sortie retournée par le script pour les dossiers de boîtes aux lettres.
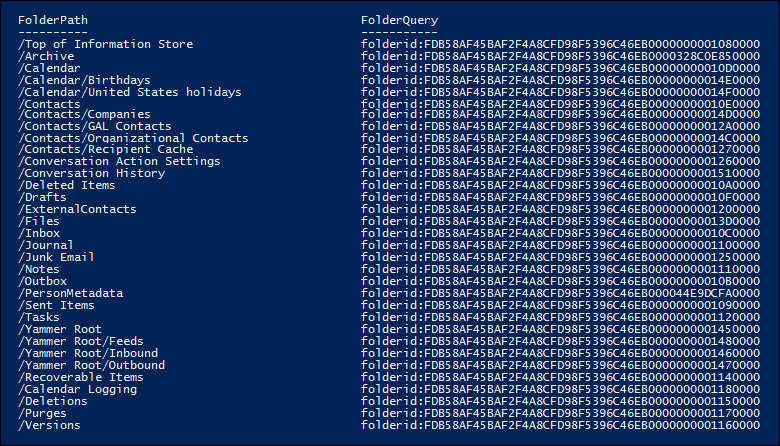
L’exemple de l’étape 2 montre la requête utilisée pour rechercher le sous-dossier Purges dans le dossier Éléments récupérables de l’utilisateur.
Sortie de script pour les dossiers de site
Si vous obtenez le chemin de la propriété documentlink à partir de Sites SharePoint ou OneDrive Entreprise, le script se connecte à Sécurité & Conformité PowerShell, crée une recherche de contenu qui recherche les dossiers sur le site, puis affiche une liste des dossiers situés dans le site spécifié. Le script affiche le nom de chaque dossier et ajoute le préfixe documentlink à l’URL du dossier. Étant donné que la propriété documentlink est une propriété pouvant faire l’objet d’une recherche, vous allez utiliser documentlink:<path> la paire property :value dans une requête de recherche à l’étape 2 pour effectuer une recherche dans ce dossier. Le script affiche un maximum de 100 dossiers de site. S’il existe plus de 100 dossiers de site, les dossiers les plus récents s’affichent.
Voici un exemple de sortie retournée par le script pour les dossiers de site.

Script pour extraire le FolderID de plusieurs boîtes aux lettres
Si vous devez regrouper et trier les résultats de la conversion FolderID dans Excel, effectuez les étapes suivantes pour activer l’affichage de plusieurs dossiers supprimés pour des utilisateurs individuels :
Créez un fichier .csv nommé
Users_GatherFolderIDsavec un en-tête de colonne UserSMTP.Entrez les adresses e-mail des utilisateurs dans les lignes de cette colonne des dossiers de boîtes aux lettres que vous souhaitez convertir en syntaxe de requête de dossier.
Enregistrez le texte suivant dans un fichier de script Windows PowerShell en utilisant le suffixe de nom de fichier .ps1 ; par exemple,
GetMultiUserFolderIDseDiscovery.ps1######################################################################################################### #This Sample Code is provided for the purpose of illustration only and is not intended to be used in a production environment. #THIS SAMPLE CODE AND ANY RELATED INFORMATION ARE PROVIDED "AS IS" WITHOUT WARRANTY OF ANY KIND, EITHER EXPRESSED OR IMPLIED, INCLUDING BUT NOT LIMITED TO THE IMPLIED WARRANTIES OF MERCHANTABILITY AND/OR FITNESS OR A PARTICULAR PURPOSE. #We grant You a nonexclusive, royalty-free right to use and modify the Sample Code and to reproduce and distribute the object code form of the Sample Code, provided that You agree: # (1) to not use Our name, logo, or trademarks to market Your software product in which the Sample Code is embedded; # (2) to include a valid copyright notice on Your software product in which the Sample Code is embedded; and # (3) to indemnify, hold harmless, and defend Us and Our suppliers from and against any claims or lawsuits, including attorney's fees, that arise or result from the use or distribution of the Sample Code. ######################################################################################################### " " write-host "***********************************************" write-host "Security & Compliance Center " -foregroundColor yellow -backgroundcolor darkgreen write-host "eDiscovery cases - FolderID report " -foregroundColor yellow -backgroundcolor darkgreen write-host "***********************************************" " " #prompt users to specify a path to store the output files $time = get-date -Format dd-MM-yyyy_hh.mm $Path = Read-Host 'Enter a folder path to save the report to a .csv file (filename is created automatically).' $inputPath = $Path + '\' + 'Users_GatherFolderIDs.csv' $outputpath = $Path + '\' + 'FileID Report' + ' ' + $time + '.csv' #Imports list of users #User List needs column "UserSMTP" with values of each mailbox's SMTP address. $users = Import-CSV $inputPath function add-tofolderidreport { Param( [string]$UserEmail, [String]$FolderName, [String]$FolderID, [String]$ConvertedFolderQuery ) $addRow = New-Object PSObject Add-Member -InputObject $addRow -MemberType NoteProperty -Name "User Email" -Value $useremail Add-Member -InputObject $addRow -MemberType NoteProperty -Name "Folder Name" -Value $FolderName Add-Member -InputObject $addRow -MemberType NoteProperty -Name "Native Folder ID" -Value $FolderID Add-Member -InputObject $addRow -MemberType NoteProperty -Name "Converted Folder Query" -Value $ConvertedFolderQuery $folderIDReport = $addRow | Select-Object "User Email", "Folder Name", "Native Folder ID", "Converted Folder Query" $folderIDReport | export-csv -path $outputPath -notypeinfo -append -Encoding ascii } #get information on the cases and pass values to the FolderID report function foreach ($u in $users) { $userAddress = $u.UserSMTP " " write-host "Gathering list of Folders for User:" $userAddress -ForegroundColor Yellow -BackgroundColor Black " " if ($userAddress.IndexOf("@") -ige 0) { # List the folder Ids for the target mailbox $emailAddress = $userAddress # Connect to Exchange Online PowerShell $folderQueries = @() $folderStatistics = Get-MailboxFolderStatistics $emailAddress -IncludeSoftDeletedRecipients foreach ($folderStatistic in $folderStatistics) { $folderId = $folderStatistic.FolderId; $folderPath = $folderStatistic.FolderPath; $encoding = [System.Text.Encoding]::GetEncoding("us-ascii") $nibbler = $encoding.GetBytes("0123456789ABCDEF"); $folderIdBytes = [Convert]::FromBase64String($folderId); $indexIdBytes = New-Object byte[] 48; $indexIdIdx = 0; $folderIdBytes | select -skip 23 -First 24 | % { $indexIdBytes[$indexIdIdx++] = $nibbler[$_ -shr 4]; $indexIdBytes[$indexIdIdx++] = $nibbler[$_ -band 0xF] } $folderQuery = "folderid:$($encoding.GetString($indexIdBytes))"; $folderStat = New-Object PSObject Add-Member -InputObject $folderStat -MemberType NoteProperty -Name FolderPath -Value $folderPath Add-Member -InputObject $folderStat -MemberType NoteProperty -Name FolderQuery -Value $folderQuery $folderQueries += $folderStat #add information to Report add-tofolderidreport -UserEmail $emailAddress -FolderName $folderPath -FolderID $folderId -ConvertedFolderQuery $folderQuery } #Outputs Exchange Folders for Single User Write-Host "-----Exchange Folders-----" -ForegroundColor Yellow $folderQueries | ft } } #Provides Path of Report " " Write-Host "----- Report Output Available at:" "$outputpath" " -----" -ForegroundColor Yellow -BackgroundColor Cyan " "Sur votre ordinateur local, ouvrez Windows PowerShell et accédez au dossier dans lequel vous avez enregistré le script. Exécutez le fichier
GetMultiUserFolderIDseDiscovery.ps1de script .Entrez le chemin du dossier dans lequel vous avez enregistré le fichier UsersGatherFolderIDs.csv .
Le script affiche une liste de dossiers de boîtes aux lettres ou de dossiers de site pour les utilisateurs spécifiés. Il crée également un rapport dans le dossier racine spécifié à l’étape 4.
Étape 2 : Utiliser un ID de dossier ou un lien de document pour effectuer une collection ciblée
Remarque
Pendant une durée limitée, cette expérience eDiscovery classique est également disponible dans le nouveau portail Microsoft Purview. Activez l’expérience eDiscovery classique du portail de conformité dans les paramètres de l’expérience eDiscovery (préversion) pour afficher l’expérience classique dans le nouveau portail Microsoft Purview.
Une fois que vous avez exécuté le script pour collecter une liste d’ID de dossier ou de liens de document pour un utilisateur spécifique, l’étape suivante pour accéder au portail de conformité et créer une recherche de contenu pour rechercher un dossier spécifique. Vous allez utiliser la folderid:<folderid> paire ou documentlink:<path> property :value dans la requête de recherche que vous configurez dans la zone mot clé recherche de contenu (ou comme valeur du paramètre ContentMatchQuery si vous utilisez l’applet de commande New-ComplianceSearch). Vous pouvez combiner la folderid propriété ou avec documentlink d’autres paramètres de recherche ou conditions de recherche. Si vous incluez uniquement la folderid propriété ou documentlink dans la requête, la recherche renvoie tous les éléments situés dans le dossier spécifié.
Accédez à https://compliance.microsoft.com et connectez-vous à l’aide du compte et des informations d’identification que vous avez utilisés pour exécuter le script à l’étape 1.
Dans le volet gauche du portail de conformité, sélectionnez Afficher toute> larecherche de contenu, puis sélectionnez Nouvelle recherche.
Dans la zone Mots clés , collez la
folderid:<folderid>valeur oudocumentlink:<path>/*qui a été retournée par le script à l’étape 1.Par exemple, la requête de la capture d’écran suivante recherche n’importe quel élément dans le sous-dossier Purges du dossier Éléments récupérables de l’utilisateur (la valeur de la
folderidpropriété du sous-dossier Purges est indiquée dans la capture d’écran de l’étape 1) :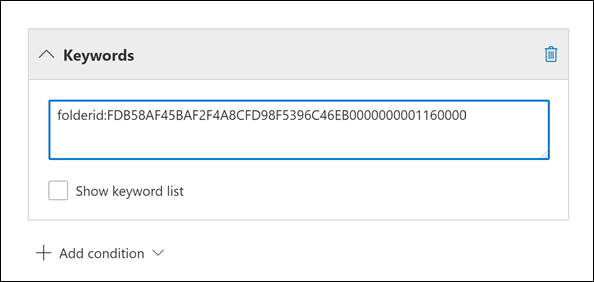
Importante
Les recherches documentlink nécessitent l’utilisation d’un élément de
asterisk '/*'fin.Sous Emplacements, sélectionnez Emplacements spécifiques , puis Modifier.
Effectuez l’une des opérations suivantes, selon que vous recherchez un dossier de boîte aux lettres ou un dossier de site :
En regard de Messagerie Exchange, sélectionnez Choisir des utilisateurs, des groupes ou des équipes, puis ajoutez la boîte aux lettres que vous avez spécifiée lors de l’exécution du script à l’étape 1.
Ou
En regard de Sites SharePoint, sélectionnez Choisir des sites , puis ajoutez l’URL de site que vous avez spécifiée lors de l’exécution du script à l’étape 1.
Après avoir enregistré l’emplacement du contenu à rechercher, sélectionnez Enregistrer & exécuter, tapez un nom pour la recherche de contenu, puis sélectionnez Enregistrer pour démarrer la recherche de collection ciblée.
Exemples de requêtes de recherche pour les collections ciblées
Voici quelques exemples d’utilisation folderid des propriétés et documentlink dans une requête de recherche pour effectuer une collection ciblée. Les espaces réservés sont utilisés pour et documentlink:<path> pour folderid:<folderid> économiser de l’espace.
Cet exemple recherche trois dossiers de boîtes aux lettres différents. Vous pouvez utiliser une syntaxe de requête similaire pour rechercher les dossiers masqués dans le dossier Éléments récupérables d’un utilisateur.
folderid:<folderid> OR folderid:<folderid> OR folderid:<folderid>Cet exemple recherche dans un dossier de boîte aux lettres les éléments qui contiennent une expression exacte.
folderid:<folderid> AND "Contoso financial results"Cet exemple recherche dans un dossier de site (et tous les sous-dossiers) des documents qui contiennent les lettres « NDA » dans le titre.
documentlink:"<path>/*" AND filename:ndaCet exemple recherche dans un dossier de site (et tout sous-dossier) les documents qui ont été modifiés dans une plage de dates.
documentlink:"<path>/*" AND (lastmodifiedtime>=01/01/2017 AND lastmodifiedtime<=01/21/2017)
Plus d’informations
Gardez les éléments suivants à l’esprit lorsque vous utilisez le script de cet article pour effectuer des regroupements ciblés.
- Le script ne supprime aucun dossier des résultats. Par conséquent, certains dossiers répertoriés dans les résultats peuvent ne pas faire l’objet d’une recherche (ou renvoyer aucun élément), car ils contiennent du contenu généré par le système ou parce qu’ils contiennent uniquement des sous-dossiers et non des éléments de boîte aux lettres.
- Ce script retourne uniquement des informations de dossier pour la boîte aux lettres principale de l’utilisateur. Il ne retourne pas d’informations sur les dossiers de la boîte aux lettres d’archivage de l’utilisateur. Pour retourner des informations sur les dossiers dans la boîte aux lettres d’archivage de l’utilisateur, vous pouvez modifier le script. Pour ce faire, remplacez la ligne
$folderStatistics = Get-MailboxFolderStatistics $emailAddress$folderStatistics = Get-MailboxFolderStatistics $emailAddress -Archivepar , puis enregistrez et exécutez le script modifié. Cette modification retourne les ID de dossier pour les dossiers et sous-dossiers dans la boîte aux lettres d’archivage de l’utilisateur. Pour rechercher l’intégralité de la boîte aux lettres d’archivage, vous pouvez connecter toutes les paires propriété :valeur d’ID de dossier à unORopérateur dans une requête de recherche. - Lors de la recherche dans les dossiers de boîtes aux lettres, seul le dossier spécifié (identifié par sa
folderidpropriété) fait l’objet d’une recherche ; les sous-dossiers ne sont pas recherchés. Pour rechercher des sous-dossiers, vous devez utiliser l’ID de dossier du sous-dossier à rechercher. - Lors de la recherche de dossiers de site, le dossier (identifié par sa
documentlinkpropriété) et tous les sous-dossiers sont recherchés. - Lors de l’exportation des résultats d’une recherche dans laquelle vous avez uniquement spécifié la
folderidpropriété dans la requête de recherche, vous pouvez choisir la première option d’exportation, « Tous les éléments, à l’exception de ceux dont le format n’est pas reconnu, sont chiffrés ou n’ont pas été indexés pour d’autres raisons ». Tous les éléments du dossier sont toujours exportés indépendamment de leur status d’indexation, car l’ID de dossier est toujours indexé.