Prise en main d’eDiscovery (Standard)
Conseil
eDiscovery (préversion) est désormais disponible dans le nouveau portail Microsoft Purview. Pour en savoir plus sur l’utilisation de la nouvelle expérience eDiscovery, consultez En savoir plus sur eDiscovery (préversion).
Microsoft Purview eDiscovery (Standard) dans Microsoft Purview fournit un outil eDiscovery de base que les organisations peuvent utiliser pour rechercher et exporter du contenu dans Microsoft 365 et Office 365. Vous pouvez également utiliser eDiscovery (Standard) pour placer une conservation eDiscovery sur des emplacements de contenu, tels que les boîtes aux lettres Exchange, les sites SharePoint, les comptes OneDrive et Microsoft Teams. Rien n’est nécessaire pour déployer eDiscovery (Standard), mais un administrateur informatique et un responsable eDiscovery doivent effectuer certaines tâches préalables avant que votre organization puisse commencer à utiliser eDiscovery (Standard) pour rechercher, exporter et conserver le contenu.
Cet article décrit les étapes nécessaires pour configurer eDiscovery (Standard). Cela inclut la garantie des licences appropriées requises pour accéder à eDiscovery (Standard) et placer une conservation eDiscovery sur les emplacements de contenu, ainsi que l’attribution d’autorisations à votre équipe informatique, juridique et d’enquête afin qu’elle puisse accéder et gérer les cas. Cet article fournit également une vue d’ensemble générale des cas d’utilisation pour rechercher et exporter du contenu.
Conseil
Si vous n’êtes pas un client E5, utilisez la version d’évaluation de 90 jours des solutions Microsoft Purview pour découvrir comment des fonctionnalités Supplémentaires purview peuvent aider vos organization à gérer les besoins en matière de sécurité et de conformité des données. Commencez maintenant sur le hub d’évaluation Microsoft Purview. En savoir plus sur les conditions d’inscription et d’essai.
Étape 1 : vérifier et attribuer les licences appropriées
Microsoft Purview eDiscovery fonctionnalités sont incluses dans Microsoft Purview. Les exigences de licence peuvent varier même au sein des fonctionnalités, en fonction des options de configuration. Pour connaître les exigences de licence, les conseils et les options, consultez les conseils microsoft 365 sur la sécurité & la conformité.
Pour plus d’informations sur l’attribution de licences, consultez Attribuer des licences aux utilisateurs.
Étape 2 : Vérifier que les applications eDiscovery requises sont activées
eDiscovery (Standard) nécessite que les applications d’entreprise suivantes soient activées dans microsoft 365 ou Office 365 organization. Si ces applications ne sont pas activées, vous ne pourrez pas accéder aux fonctionnalités d’affichage, de filtre et de recherche eDiscovery (Standard).
| Application | ID d’application |
|---|---|
| ComplianceWorkbenchApp | 92876b03-76a3-4da8-ad6a-0511ffdf8647 |
| protection Microsoft Exchange Online | 00000007-0000-0ff1-ce00-000000000000 |
| Office365Zoom | 0d38933a-0bbd-41ca-9ebd-28c4b5ba7cb7 |
Pour plus d’informations sur l’affichage et l’activation des applications, consultez :
- Démarrage rapide : Afficher les applications d’entreprise
- Démarrage rapide : Ajouter une application d’entreprise
Étape 3 : Attribuer des autorisations eDiscovery
Pour accéder à eDiscovery (Standard) ou être ajouté en tant que membre d’un cas eDiscovery (Standard), un utilisateur doit se voir attribuer les autorisations appropriées. Plus précisément, un utilisateur doit être ajouté en tant que membre du groupe de rôles Gestionnaire eDiscovery dans le portail de conformité. Les membres de ce groupe de rôles peuvent créer et gérer des cas eDiscovery (Standard). Ils peuvent ajouter et supprimer des membres, placer une conservation eDiscovery sur les utilisateurs, créer et modifier des recherches, et exporter du contenu à partir d’un cas eDiscovery (Standard).
Pour obtenir des instructions pas à pas sur la configuration des autorisations pour eDiscovery, consultez Attribuer des autorisations eDiscovery.
Étape 4 : Créer un cas eDiscovery (Standard)
Remarque
Pendant une durée limitée, cette expérience eDiscovery classique est également disponible dans le nouveau portail Microsoft Purview. Activez l’expérience eDiscovery classique du portail de conformité dans les paramètres de l’expérience eDiscovery (préversion) pour afficher l’expérience classique dans le nouveau portail Microsoft Purview.
L’étape suivante consiste à créer un cas et à commencer à utiliser eDiscovery (Standard). Effectuez les étapes suivantes pour créer un cas et ajouter des membres. L’utilisateur qui crée le cas est automatiquement ajouté en tant que membre.
- Accédez au portail de conformité et connectez-vous à l’aide des informations d’identification d’un compte d’utilisateur auquel les autorisations eDiscovery appropriées ont été attribuées. Les membres du groupe de rôles Gestion de l’organisation peuvent également créer des cas eDiscovery (Standard).
- Dans le volet de navigation gauche du portail de conformité, sélectionnez Afficher tout, puis eDiscovery (Standard).
- Dans la page eDiscovery (Standard), sélectionnez Créer un cas.
- Dans la page volant Nouvelle casse , donnez un nom au cas (obligatoire), puis tapez une description facultative. Le nom du cas doit être unique dans votre organisation.
- Sélectionnez Enregistrer pour créer le cas.
Le nouveau cas est créé et affiché sur la page eDiscovery (Standard). Vous devrez peut-être sélectionner Actualiser pour afficher le nouveau cas.
Étape 5 (facultative) : Ajouter des membres à un cas eDiscovery (Standard)
Remarque
Pendant une durée limitée, cette expérience eDiscovery classique est également disponible dans le nouveau portail Microsoft Purview. Activez l’expérience eDiscovery classique du portail de conformité dans les paramètres de l’expérience eDiscovery (préversion) pour afficher l’expérience classique dans le nouveau portail Microsoft Purview.
Si vous créez un cas à l’étape 3 et que vous êtes la seule personne qui utilisera le cas, vous n’êtes pas obligé de suivre cette étape. Vous pouvez commencer à utiliser le cas pour créer des conservations eDiscovery, rechercher du contenu et exporter des résultats de recherche. Effectuez cette étape si vous souhaitez accorder à d’autres utilisateurs (ou groupes de rôles) l’accès au cas.
Dans la page eDiscovery (Standard) du portail de conformité, sélectionnez le nom du cas auquel vous souhaitez ajouter des membres.
Dans la page d’accueil du cas, sélectionnez l’onglet Paramètres , puis sélectionnez Accès & autorisations.
Dans la page de menu volant Autorisations d’accès & , sous Membres, sélectionnez Ajouter pour ajouter des membres au cas.
Vous pouvez également choisir d’ajouter des groupes de rôles en tant que membres d’un cas. Sous Groupes de rôles, sélectionnez Ajouter. Vous pouvez uniquement affecter les groupes de rôles dont vous êtes membre à un cas. En effet, les groupes de rôles contrôlent qui peut affecter des membres à un cas eDiscovery.
Dans la liste des personnes ou des groupes de rôles qui peuvent être ajoutés en tant que membres du cas, sélectionnez à gauche du nom des personnes (ou groupes de rôles) que vous souhaitez ajouter. Si vous disposez d’une grande liste de personnes ou de groupes de rôles qui peuvent être ajoutés en tant que membres, utilisez la zone Rechercher pour rechercher une personne ou un groupe de rôles spécifique dans la liste.
Après avoir sélectionné les personnes ou les groupes de rôles à ajouter en tant que membres du cas, sélectionnez Enregistrer pour enregistrer les nouveaux membres ou groupes de rôles.
Importante
Si un rôle est ajouté ou supprimé d’un groupe de rôles que vous avez ajouté en tant que membre d’un cas, le groupe de rôles est automatiquement supprimé en tant que membre du cas (ou dans tous les cas dont le groupe de rôles est membre). La raison en est de protéger votre organization contre l’octroi par inadvertance d’autorisations supplémentaires aux membres d’un cas. De même, si un groupe de rôles est supprimé, il sera supprimé de tous les cas dont il était membre. Pour plus d'informations, voir Attribution d'autorisations eDiscovery.
Seul un administrateur eDiscovery peut supprimer des membres d’un cas. Les utilisateurs membres du sous-groupe du Gestionnaire eDiscovery ne peuvent pas supprimer des membres d’un cas, même si l’utilisateur a créé le cas.
Explorer le flux de travail eDiscovery (Standard)
Pour commencer à utiliser eDiscovery (Standard), voici un flux de travail simple qui vous permet de créer des conservations eDiscovery pour les personnes qui vous intéressent, de rechercher du contenu pertinent pour votre investigation, puis d’exporter ces données pour une révision plus approfondie. Dans chacune de ces étapes, nous allons également mettre en évidence certaines fonctionnalités étendues d’eDiscovery (Standard) que vous pouvez explorer.
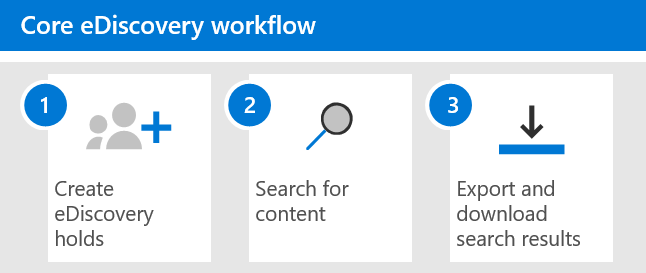
Créez une conservation eDiscovery. La première étape après la création d’un cas consiste à placer une conservation (également appelée conservation eDiscovery) sur les emplacements de contenu des personnes qui vous intéressent dans votre enquête. Les emplacements de contenu incluent les boîtes aux lettres Exchange, les sites SharePoint, les comptes OneDrive et les boîtes aux lettres et sites associés à Microsoft Teams et aux Groupes Microsoft 365. Bien que cette étape soit facultative, la création d’une mise en attente eDiscovery conserve le contenu qui peut être pertinent pour le cas pendant l’enquête. Lorsque vous créez une conservation eDiscovery, vous pouvez conserver tout le contenu dans des emplacements de contenu spécifiques ou vous pouvez créer une conservation basée sur une requête pour conserver uniquement le contenu qui correspond à une requête de conservation. Outre la conservation du contenu, une autre bonne raison de créer des conservations eDiscovery est de rechercher rapidement les emplacements de contenu en attente (au lieu d’avoir à sélectionner chaque emplacement à rechercher) lorsque vous créez et exécutez des recherches à l’étape suivante. Une fois votre investigation terminée, vous pouvez libérer toute conservation que vous avez créée.
Recherchez du contenu. Après avoir créé des conservations eDiscovery, utilisez l’outil de recherche intégré pour rechercher les emplacements de contenu en attente. Vous pouvez également rechercher dans d’autres emplacements de contenu des données qui peuvent être pertinentes pour le cas. Vous pouvez créer et exécuter différentes recherches associées au cas. Vous utilisez des mots clés, des propriétés et des conditions pour créer des requêtes de recherche qui retournent des résultats de recherche avec les données les plus susceptibles d’être pertinentes pour le cas. Vous pouvez également :
- Affichez les statistiques de recherche qui peuvent vous aider à affiner une requête de recherche pour affiner les résultats.
- Affichez un aperçu des résultats de la recherche pour vérifier rapidement si les données pertinentes sont trouvées.
- Modifiez une requête et réexécutez la recherche.
Exporter et télécharger les résultats de la recherche. Une fois que vous avez recherché et trouvé les données pertinentes pour votre enquête, vous pouvez les exporter hors de Office 365 pour examen par des personnes extérieures à l’équipe d’enquête. L’exportation de données est un processus en deux étapes. La première étape consiste à exporter les résultats d’une recherche en dehors de Office 365. Pour ce faire, copiez les résultats d’une recherche dans un emplacement de stockage Azure fourni par Microsoft. L’étape suivante consiste à utiliser l’outil d’exportation eDiscovery pour télécharger le contenu sur un ordinateur local. Outre les fichiers de données exportés, le package d’exportation contient un rapport d’exportation, un rapport de synthèse et un rapport d’erreur.