Exporter les résultats de la recherche de contenu
Conseil
eDiscovery (préversion) est désormais disponible dans le nouveau portail Microsoft Purview. Pour en savoir plus sur l’utilisation de la nouvelle expérience eDiscovery, consultez En savoir plus sur eDiscovery (préversion).
Une fois qu’une recherche de contenu est correctement exécutée, vous pouvez exporter les résultats de la recherche vers un ordinateur local. Lorsque vous exportez des résultats du courrier électronique, ils sont téléchargés sur votre ordinateur dans des fichiers PST. Lorsque vous exportez du contenu à partir de SharePoint et de sites OneDrive Entreprise, des copies de documents Office natifs sont exportées. D’autres documents et rapports sont inclus dans les résultats de recherche exportés.
L’exportation des résultats d’une recherche de contenu implique la préparation des résultats, puis leur téléchargement sur un ordinateur local. Ces étapes d’exportation des résultats de recherche s’appliquent également à l’exportation des résultats d’une recherche associée à des cas de découverte électronique Microsoft Purview (Standard).
Conseil
Si vous n’êtes pas un client E5, utilisez la version d’évaluation de 90 jours des solutions Microsoft Purview pour découvrir comment des fonctionnalités Supplémentaires purview peuvent aider vos organization à gérer les besoins en matière de sécurité et de conformité des données. Commencez maintenant sur le hub d’évaluation Microsoft Purview. En savoir plus sur les conditions d’inscription et d’essai.
Avant d’exporter les résultats de la recherche
Pour exporter les résultats de la recherche, vous devez disposer du rôle Gestion des exportations dans portail de conformité Microsoft Purview. Ce rôle est affecté au groupe de rôles Gestionnaire de découverte électronique intégré. Ce rôle n’est pas affecté par défaut au groupe de rôles Gestion de l’organisation. Pour plus d'informations, voir Attribution d'autorisations eDiscovery.
L’ordinateur que vous utilisez pour exporter les résultats de recherche doit répondre aux exigences système suivantes :
- Dernière version de Windows (32 bits ou 64 bits)
- Microsoft .NET Framework 4.7 ou version ultérieure
Vous devez utiliser Microsoft Edge1 pour exécuter l’outil d’exportation eDiscovery. L’utilisation d’Internet Explorer 11 pour exporter les résultats de recherche n’est plus prise en charge2.
Remarque
1 En raison des modifications récentes apportées à Microsoft Edge, la prise en charge de SelectOnce n’est plus activée par défaut. Pour obtenir des instructions sur l’activation de la prise en charge de SelectOnce dans Edge, consultez Utiliser l’outil d’exportation eDiscovery dans Microsoft Edge. En outre, Microsoft ne fabrique pas d’extensions ou de modules complémentaires tiers pour les applications SelectOnce. L’exportation des résultats de recherche à l’aide d’un navigateur non pris en charge avec des extensions ou extensions tierces n’est pas prise en charge.
2 À compter d’août 2021, les applications et services Microsoft 365 ne prendront plus en charge Internet Explorer 11 (IE11) et les utilisateurs peuvent avoir une expérience dégradée ou être incapables de se connecter à ces applications et services. Ces applications et services seront progressivement mis hors service au cours des semaines et des mois à venir pour garantir une fin de support fluide. Chaque application et service sont supprimés selon des planifications indépendantes. Pour plus d’informations, consultez ce billet de blog.
L’outil d’exportation eDiscovery que vous utilisez à l’étape 2 pour télécharger les résultats de recherche ne prend pas en charge l’automatisation (à l’aide d’un script ou en exécutant des applets de commande). Nous vous recommandons vivement de ne pas automatiser le processus de téléchargement à l’étape 2. Si vous automatisez ce processus, Support Microsoft ne vous fournira pas d’aide si vous rencontrez des problèmes.
Nous vous recommandons de télécharger les résultats de la recherche sur un ordinateur local. Pour éviter que l’infrastructure de pare-feu ou de proxy de votre entreprise ne provoque des problèmes lors du téléchargement des résultats de recherche, vous pouvez envisager de télécharger les résultats de la recherche sur un bureau virtuel en dehors de votre réseau. Cela peut réduire les délais d’expiration qui se produisent dans les connexions de données Azure lors de l’exportation d’un grand nombre de fichiers. Pour plus d’informations sur les bureaux virtuels, consultez Windows Virtual Desktop.
Pour améliorer les performances lors du téléchargement des résultats de recherche, envisagez de diviser les recherches qui retournent un grand ensemble de résultats en recherches plus petites. Par exemple, vous pouvez utiliser des plages de dates dans les requêtes de recherche pour retourner un ensemble plus petit de résultats qui peuvent être téléchargés plus rapidement.
Lorsque vous exportez les résultats de la recherche, les données sont temporairement stockées dans un emplacement de stockage Azure fourni par Microsoft dans le cloud Microsoft avant d’être téléchargées sur votre ordinateur local. Assurez-vous que votre organization peut se connecter au point de terminaison dans Azure, qui est *.blob.core.windows.net (le caractère générique représente un identificateur unique pour votre exportation). Les données des résultats de recherche sont supprimées de l’emplacement stockage Azure deux semaines après leur création.
Si votre organization utilise un serveur proxy pour communiquer avec Internet, vous devez définir les paramètres du serveur proxy sur l’ordinateur que vous utilisez pour exporter les résultats de la recherche (afin que l’outil d’exportation puisse être authentifié par votre serveur proxy). Pour ce faire, ouvrez le fichier machine.config à l’emplacement correspondant à votre version de Windows.
32 bits :
%windir%\Microsoft.NET\Framework\[version]\Config\machine.config64 bits :
%windir%\Microsoft.NET\Framework64\[version]\Config\machine.configAjoutez les lignes suivantes au fichier machine.config quelque part entre les
<configuration>balises et .</configuration>Veillez à remplacerProxyServeretPortpar les valeurs correctes pour votre organization ; par exemple,proxy01.contoso.com:80.<system.net> <defaultProxy enabled="true" useDefaultCredentials="true"> <proxy proxyaddress="https://ProxyServer :Port " usesystemdefault="False" bypassonlocal="True" autoDetect="False" /> </defaultProxy> </system.net>
Si les résultats d’une recherche datent de plus de 7 jours et que vous envoyez un travail d’exportation, un message d’erreur s’affiche vous invitant à réexécuter la recherche pour mettre à jour les résultats de la recherche. Si cela se produit, annulez l’exportation, réexécutez la recherche, puis redémarrez l’exportation.
Étape 1 : Préparer les résultats de recherche pour l’exportation
Remarque
Pendant une durée limitée, cette expérience eDiscovery classique est également disponible dans le nouveau portail Microsoft Purview. Activez l’expérience eDiscovery classique du portail de conformité dans les paramètres de l’expérience eDiscovery (préversion) pour afficher l’expérience classique dans le nouveau portail Microsoft Purview.
Vous devez préparer les résultats de recherche pour l’exportation. Lorsque vous préparez les résultats, ils sont chargés vers un emplacement de stockage Azure fourni par Microsoft dans le cloud Microsoft. Le contenu des boîtes aux lettres et des sites est chargé à un débit maximal de 2 Go par heure.
Dans le portail de conformité Microsoft Purview, sélectionnez la recherche de contenu à partir de laquelle vous souhaitez exporter les résultats.
Dans le menu Actions en bas de la page de menu volant, sélectionnez Exporter les résultats.
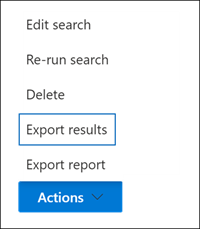
La page Exporter les résultats de recherche s’affiche. Les options d’exportation disponibles pour exporter le contenu varient selon que les résultats de la recherche se trouvent dans des boîtes aux lettres ou des sites ou une combinaison des deux.
Sous Options de sortie, choisissez l’une des options suivantes :

Tous les éléments, à l’exception de ceux dont le format n’est pas reconnu, sont chiffrés ou n’ont pas été indexés pour d’autres raisons. Cette option exporte uniquement les éléments indexés.
Tous les éléments, y compris ceux dont le format n’est pas reconnu, sont chiffrés ou n’ont pas été indexés pour d’autres raisons. Cette option exporte les éléments indexés et non indexés.
Seuls les éléments dont le format n’est pas reconnu, qui sont chiffrés ou qui n’ont pas été indexés pour d’autres raisons. Cette option exporte uniquement les éléments non indexés.
Consultez la section Plus d’informations pour obtenir une description de la façon dont les éléments partiellement indexés sont exportés. Pour plus d’informations sur les éléments partiellement indexés, consultez Éléments partiellement indexés dans la recherche de contenu.
Sous Exporter le contenu Exchange en tant que, choisissez l’une des options suivantes :
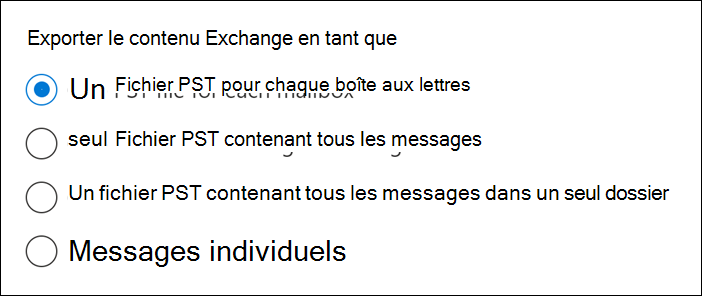
- Un fichier PST pour chaque boîte aux lettres : exporte un fichier PST pour chaque boîte aux lettres utilisateur qui contient les résultats de la recherche. Tous les résultats de la boîte aux lettres d’archivage de l’utilisateur sont inclus dans le même fichier PST. Cette option reproduit la structure de dossiers de boîte aux lettres à partir de la boîte aux lettres source.
- Un fichier PST contenant tous les messages : exporte un seul fichier PST (nommé Exchange.pst) qui contient les résultats de la recherche de toutes les boîtes aux lettres sources incluses dans la recherche. Cette option reproduit la structure de dossiers de boîte aux lettres pour chaque message.
- Un fichier PST contenant tous les messages dans un dossier unique : exporte les résultats de la recherche vers un seul fichier PST où tous les messages se trouvent dans un seul dossier de niveau supérieur. Cette option permet aux réviseurs de passer en revue les éléments dans l’ordre chronologique (les éléments sont triés par date d’envoi) sans avoir à parcourir la structure de dossiers de boîte aux lettres d’origine pour chaque élément.
- Messages individuels : exporte les résultats de la recherche sous forme de messages électroniques individuels, en utilisant le format .msg. Si vous sélectionnez cette option, les résultats de la recherche par e-mail sont exportés vers un dossier du système de fichiers. Le chemin d’accès au dossier des messages individuels est le même que celui utilisé si vous avez exporté les résultats dans un fichier PST.
Configurez les options supplémentaires suivantes :
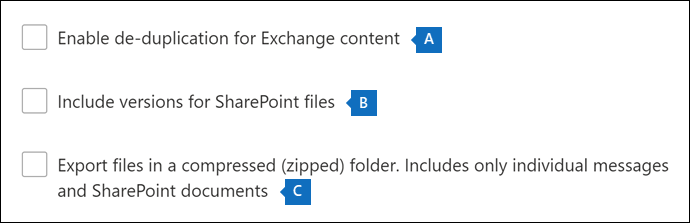
Cochez la case Activer la déduplication pour le contenu Exchange pour exclure les messages en double.
Si vous sélectionnez cette option, une seule copie d’un message est exportée même si plusieurs copies du même message sont trouvées dans les boîtes aux lettres qui ont fait l’objet d’une recherche. Le rapport de résultats d’exportation (qui est un fichier nommé Results.csv) contient une ligne pour chaque copie d’un message en double afin que vous puissiez identifier les boîtes aux lettres (ou les dossiers publics) qui contiennent une copie du message en double. Pour plus d’informations sur la déduplication et la façon dont les éléments en double sont identifiés, consultez duplication dans les résultats de recherche eDiscovery.
Cochez la case Inclure les versions pour les fichiers SharePoint pour exporter toutes les versions des documents SharePoint. Cette option s’affiche uniquement si les sources de contenu de la recherche incluent des sites SharePoint ou OneDrive Entreprise.
Sélectionnez l’option Exporter des fichiers dans un dossier compressé (compressé). Inclut uniquement les messages individuels et les documents SharePoint à cocher pour exporter les résultats de la recherche vers des dossiers compressés. Cette option s’affiche uniquement lorsque vous choisissez d’exporter des éléments Exchange en tant que messages individuels et lorsque les résultats de la recherche incluent des documents SharePoint ou OneDrive. Cette option est principalement utilisée pour contourner la limite de 260 caractères dans les noms de chemins d’accès aux fichiers Windows lors de l’exportation d’éléments. Consultez les « Noms de fichiers des éléments exportés » dans la section Plus d’informations .
Importante
L’exportation de fichiers dans un dossier compressé (compressé) augmente le temps d’exportation.
Sélectionnez Exporter pour démarrer le processus d’exportation. Les résultats de la recherche sont préparés pour le téléchargement, ce qui signifie qu’ils sont collectés à partir des emplacements de contenu d’origine, puis chargés vers un emplacement de stockage Azure dans le cloud Microsoft. L'opération peut prendre plusieurs minutes.
Consultez la section suivante pour obtenir des instructions pour télécharger les résultats de recherche exportés.
Étape 2 : Télécharger les résultats de recherche
Remarque
Pendant une durée limitée, cette expérience eDiscovery classique est également disponible dans le nouveau portail Microsoft Purview. Activez l’expérience eDiscovery classique du portail de conformité dans les paramètres de l’expérience eDiscovery (préversion) pour afficher l’expérience classique dans le nouveau portail Microsoft Purview.
L’étape suivante consiste à télécharger les résultats de la recherche à partir de l’emplacement stockage Azure sur votre ordinateur local.
Importante
Les résultats de recherche exportés doivent être téléchargés dans les 14 jours suivant la création du travail d’exportation à l’étape 1.
Dans la page Recherche de contenu du portail de conformité, sélectionnez l’onglet Exportations
Vous devrez peut-être sélectionner Actualiser pour mettre à jour la liste des travaux d’exportation afin qu’elle affiche le travail d’exportation que vous avez créé. Les travaux d’exportation portent le même nom que la recherche correspondante avec _Export ajoutées au nom de recherche.
Sélectionnez le travail d’exportation que vous avez créé à l’étape 1.
Dans la page exporter, sousExporter la clé, sélectionnez Copier dans le presse-papiers. Vous utilisez cette clé à l’étape 6 pour télécharger les résultats de la recherche.
Importante
Étant donné que tout le monde peut installer et lancer l’outil d’exportation de découverte électronique, et utiliser cette clé pour télécharger les résultats de recherche, prenez toutes les précautions nécessaires pour protéger cette clé, comme vous le feriez avec les mots de passe ou d’autres informations de sécurité.
En haut de la page de menu volant, sélectionnez Télécharger les résultats.
Si vous êtes invité à installer l’outil d’exportation eDiscovery, sélectionnez Installer.
Dans l’outil d’exportation eDiscovery, procédez comme suit :
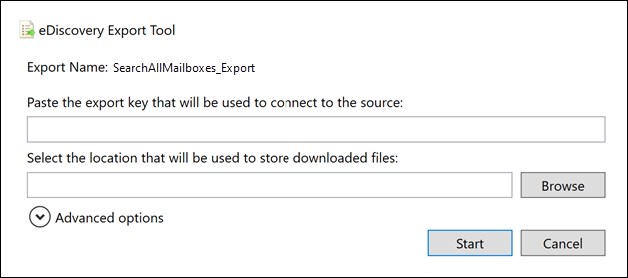
Collez la clé d’exportation que vous avez copiée à l’étape 3 dans la zone appropriée.
Sélectionnez Parcourir pour spécifier l’emplacement où vous souhaitez télécharger les fichiers de résultats de recherche.
Importante
En raison de l’activité réseau élevée pendant le téléchargement, vous devez télécharger les résultats de la recherche uniquement à un emplacement sur un lecteur interne sur votre ordinateur local. Pour une expérience de téléchargement optimale, suivez ces instructions :
- Ne téléchargez pas les résultats de la recherche sur un chemin UNC, un lecteur réseau mappé, un lecteur USB externe ou un compte OneDrive Entreprise synchronisé.
- Désactivez l’analyse antivirus pour le dossier dans lequel vous téléchargez le résultat de la recherche.
- Téléchargez les résultats de la recherche dans différents dossiers pour les travaux de téléchargement simultanés.
- Ne téléchargez pas les résultats de la recherche sur un chemin UNC, un lecteur réseau mappé, un lecteur USB externe ou un compte OneDrive Entreprise synchronisé.
Sélectionnez Démarrer pour télécharger les résultats de recherche sur votre ordinateur.
L’outil d’exportation de découverte électronique affiche l’état du processus d’exportation, ainsi qu’une estimation du nombre (et de la taille) d’éléments qui doivent encore être téléchargés. Lorsque le processus d’exportation est terminé, vous pouvez accéder aux fichiers à l’emplacement où ils ont été téléchargés.
Plus d’informations
Voici plus d’informations sur l’exportation des résultats de la recherche.
- Limites d’exportation
- Exporter des rapports
- Exportation d’éléments indexés partiellement
- Exportation de messages individuels ou de fichiers PST
- Déchiffrement des messages électroniques protégés par RMS et des pièces jointes chiffrées
- Noms de fichiers des éléments exportés
- Divers
Limites d’exportation
Pour plus d’informations sur les limites lors de l’exportation des résultats de recherche de contenu, consultez la section « Limites d’exportation » dans Limites de la recherche de contenu.
Exporter des rapports
Lorsque vous exportez les résultats de la recherche, les rapports suivants sont inclus en plus des résultats de la recherche.
Résumé de l’exportation Document Excel qui contient un résumé de l’exportation. Cela inclut des informations telles que le nombre de sources de contenu qui ont fait l’objet d’une recherche, les tailles estimées et téléchargées des résultats de la recherche, ainsi que le nombre estimé et téléchargé d’éléments exportés.
Manifeste Fichier manifeste (au format XML) qui contient des informations sur chaque élément inclus dans les résultats de la recherche.
Résultats Document Excel qui contient des informations sur chaque élément téléchargé en tant que résultat de recherche. Pour le courrier électronique, le journal des résultats contient des informations sur chaque message, y compris :
l’emplacement du message dans la boîte aux lettres source (notamment si le message est dans la boîte aux lettres principale ou d’archivage) ;
la date à laquelle le message a été envoyé ou reçu ;
l’objet du message ;
l’expéditeur et les destinataires du message.
Indique si le message est un message en double si vous avez activé l’option de déduplication lors de l’exportation des résultats de recherche. Les messages dupliqués ont une valeur dans la colonne Dupliquer vers l’élément qui identifie le message comme étant un doublon. La valeur de la colonne Dupliquer à l’élément contient l’identité de l’élément du message qui a été exporté. Pour plus d’informations, consultez Déduplication dans les résultats de recherche eDiscovery.
Pour les documents des sites SharePoint et OneDrive Entreprise, le journal des résultats contient des informations sur chaque document, notamment :
- l’URL du document ;
- l’URL de la collection de sites qui héberge le document ;
- la date à laquelle le document a été modifié pour la dernière fois ;
- le nom du document (qui se trouve dans la colonne Objet du journal des résultats).
Éléments non indexés Document Excel qui contient des informations sur les éléments partiellement indexés qui seraient inclus dans les résultats de la recherche. Si vous n’incluez pas d’éléments partiellement indexés lorsque vous générez le rapport des résultats de recherche, ce rapport sera toujours téléchargé, mais sera vide.
Erreurs et avertissements Contient des erreurs et des avertissements pour les fichiers rencontrés lors de l’exportation. Consultez la colonne Détails de l’erreur pour obtenir des informations spécifiques à chaque erreur ou avertissement individuel.
Éléments ignorés Lorsque vous exportez des résultats de recherche à partir de sites SharePoint et OneDrive Entreprise, l’exportation inclut généralement un rapport d’éléments ignorés (SkippedItems.csv). Les éléments cités dans ce rapport sont généralement des éléments qui ne sont pas téléchargés, tels qu’un dossier ou un ensemble de documents. Ne pas exporter ces types d’éléments est par conception. Pour les autres éléments ignorés, les champs « Type d’erreur » et « Détails de l’erreur » dans le rapport des éléments ignorés indiquent la raison pour laquelle l’élément a été ignoré et n’a pas été téléchargé avec les autres résultats de la recherche.
Trace.log Contient des informations de journalisation détaillées sur le processus d’exportation et peut aider à détecter les problèmes lors de l’exportation. Si vous ouvrez un ticket avec Support Microsoft à propos d’un problème lié à l’exportation des résultats de recherche, vous pouvez être invité à fournir ce journal de suivi.
Remarque
Vous pouvez simplement exporter ces documents sans avoir à exporter les résultats de recherche réels. Consultez Exporter un rapport de recherche de contenu.
Exporter des éléments partiellement indexés
Si vous exportez des éléments de boîte aux lettres à partir d’une recherche de contenu qui retourne tous les éléments de boîte aux lettres dans les résultats de recherche (car aucun mot clé n’est inclus dans la requête de recherche), les éléments partiellement indexés ne seront pas copiés dans le fichier PST qui contient les éléments non indexés. Cela est dû au fait que tous les éléments, y compris les éléments partiellement indexés, sont automatiquement inclus dans les résultats de recherche standard. Cela signifie que les éléments partiellement indexés seront inclus dans un fichier PST (ou en tant que messages individuels) qui contient les autres éléments indexés.
Si vous exportez les éléments indexés et partiellement indexés, ou si vous exportez uniquement les éléments indexés à partir d’une recherche de contenu qui retourne tous les éléments, le même nombre d’éléments est téléchargé. Cela se produit même si les résultats de recherche estimés pour la recherche de contenu (affichés dans les statistiques de recherche dans le portail de conformité) incluent toujours une estimation distincte du nombre d’éléments partiellement indexés. Par exemple, supposons que l’estimation d’une recherche qui inclut tous les éléments (aucun mot clé dans la requête de recherche) indique que 1 000 éléments ont été trouvés et que 200 éléments partiellement indexés ont également été trouvés. Dans ce cas, les 1 000 éléments incluent les éléments partiellement indexés, car la recherche renvoie tous les éléments. En d’autres termes, il y a 1 000 éléments retournés par la recherche, et non 1 200 éléments (comme vous pouvez vous y attendre). Si vous exportez les résultats de cette recherche et choisissez d’exporter des éléments indexés et partiellement indexés (ou d’exporter uniquement des éléments partiellement indexés), 1 000 éléments sont téléchargés. Là encore, cela est dû au fait que les éléments partiellement indexés sont inclus avec les résultats standard (indexés) lorsque vous utilisez une requête de recherche vide pour retourner tous les éléments. Dans ce même exemple, si vous choisissez d’exporter uniquement les éléments partiellement indexés, seuls les 200 éléments non indexés sont téléchargés.
Notez également que dans l’exemple précédent (lorsque vous exportez des éléments indexés et partiellement indexés ou que vous exportez uniquement des éléments indexés), le rapport Résumé de l’exportation inclus avec les résultats de la recherche exporté répertorie 1 000 éléments estimés et 1 000 éléments téléchargés pour les mêmes raisons que celles décrites précédemment.
Si la recherche à partir de laquelle vous exportez les résultats était une recherche d’emplacements de contenu spécifiques ou de tous les emplacements de contenu dans votre organization, seuls les éléments partiels des emplacements de contenu qui contiennent des éléments qui correspondent aux critères de recherche seront exportés. En d’autres termes, si aucun résultat de recherche n’est trouvé dans une boîte aux lettres ou un site, les éléments partiellement indexés dans cette boîte aux lettres ou ce site ne seront pas exportés. Cela est dû au fait que l’exportation d’éléments partiellement indexés à partir de nombreux emplacements dans le organization peut augmenter la probabilité d’erreurs d’exportation et augmenter le temps nécessaire à l’exportation et au téléchargement des résultats de la recherche.
Pour exporter des éléments partiellement indexés à partir de tous les emplacements de contenu d’une recherche, configurez la recherche pour renvoyer tous les éléments (en supprimant les mots clés de la requête de recherche), puis exportez uniquement les éléments partiellement indexés lorsque vous exportez les résultats de la recherche.

Lors de l’exportation des résultats de recherche à partir de sites SharePoint ou OneDrive Entreprise, la possibilité d’exporter des éléments non indexés dépend également de l’option d’exportation que vous sélectionnez et si un site qui a fait l’objet d’une recherche contient un élément indexé qui correspond aux critères de recherche. Par exemple, si vous recherchez des sites SharePoint ou OneDrive Entreprise spécifiques et qu’aucun résultat de recherche n’est trouvé, aucun élément non indexé de ces sites ne sera exporté si vous choisissez la deuxième option d’exportation pour exporter des éléments indexés et non indexés. Si un élément indexé d’un site correspond aux critères de recherche, tous les éléments non indexés de ce site sont exportés lors de l’exportation des éléments indexés et non indexés. L’illustration suivante décrit les options d’exportation selon qu’un site contient ou non un élément indexé qui correspond aux critères de recherche.

a. Seuls les éléments indexés qui correspondent aux critères de recherche sont exportés. Aucun élément partiellement indexé n’est exporté.
b. Si aucun élément indexé d’un site ne correspond aux critères de recherche, les éléments partiellement indexés de ce même site ne sont pas exportés. Si des éléments indexés d’un site sont retournés dans les résultats de recherche, les éléments partiellement indexés de ce site sont exportés. En d’autres termes, seuls les éléments partiellement indexés des sites qui contiennent des éléments qui correspondent aux critères de recherche sont exportés.
c. Tous les éléments partiellement indexés de tous les sites de la recherche sont exportés, qu’un site contienne ou non des éléments qui correspondent aux critères de recherche.
Si vous choisissez d’exporter des éléments partiellement indexés, les éléments de boîte aux lettres partiellement indexés sont exportés dans un fichier PST distinct, quelle que soit l’option que vous choisissez sous Exporter le contenu Exchange en tant que.
Si des éléments partiellement indexés sont retournés dans les résultats de la recherche (car d’autres propriétés d’éléments partiellement indexés correspondent aux critères de recherche), ceux qui sont partiellement indexés sont exportés avec les résultats de recherche standard. Par conséquent, si vous choisissez d’exporter à la fois des éléments indexés et des éléments partiellement indexés (en sélectionnant l’option Tous les éléments, y compris ceux dont le format n’est pas reconnu, sont chiffrés ou n’ont pas été indexés pour d’autres raisons d’exportation), les éléments partiellement indexés exportés avec les résultats réguliers sont répertoriés dans le rapport Results.csv. Ils ne seront pas répertoriés dans le rapport unindexed items.csv.
Exportation de messages individuels ou de fichiers PST
- Si le nom du chemin d’accès d’un message dépasse la limite maximale de caractères pour Windows, le nom du chemin d’accès au fichier est tronqué. Toutefois, le nom du chemin d’accès au fichier d’origine sera répertorié dans le Manifeste et le Journal des résultats.
- Comme expliqué précédemment, les résultats de la recherche par e-mail sont exportés vers un dossier du système de fichiers. Le chemin d’accès au dossier des messages individuels réplique le chemin d’accès au dossier dans la boîte aux lettres de l’utilisateur. Par exemple, pour une recherche nommée « ContosoCase101 », les messages dans la boîte de réception d’un utilisateur se trouvent dans le chemin
~ContosoCase101\\<date of export\Exchange\user@contoso.com (Primary)\Top of Information Store\Inboxdu dossier . - Si vous choisissez d’exporter des messages électroniques dans un fichier PST contenant tous les messages dans un seul dossier, un dossier Éléments supprimés et un dossier Dossiers de recherche sont inclus dans le niveau supérieur du dossier PST. Ces dossiers sont vides.
- Comme indiqué précédemment, vous devez exporter les résultats de recherche par e-mail en tant que messages individuels pour déchiffrer les messages protégés par RMS lorsqu’ils sont exportés. Les messages chiffrés restent chiffrés si vous exportez les résultats de recherche d’e-mail sous forme de fichier PST.
Déchiffrement des messages électroniques protégés par RMS et des pièces jointes chiffrées
Tous les messages électroniques protégés par des droits (protégés par RMS) inclus dans les résultats d’une recherche de contenu seront déchiffrés lorsque vous les exporterez. En outre, tout fichier chiffré avec une technologie de chiffrement Microsoft et joint à un message électronique inclus dans les résultats de la recherche sera également déchiffré lors de son exportation. Cette fonctionnalité de déchiffrement est activée par défaut pour les membres du groupe de rôles Gestionnaire eDiscovery. Cela est dû au fait que le rôle de gestion de déchiffrement RMS est attribué à ce groupe de rôles par défaut. Gardez les éléments suivants à l’esprit lors de l’exportation de messages électroniques et de pièces jointes chiffrés :
- Comme expliqué précédemment, pour déchiffrer les messages protégés par RMS lorsque vous les exportez, vous devez exporter les résultats de la recherche en tant que messages individuels. Si vous exportez les résultats de la recherche vers un fichier PST, les messages protégés par RMS restent chiffrés.
- Les messages déchiffrés sont identifiés dans le rapport ResultsLog . Ce rapport contient une colonne nommée État du décodage, et la valeur Décodé dans cette colonne identifie les messages qui ont été déchiffrés.
- Outre le déchiffrement des pièces jointes lors de l’exportation des résultats de recherche, vous pouvez également afficher un aperçu du fichier déchiffré lors de l’aperçu des résultats de la recherche. Vous ne pouvez afficher le message électronique protégé par des droits qu’après l’avoir exporté.
- À ce stade, la fonctionnalité de déchiffrement lors de l’exportation des résultats de recherche n’inclut pas le contenu chiffré à partir de sites SharePoint et OneDrive Entreprise. Toutefois, la prise en charge sera bientôt disponible pour les documents chiffrés avec les technologies de chiffrement Microsoft et stockés dans SharePoint Online et OneDrive Entreprise.
- Si vous devez empêcher une personne de déchiffrer les messages rms-protect et les pièces jointes chiffrées, vous devez créer un groupe de rôles personnalisé (en copiant le groupe de rôles eDiscovery Manager intégré), puis supprimer le rôle de gestion de déchiffrement RMS du groupe de rôles personnalisé. Ajoutez ensuite la personne que vous ne souhaitez pas déchiffrer les messages en tant que membre du groupe de rôles personnalisé.
Noms de fichiers des éléments exportés
Il existe une limite de 260 caractères (imposée par le système d’exploitation) pour le nom complet du chemin d’accès pour les messages électroniques et les documents de site exportés vers votre ordinateur local. Le nom complet du chemin d’accès des éléments exportés inclut l’emplacement d’origine de l’élément et l’emplacement du dossier sur l’ordinateur local sur lequel les résultats de la recherche sont téléchargés. Par exemple, si vous spécifiez de télécharger les résultats de
C:\Users\Admin\Desktop\SearchResultsla recherche dans l’outil d’exportation eDiscovery, le chemin d’accès complet d’un élément d’e-mail téléchargé estC:\Users\Admin\Desktop\SearchResults\ContentSearch1\03.15.2017-1242PM\Exchange\sarad@contoso.com (Primary)\Top of Information Store\Inbox\Insider trading investigation.msg.Si la limite de 260 caractères est dépassée, le nom complet du chemin d’accès d’un élément est tronqué, en fonction des éléments suivants :
Si le nom du chemin d’accès complet dépasse 260 caractères, le nom de fichier est raccourci pour atteindre la limite ; Notez que le nom de fichier tronqué (à l’exception de l’extension de fichier) ne sera pas inférieur à huit caractères.
Si le nom complet du chemin d’accès est encore trop long après avoir raccourci le nom de fichier, l’élément est déplacé de son emplacement actuel vers le dossier parent. Si le chemin d’accès est encore trop long, le processus est répété : raccourcissez le nom de fichier et, si nécessaire, passez à nouveau au dossier parent. Ce processus est répété jusqu’à ce que le chemin complet soit sous la limite de 260 caractères.
Si un nom de chemin complet tronqué existe déjà, un numéro de version est ajouté à la fin du nom de fichier ; par exemple,
statusmessage(2).msg.Pour atténuer ce problème, envisagez de télécharger les résultats de la recherche dans un emplacement avec un nom de chemin d’accès court . par exemple, le téléchargement des résultats de la recherche dans un dossier nommé
C:\Resultsajoute moins de caractères aux noms de chemin d’accès des éléments exportés que le téléchargement de ceux-ci dans un dossier nomméC:\Users\Admin\Desktop\Results.
Lorsque vous exportez des documents de site, il est également possible que le nom de fichier d’origine d’un document soit modifié. Cela se produit spécifiquement pour les documents qui ont été supprimés d’un site SharePoint ou OneDrive Entreprise qui a été mis en attente. Une fois qu’un document qui se trouve sur un site en attente est supprimé, le document supprimé est automatiquement déplacé vers la bibliothèque de conservation de préservation du site (qui a été créée lorsque le site a été mis en attente). Lorsque le document supprimé est déplacé vers la bibliothèque de conservation de préservation, un ID unique généré de manière aléatoire est ajouté au nom de fichier d’origine du document. Par exemple, si le nom de fichier d’un document est
FY2017Budget.xlsxet que ce document est supprimé par la suite et déplacé vers la bibliothèque de conservation de préservation, le nom de fichier du document qui est déplacé vers la bibliothèque de conservation de préservation est modifié en quelque chose commeFY2017Budget_DEAF727D-0478-4A7F-87DE-5487F033C81A2000-07-05T10-37-55.xlsx. Si un document dans la bibliothèque de conservation de préservation correspond à la requête d’une recherche de contenu et que vous exportez les résultats de cette recherche, le fichier exporté a le nom de fichier modifié ; Dans cet exemple, le nom de fichier du document exporté seraitFY2017Budget_DEAF727D-0478-4A7F-87DE-5487F033C81A2000-07-05T10-37-55.xlsx.Lorsqu’un document sur un site en attente est modifié (et que le contrôle de version de la bibliothèque de documents du site a été activé), une copie du fichier est automatiquement créée dans la bibliothèque de conservation de préservation. Dans ce cas, un ID unique généré de manière aléatoire est également ajouté au nom de fichier du document copié dans la bibliothèque de conservation de préservation.
La raison pour laquelle les noms de fichiers des documents qui sont déplacés ou copiés vers la bibliothèque de conservation de préservation est d’éviter les noms de fichiers en conflit. Pour plus d’informations sur le placement d’une conservation sur les sites et la bibliothèque de conservation de préservation, voir Vue d’ensemble de la conservation sur place dans SharePoint Server 2016.
Divers
- Lorsque vous téléchargez les résultats de la recherche à l’aide de l’outil d’exportation eDiscovery, il est possible que vous receviez l’erreur suivante :
System.Net.WebException: The remote server returned an error: (412) The condition specified using HTTP conditional header(s) is not met.Il s’agit d’une erreur temporaire, qui se produit généralement dans l’emplacement de stockage Azure. Pour résoudre ce problème, réessayez de télécharger les résultats de la recherche, ce qui redémarrera l’outil d’exportation eDiscovery. - Tous les résultats de la recherche et les rapports d’exportation sont inclus dans un dossier portant le même nom que la recherche de contenu. Les courriers électroniques exportés se trouvent dans un dossier nommé Exchange. Les documents se trouvent dans un dossier nommé SharePoint.
- Les métadonnées du système de fichiers pour les documents sur les sites SharePoint et OneDrive Entreprise sont conservées lorsque les documents sont exportés vers votre ordinateur local. En d’autres termes, les propriétés de document (par exemple, Date de création et Date de la dernière modification) ne sont pas modifiées lorsque les documents sont exportés.
- Si les résultats de votre recherche incluent un élément de liste de SharePoint qui correspond à la requête de recherche, toutes les lignes de la liste sont exportées en plus de l’élément qui correspond à la requête de recherche et des pièces jointes de la liste. La raison de ce comportement est de fournir un contexte pour les éléments de liste qui sont retournés dans les résultats de la recherche. Les autres éléments de liste et pièces jointes peuvent faire en sorte que le nombre d’éléments exportés soit différent de l’estimation initiale des résultats de la recherche.