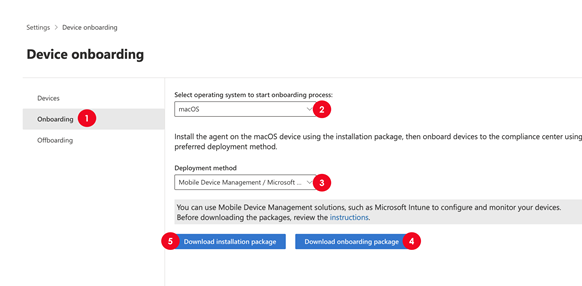Intégrer et désactiver des appareils macOS dans des solutions Microsoft Purview à l’aide de JAMF Pro
Vous pouvez utiliser JAMF Pro pour intégrer des appareils macOS dans des solutions Microsoft Purview telles que la protection contre la perte de données de point de terminaison (DLP).
Importante
Utilisez cette procédure si vous n’avez pas déployé Microsoft Defender pour point de terminaison (MDE) sur vos appareils macOS.
S’applique à :
Conseil
Si vous n’êtes pas un client E5, utilisez la version d’évaluation de 90 jours des solutions Microsoft Purview pour découvrir comment des fonctionnalités Supplémentaires purview peuvent aider vos organization à gérer les besoins en matière de sécurité et de conformité des données. Commencez maintenant sur le hub d’évaluation Microsoft Purview. En savoir plus sur les conditions d’inscription et d’essai.
Avant de commencer
- Assurez-vous que vos appareils macOS sont gérés via JAMF pro et qu’ils sont associés à une identité (Microsoft Entra upn joint) via JAMF Connect ou Microsoft Intune.
- FACULTATIF : installez le navigateur Microsoft Edge v95+ sur vos appareils macOS pour la prise en charge DLP de point de terminaison native sur Microsoft Edge.
Remarque
Les trois versions majeures les plus récentes de macOS sont prises en charge.
Intégrer des appareils dans des solutions Microsoft Purview à l’aide de JAMF Pro
Configuration requise
Téléchargez les fichiers suivants.
| Fichier | Description |
|---|---|
| mdatp.mobileconfig | Il s’agit du fichier groupé. |
| schema.json | Il s’agit du fichier de préférence MDE. |
Conseil
Nous vous recommandons de télécharger le fichier mdatp.mobileconfig fourni, plutôt que les fichiers individual.mobileconfig. Le fichier groupé inclut les fichiers obligatoires suivants :
- accessibility.mobileconfig
- fulldisk.mobileconfig
- netfilter.mobileconfig
- sysext.mobileconfig
Si l’un de ces fichiers est mis à jour, vous devez télécharger le bundle mis à jour ou télécharger chaque fichier mis à jour individuellement.
Obtenir les packages d’intégration et d’installation des appareils
Dans le portail Purview, ouvrez Paramètres Intégration>de l’appareil , puis choisissez Intégration.
Pour la valeur Sélectionner le système d’exploitation pour démarrer le processus d’intégration , choisissez macOS.
Pour Méthode de déploiement, choisissez Mobile Gestion des appareils/Microsoft Intune.
Choisissez Télécharger le package d’intégration , puis extrayez le contenu du package d’intégration de l’appareil. Le fichier DeviceComplianceOnboarding.plist est téléchargé dans le dossier JAMF.
Choisissez Télécharger le package d’installation.
Déployer des packages d’intégration
Créez un profil de configuration dans JAMF Pro. Utilisez les valeurs suivantes :
- Nom :Intégration MDATP pour macOS
- Description: *Intégration EDR MDATP pour macOS
- Category :none
- Méthode de distribution : *`installer automatiquement
- Niveau :niveau ordinateur
Pour obtenir de l’aide sur l’exécution des étapes dans la console Jamf Pro, reportez-vous à la documentation JAMF Pro ou contactez le support jamf Pro.
Configurer les préférences de l’application
Importante
Vous devez utiliser com.microsoft.wdav comme valeur de domaine de préférence . Microsoft Defender pour point de terminaison utilise ce nom et com.microsoft.wdav.ext pour charger les paramètres managés.
Pour plus d’informations sur la création d’un profil de configuration dans JAMF Pro, reportez-vous à la documentation JAMF Pro. Ou contactez le support Jamf Pro.
Utilisez ces valeurs :
- Nom :Paramètres de configuration MDAV MDATP
- Description :Laissez ce champ vide
- Category :none
- Méthode de distribution :installer automatiquement
- Niveau :niveau ordinateur
Déployer des profils de configuration système
Pour plus d’informations sur le déploiement de profils de configuration système dans JAMF Pro, reportez-vous à la documentation JAMF Pro ou contactez le support technique Jamf Pro.
Désintégner des appareils macOS à l’aide de JAMF Pro
Importante
La désintégration entraîne l’arrêt de l’envoi de données de capteur au portail. Toutefois, les données de l’appareil, y compris les références aux alertes qu’il a eues, seront conservées pendant six mois maximum.
Si vous n’utilisez pas MDE, désinstallez l’application. Consultez la section Déploiement de package dans la documentation JAMF Pro.
Redémarrez l’appareil macOS. (Certaines applications peuvent perdre la fonctionnalité d’impression jusqu’à ce qu’elles soient redémarrées.)