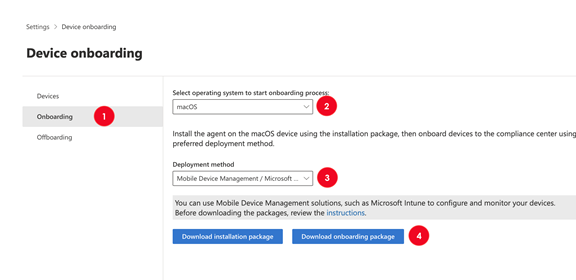Intégrer et déconnecter des appareils macOS dans les solutions Microsoft Purview à l’aide d’Intune
Vous pouvez utiliser Microsoft Intune pour intégrer des appareils macOS aux solutions Microsoft Purview.
Importante
Utilisez cette procédure si vous n’avez pas déployé Microsoft Defender pour point de terminaison (MDE) sur vos appareils macOS
S’applique à :
Conseil
Si vous n’êtes pas un client E5, utilisez la version d’évaluation de 90 jours des solutions Microsoft Purview pour découvrir comment des fonctionnalités Supplémentaires purview peuvent aider vos organization à gérer les besoins en matière de sécurité et de conformité des données. Commencez maintenant sur le hub d’évaluation Microsoft Purview. En savoir plus sur les conditions d’inscription et d’essai.
Avant de commencer
- Assurez-vous que vos appareils macOS sont intégrés à Intune et inscrits dans l’application Portail d'entreprise.
- Vérifiez que vous avez accès au centre d’administration Microsoft Intune.
- Créez les groupes d’utilisateurs auxquels vous allez affecter les mises à jour de configuration.
- FACULTATIF : installez le navigateur Microsoft Edge v95+ sur vos appareils macOS pour avoir une prise en charge native de la protection contre la perte de données de point de terminaison sur Microsoft Edge.
Remarque
Les trois versions majeures les plus récentes de macOS sont prises en charge.
Intégrer des appareils macOS dans des solutions Microsoft Purview à l’aide de Microsoft Intune
L’intégration d’un appareil macOS dans des solutions Purvoiew est un processus en plusieurs phases.
- Obtenir le package d’intégration de l’appareil
- Déployer les packages mobileconfig et d’intégration
- Publier l’application
Configuration requise
Téléchargez les fichiers suivants :
| Fichier | Description |
|---|---|
| mdatp.mobileconfig | Fichier de configuration mobile système |
| com.microsoft.wdav.mobileconfig. | MDE préférences |
Conseil
Nous vous recommandons de télécharger le fichier mdatp.mobileconfig fourni, plutôt que les fichiers individual.mobileconfig. Le fichier groupé inclut les fichiers obligatoires suivants :
- accessibility.mobileconfig
- fulldisk.mobileconfig
- netfilter.mobileconfig
- sysext.mobileconfig
Si l’un de ces fichiers est mis à jour, vous devez télécharger le bundle mis à jour ou télécharger chaque fichier mis à jour individuellement.
Obtenir le package d’intégration de l’appareil
Dans le portail Microsoft Purview , ouvrez Paramètres>Intégration de l’appareil , puis choisissez Intégration.
Pour l’option Sélectionner le système d’exploitation pour démarrer le processus d’intégration , choisissez macOS.
Pour Méthode de déploiement, choisissez Mobile Gestion des appareils/Microsoft Intune.
Choisissez Télécharger le package d’intégration.
Extrayez le fichier .ZIP et ouvrez le dossier Intune. Il contient le code d’intégration dans le fichier DeviceComplianceOnboarding.xml .
Déployer les packages mobileconfig et d’intégration
Ouvrez le centre d’administration Microsoft Intune et accédez à Appareils>configuration macOS>.
Choisissez : + Créer , puis choisissez Nouvelle stratégie.
Sélectionnez les valeurs suivantes :
- Plateforme = macOS
- Type de profil = Modèles
- Nom du modèle = Personnalisé
Sélectionnez Créer.
Entrez un nom pour le profil, par exemple Microsoft Purview System MobileConfig, puis choisissez Suivant.
Choisissez le
mdatp.mobileconfigfichier que vous avez téléchargé à l’étape 1 comme fichier de profil de configuration.Cliquez sur Suivant.
Sous l’onglet Affectations , ajoutez le groupe dans lequel vous souhaitez déployer ces configurations, puis choisissez Suivant.
Passez en revue vos paramètres, puis choisissez Créer pour déployer la configuration.
Répétez les étapes 2 à 9 pour créer des profils pour :
- DeviceComplianceOnboarding.xml fichier. Nommez-le Package d’intégration d’appareil Microsoft Purview
- fichier com.microsoft.wdav.mobileconfig . Nommez-le Préférences d’appareil de point de terminaison Microsoft
Ouvrez Profilsde configurationdes appareils>. Les profils que vous avez créés s’affichent maintenant.
Dans la page Profils de configuration , choisissez le profil que vous venez de créer. Ensuite, choisissez Appareil status pour afficher la liste des appareils et les status de déploiement du profil de configuration.
Publier l’application
La protection contre la perte de données de point de terminaison Microsoft est installée en tant que composant de Microsoft Defender pour point de terminaison sur macOS. Cette procédure s’applique à l’intégration d’appareils dans des solutions Microsoft Purview
Dans le Centre d’administration Microsoft Intune, ouvrez Applications.
Sélectionnez Par plateforme>macOS>Ajouter.
Sous Type d’application, faites défiler jusqu’à Microsoft Defender pour point de terminaison et sélectionnez macOS.
Conservez les valeurs par défaut, puis choisissez Suivant.
Ajoutez des affectations, puis choisissez Suivant.
Passez en revue les paramètres que vous avez choisis, puis choisissez Créer.
Vous pouvez visiter Applications>par plateforme>macOS pour voir la nouvelle application dans la liste de toutes les applications.
Désintégner des appareils macOS à l’aide de Intune
Remarque
La désintégration entraîne l’arrêt de l’envoi de données de capteur au portail. Toutefois, les données de l’appareil, y compris la référence aux alertes qu’il a eues, seront conservées pendant six mois maximum.
Dans le Centre d’administration Microsoft Intune, ouvrezProfils de configurationdes appareils>. Les profils que vous avez créés sont répertoriés.
Dans la page Profils de configuration , choisissez le profil wdav.pkg.intunemac .
Choisissez Appareil status pour afficher la liste des appareils et les status de déploiement du profil de configuration.
Ouvrez Propriétés , puis Affectations.
Supprimez le groupe de l’affectation. Cela désinstalle le package wdav.pkg.intunemac et désintégre l’appareil macOS des solutions Purview.