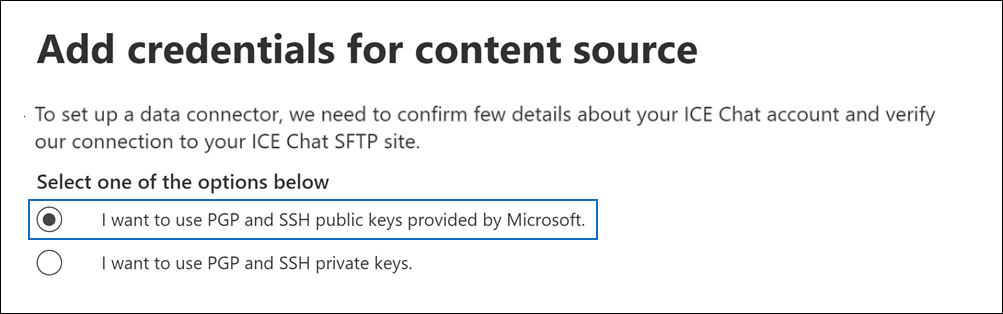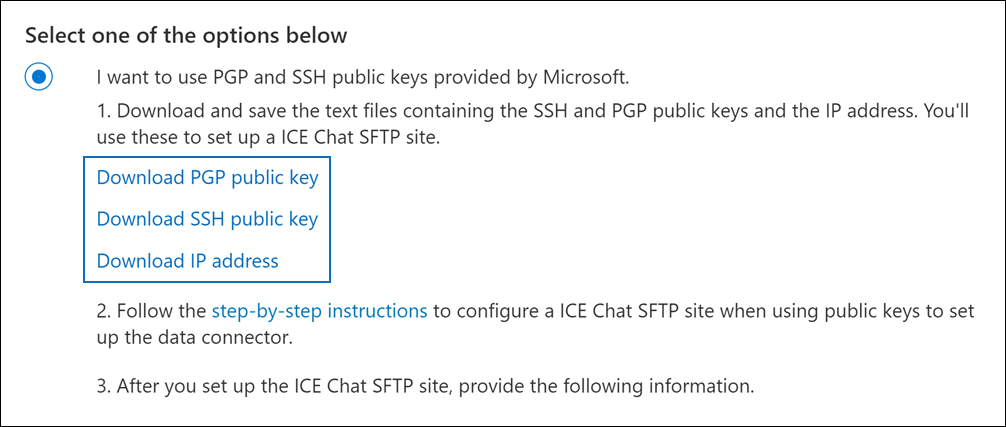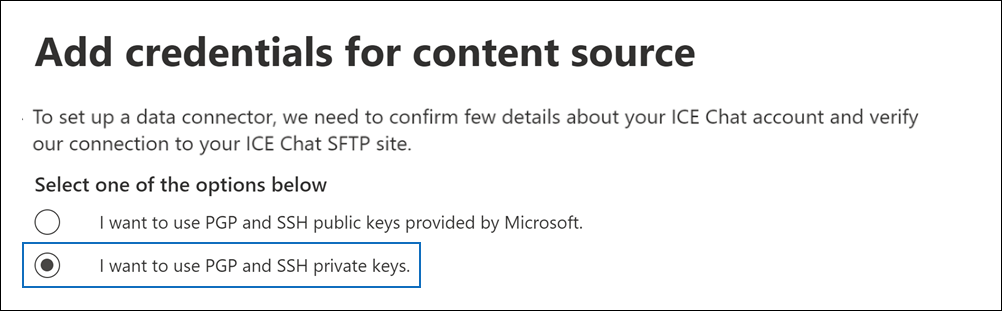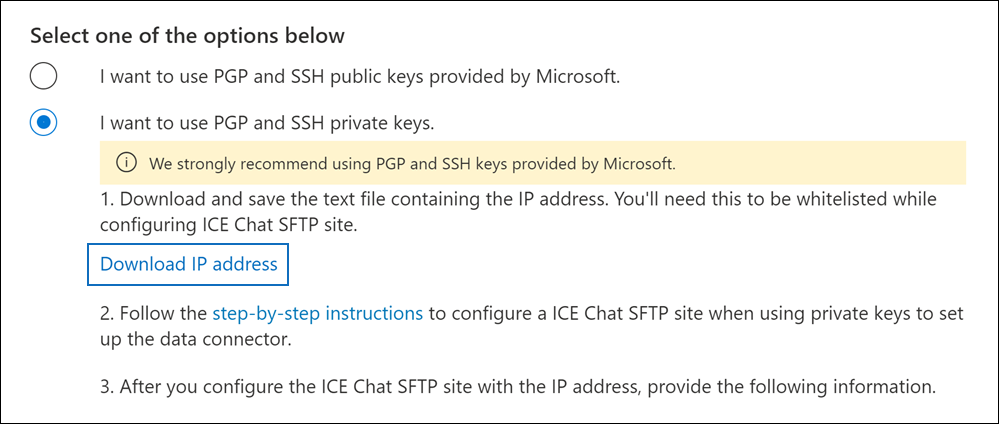Configurer un connecteur pour archiver les données ICE Chat
Utilisez un connecteur natif pour importer et archiver les données de conversation des services financiers à partir de l’outil de collaboration ICE Chat. Une fois que vous avez configuré et configuré un connecteur, il se connecte au site FTP sécurisé (SFTP) ice Chat de votre organization une fois par jour, convertit le contenu des messages de conversation en un format de message électronique, puis importe ces éléments dans des boîtes aux lettres dans Microsoft 365.
Une fois que les données de conversation ICE sont stockées dans des boîtes aux lettres utilisateur, vous pouvez appliquer des fonctionnalités Microsoft Purview telles que la conservation pour litige, la découverte électronique, l’archivage, l’audit, la conformité des communications et les stratégies de rétention Microsoft 365 aux données ICE Chat. Par exemple, vous pouvez rechercher des messages ICE Chat à l’aide de la recherche de contenu ou associer la boîte aux lettres qui contient les données ICE Chat à un consignataire dans un cas eDiscovery (Premium). L’utilisation d’un connecteur ICE Chat pour importer et archiver des données dans Microsoft 365 peut aider votre organization à rester conforme aux stratégies gouvernementales et réglementaires.
Conseil
Si vous n’êtes pas un client E5, utilisez la version d’évaluation de 90 jours des solutions Microsoft Purview pour découvrir comment des fonctionnalités Supplémentaires purview peuvent aider vos organization à gérer les besoins en matière de sécurité et de conformité des données. Commencez maintenant sur le hub d’évaluation Microsoft Purview. En savoir plus sur les conditions d’inscription et d’essai.
Vue d’ensemble de l’archivage des données ICE Chat
La vue d’ensemble suivante explique le processus d’utilisation d’un connecteur pour archiver les données de conversation ICE dans Microsoft 365.
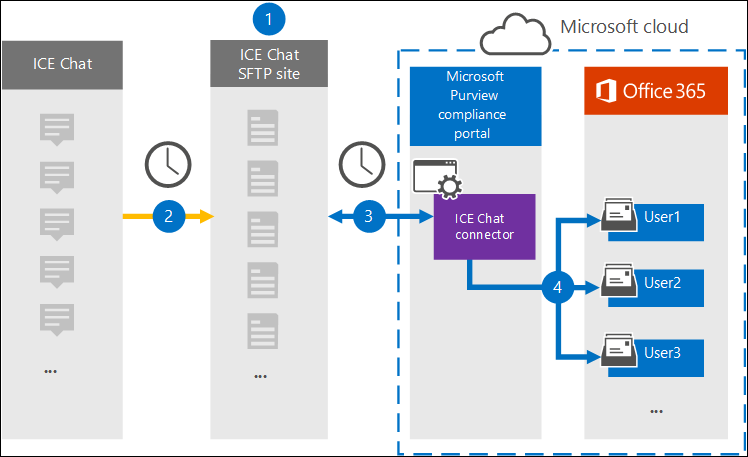
Votre organization fonctionne avec ICE Chat pour configurer un site ICE Chat SFTP. Vous allez également utiliser ICE Chat pour configurer ICE Chat afin de copier les messages de conversation sur votre site ICE Chat SFTP.
Une fois toutes les 24 heures, les messages de conversation d’ICE Chat sont copiés sur votre site ICE Chat SFTP.
Le connecteur ICE Chat que vous créez dans le portail Microsoft Purview ou le portail de conformité Microsoft Purview se connecte au site ICE Chat SFTP tous les jours et transfère les messages de conversation des 24 heures précédentes vers un emplacement de stockage Azure sécurisé dans le cloud Microsoft. Le connecteur convertit également le contenu d’un massage de conversation en un format de message électronique.
Le connecteur importe les éléments de message de conversation dans les boîtes aux lettres d’utilisateurs spécifiques. Un nouveau dossier nommé ICE Chat est créé dans les boîtes aux lettres utilisateur et les éléments de message de conversation sont importés dans ce dossier. Le connecteur utilise la valeur des propriétés SenderEmail et RecipientEmail . Chaque message de conversation contient ces propriétés, qui sont remplies avec l’adresse e-mail de l’expéditeur et de chaque destinataire/participant du message de conversation.
Outre le mappage automatique des utilisateurs qui utilise les valeurs des propriétés SenderEmail et RecipientEmail (ce qui signifie que le connecteur importe un message de conversation dans la boîte aux lettres de l’expéditeur et dans les boîtes aux lettres de chaque destinataire), vous pouvez également définir un mappage utilisateur personnalisé en chargeant un fichier de mappage CSV. Ce fichier de mappage contient l’id de conversation ICE et l’adresse de boîte aux lettres Microsoft 365 correspondante pour chaque utilisateur de votre organization. Si vous activez le mappage automatique des utilisateurs et fournissez un fichier de mappage personnalisé, pour chaque élément de conversation, le connecteur examine d’abord le fichier de mappage personnalisé. S’il ne trouve pas de compte d’utilisateur Microsoft 365 valide qui correspond à l’Id de conversation ICE d’un utilisateur, le connecteur utilise les propriétés SenderEmail et RecipientEmail de l’élément de conversation pour importer l’élément dans les boîtes aux lettres des participants à la conversation. Si le connecteur ne trouve pas d’utilisateur Microsoft 365 valide dans le fichier de mappage personnalisé ou les propriétés SenderEmail et RecipientEmail , l’élément n’est pas importé.
Avant de configurer un connecteur
Certaines des étapes d’implémentation requises pour archiver les données ICE Chat sont externes à Microsoft 365 et doivent être effectuées avant de pouvoir créer le connecteur dans le centre de conformité.
ICE Chat facture à ses clients des frais de conformité externe. Votre organization doit contacter le groupe de ventes ICE Chat pour discuter et signer le contrat de services de données ICE Chat, que vous pouvez obtenir à l’adresse https://www.theice.com/publicdocs/agreements/ICE_Data_Services_Agreement.pdf. Ce contrat est entre ICE Chat et votre organization et n’implique pas Microsoft. Après avoir configuré un site ICE Chat SFTP à l’étape 2, ICE Chat fournit les informations d’identification FTP directement à votre organization. Ensuite, vous qui fourniriez ces informations d’identification à Microsoft lors de la configuration du connecteur à l’étape 3.
Vous devez configurer un site ICE Chat SFTP avant de créer le connecteur à l’étape 3. Après avoir travaillé avec ICE Chat pour configurer le site SFTP, les données d’ICE Chat sont téléchargées sur le site SFTP tous les jours. Le connecteur que vous créez à l’étape 3 se connecte à ce site SFTP et transfère les données de conversation aux boîtes aux lettres Microsoft 365. SFTP chiffre également les données ICE Chat envoyées aux boîtes aux lettres pendant le processus de transfert.
Pour configurer un connecteur ICE Chat, vous devez utiliser des clés et des phrases secrètes de clé pour Pretty Good Privacy (PGP) et Secure Shell (SSH). Ces clés sont utilisées pour configurer le site ICE Chat SFTP et utilisées par le connecteur pour se connecter au site ICE Chat SFTP afin d’importer des données dans Microsoft 365. La clé PGP est utilisée pour configurer le chiffrement des données transférées du site ICE Chat SFTP vers Microsoft 365. La clé SSH est utilisée pour configurer l’interpréteur de commandes sécurisé afin d’activer une connexion à distance sécurisée lorsque le connecteur se connecte au site ICE Chat SFTP.
Lors de la configuration d’un connecteur, vous avez la possibilité d’utiliser des clés publiques et des phrases secrètes fournies par Microsoft, ou vous pouvez utiliser vos propres clés privées et phrases secrètes. Nous vous recommandons d’utiliser les clés publiques fournies par Microsoft. Toutefois, si votre organization a déjà configuré un site ICE Chat SFTP à l’aide de clés privées, vous pouvez créer un connecteur à l’aide de ces mêmes clés privées.
Le connecteur ICE Chat peut importer un total de 200 000 éléments en une seule journée. S’il y a plus de 200 000 éléments sur le site SFTP, aucun de ces éléments n’est importé dans Microsoft 365.
L’administrateur qui crée le connecteur ICE Chat à l’étape 3 (et qui télécharge les clés publiques et l’adresse IP à l’étape 1) doit se voir attribuer le rôle de Administration connecteur de données. Ce rôle est nécessaire pour ajouter des connecteurs sur la page Connecteurs de données du portail Microsoft Purview ou du portail de conformité. Ce rôle est ajouté par défaut à plusieurs groupes de rôles. Pour obtenir la liste de ces groupes de rôles, consultez Rôles dans Microsoft Defender pour Office 365 et Conformité Microsoft Purview. Un administrateur de votre organization peut également créer un groupe de rôles personnalisé, attribuer le rôle de Administration connecteur de données, puis ajouter les utilisateurs appropriés en tant que membres. Pour plus d’informations, voir :
Configurer un connecteur à l’aide de clés publiques
Les étapes de cette section vous montrent comment configurer un connecteur ICE Chat à l’aide des clés publiques pour Pretty Good Privacy (PGP) et Secure Shell (SSH).
Étape 1 : Obtenir des clés publiques PGP et SSH
La première étape consiste à obtenir une copie des clés publiques pour Pretty Good Privacy (PGP) et Secure Shell (SSH). Vous utilisez ces clés à l’étape 2 pour configurer le site ICE Chat SFTP afin d’autoriser le connecteur (que vous créez à l’étape 3) à se connecter au site SFTP et à transférer les données ICE Chat vers des boîtes aux lettres Microsoft 365. Vous obtiendrez également une adresse IP dans cette étape, que vous utiliserez lors de la configuration du site ICE Chat SFTP.
Sélectionnez l’onglet approprié pour le portail que vous utilisez. Selon votre plan Microsoft 365, le portail de conformité Microsoft Purview est mis hors service ou sera bientôt mis hors service.
Pour en savoir plus sur le portail Microsoft Purview, consultez Portail Microsoft Purview. Pour en savoir plus sur le portail de conformité, consultez portail de conformité Microsoft Purview.
Connectez-vous au portail Microsoft Purview.
Sélectionnez Paramètres Connecteurs>de données.
Sélectionnez Mes connecteurs, puis Ajouter un connecteur.
Dans la liste, choisissez ICE Chat.
Dans la page Conditions d’utilisation du service , sélectionnez Accepter.
Dans la page Ajouter des informations d’identification pour la source de contenu , sélectionnez Je souhaite utiliser les clés publiques PGP et SSH fournies par Microsoft.
À l’étape 1, sélectionnez les liens Télécharger la clé SSH, Télécharger la clé PGP et Télécharger l’adresse IP pour enregistrer une copie de chaque fichier sur votre ordinateur local.
Ces fichiers contiennent les éléments suivants utilisés pour configurer le site ICE Chat SFTP à l’étape 2 :
- Clé publique PGP : cette clé est utilisée pour configurer le chiffrement des données transférées du site ICE Chat SFTP vers Microsoft 365.
- Clé publique SSH : cette clé est utilisée pour configurer ssh sécurisé afin d’activer une connexion à distance sécurisée lorsque le connecteur se connecte au site ICE Chat SFTP.
- Adresse IP : le site ICE Chat SFTP est configuré pour accepter une demande de connexion uniquement à partir de cette adresse IP, qui est utilisée par le connecteur ICE Chat que vous créez à l’étape 3.
Sélectionnez Annuler pour fermer le flux de travail. Vous revenez à ce flux de travail à l’étape 3 pour créer le connecteur.
Étape 2 : Configurer le site ICE Chat SFTP
L’étape suivante consiste à utiliser les clés publiques PGP et SSH et l’adresse IP que vous avez obtenue à l’étape 1 pour configurer le chiffrement PGP et l’authentification SSH pour le site ICE Chat SFTP. Cela permet au connecteur ICE Chat que vous créez à l’étape 3 de se connecter au site ICE Chat SFTP et de transférer les données ICE Chat vers Microsoft 365. Vous devez travailler avec le support client ICE Chat pour configurer votre site ICE Chat SFTP.
Étape 3 : Créer un connecteur ICE Chat
La dernière étape consiste à créer un connecteur ICE Chat dans le portail Microsoft Purview ou le portail de conformité. Le connecteur utilise les informations que vous fournissez pour vous connecter au site ICE Chat SFTP et transférer des messages de conversation vers les boîtes aux lettres utilisateur correspondantes dans Microsoft 365.
Sélectionnez l’onglet approprié pour le portail que vous utilisez. Selon votre plan Microsoft 365, le portail de conformité Microsoft Purview est mis hors service ou sera bientôt mis hors service.
Pour en savoir plus sur le portail Microsoft Purview, consultez Portail Microsoft Purview. Pour en savoir plus sur le portail de conformité, consultez portail de conformité Microsoft Purview.
Connectez-vous au portail Microsoft Purview.
Sélectionnez Paramètres Connecteurs>de données.
Sélectionnez Mes connecteurs, puis Ajouter un connecteur.
Dans la liste, choisissez ICE Chat.
Dans la page Conditions d’utilisation du service , sélectionnez Accepter.
Dans la page Ajouter des informations d’identification pour la source de contenu , sélectionnez Je souhaite utiliser des clés publiques PGP et SSH.
Sous Étape 3, entrez les informations requises dans les zones suivantes, puis sélectionnez Valider la connexion.
- Code de l’entreprise : ID de votre organization, qui est utilisé comme nom d’utilisateur pour le site ICE Chat SFTP.
- Mot de passe: Mot de passe de votre site ICE Chat SFTP.
-
URL SFTP : URL du site ICE Chat SFTP (par exemple,
sftp.theice.com). Vous pouvez également utiliser une adresse IP pour cette valeur. - Port SFTP : Numéro de port du site ICE Chat SFTP. Le connecteur utilise ce port pour se connecter au site SFTP.
Une fois la connexion validée, sélectionnez Suivant.
Dans la page Définir l’utilisateur , spécifiez les utilisateurs pour qui importer des données.
- Tous les utilisateurs de votre organization. Sélectionnez cette option pour importer des données pour tous les utilisateurs.
- Seuls les utilisateurs en attente d’un litige. Sélectionnez cette option pour importer des données uniquement pour les utilisateurs dont les boîtes aux lettres sont placées en attente pour litige. Cette option importe les données dans les boîtes aux lettres utilisateur dont la propriété LitigationHoldEnabled a la valeur True. Pour plus d’informations, consultez Créer une conservation pour litige.
Dans la page Mapper des utilisateurs externes à des utilisateurs Microsoft 365 , activez le mappage automatique des utilisateurs et fournissez un mappage d’utilisateurs personnalisé en fonction des besoins. Vous pouvez télécharger une copie du fichier CSV de mappage utilisateur sur cette page. Vous pouvez ajouter les mappages d’utilisateurs au fichier, puis le charger.
Remarque
Comme expliqué précédemment, le fichier CSV de fichier de mappage personnalisé contient l’imid ICE Chat et l’adresse de boîte aux lettres Microsoft 365 correspondante pour chaque utilisateur. Si vous activez le mappage automatique des utilisateurs et fournissez un mappage personnalisé, pour chaque élément de conversation, le connecteur examine d’abord le fichier de mappage personnalisé. S’il ne trouve pas d’utilisateur Microsoft 365 valide qui correspond à l’imid ICE Chat d’un utilisateur, le connecteur importe l’élément dans les boîtes aux lettres des utilisateurs spécifiés dans les propriétés SenderEmail et RecipientEmail de l’élément de conversation. Si le connecteur ne trouve pas d’utilisateur Microsoft 365 valide par mappage d’utilisateur automatique ou personnalisé, l’élément n’est pas importé.
Sélectionnez Suivant, passez en revue vos paramètres, puis sélectionnez Terminer pour créer le connecteur.
Configurer un connecteur à l’aide de clés privées
Les étapes de cette section vous montrent comment configurer un connecteur ICE Chat à l’aide de clés privées PGP et SSH. Cette option de configuration de connecteur est destinée aux organisations qui ont déjà configuré un site ICE Chat SFTP à l’aide de clés privées.
Étape 1 : Obtenir une adresse IP pour configurer le site ICE Chat SFTP
Si votre organization a utilisé des clés privées PGP et SSH pour configurer un site ICE Chat SFTP, vous devez obtenir une adresse IP et la fournir au support client ICE Chat. Le site ICE Chat SFTP doit être configuré pour accepter les demandes de connexion à partir de cette adresse IP. La même adresse IP est utilisée par le connecteur ICE Chat pour se connecter au site SFTP et transférer les données ICE Chat vers Microsoft 365.
Sélectionnez l’onglet approprié pour le portail que vous utilisez. Selon votre plan Microsoft 365, le portail de conformité Microsoft Purview est mis hors service ou sera bientôt mis hors service.
Pour en savoir plus sur le portail Microsoft Purview, consultez Portail Microsoft Purview. Pour en savoir plus sur le portail de conformité, consultez portail de conformité Microsoft Purview.
Pour obtenir l’adresse IP :
- Connectez-vous au portail Microsoft Purview.
- Sélectionnez Paramètres Connecteurs>de données.
- Sélectionnez Mes connecteurs, puis Ajouter un connecteur.
- Dans la liste, choisissez ICE Chat.
- Dans la page Conditions d’utilisation du service , sélectionnez Accepter.
- Dans la page Ajouter des informations d’identification pour la source de contenu , sélectionnez Je souhaite utiliser des clés privées PGP et SSH.
- À l’étape 1, sélectionnez Télécharger l’adresse IP pour enregistrer une copie du fichier d’adresse IP sur votre ordinateur local.
- Sélectionnez Annuler pour fermer le flux de travail. Vous revenez à ce flux de travail à l’étape 2 pour créer le connecteur.
Vous devez travailler avec le support client ICE Chat pour configurer votre site ICE Chat SFTP afin qu’il accepte les demandes de connexion à partir de cette adresse IP.
Étape 2 : Créer un connecteur ICE Chat
Une fois votre site ICE Chat SFTP configuré, l’étape suivante consiste à créer un connecteur ICE Chat dans le portail de conformité. Le connecteur utilise les informations que vous fournissez pour vous connecter au site ICE Chat SFTP et transférer des messages électroniques vers les boîtes aux lettres utilisateur correspondantes dans Microsoft 365. Pour effectuer cette étape, veillez à disposer de copies des mêmes clés privées et phrases secrètes que celles que vous avez utilisées pour configurer votre site ICE Chat SFTP.
Sélectionnez l’onglet approprié pour le portail que vous utilisez. Selon votre plan Microsoft 365, le portail de conformité Microsoft Purview est mis hors service ou sera bientôt mis hors service.
Pour en savoir plus sur le portail Microsoft Purview, consultez Portail Microsoft Purview. Pour en savoir plus sur le portail de conformité, consultez portail de conformité Microsoft Purview.
Connectez-vous au portail Microsoft Purview.
Sélectionnez Paramètres Connecteurs>de données.
Sélectionnez Mes connecteurs, puis Ajouter un connecteur.
Dans la liste, choisissez ICE Chat.
Dans la page Conditions d’utilisation du service , sélectionnez Accepter.
Dans la page Ajouter des informations d’identification pour la source de contenu , sélectionnez Je souhaite utiliser des clés privées PGP et SSH.
Sous Étape 3, entrez les informations requises dans les zones suivantes, puis sélectionnez Valider la connexion.
- Nom: Nom du connecteur. Il doit être unique dans votre organization.
- Code de l’entreprise : ID de votre organization qui est utilisé comme nom d’utilisateur pour le site ICE Chat SFTP.
- Mot de passe: Mot de passe du site ICE Chat SFTP de votre organization.
-
URL SFTP : URL du site ICE Chat SFTP (par exemple,
sftp.theice.com). Vous pouvez également utiliser une adresse IP pour cette valeur. - Port SFTP : Numéro de port du site ICE Chat SFTP. Le connecteur utilise ce port pour se connecter au site SFTP.
- Clé privée PGP : Clé privée PGP pour le site ICE Chat SFTP. Veillez à inclure la valeur de la clé privée entière, y compris les lignes de début et de fin du bloc de clé.
- Phrase secrète de clé PGP : Phrase secrète de la clé privée PGP.
- Clé privée SSH : Clé privée SSH pour le site ICE Chat SFTP. Veillez à inclure la valeur de la clé privée entière, y compris les lignes de début et de fin du bloc de clé.
- Phrase secrète de clé SSH : Phrase secrète pour la clé privée SSH.
Une fois la connexion validée, sélectionnez Suivant.
Dans la page Définir l’utilisateur , spécifiez les utilisateurs pour qui importer des données.
- Tous les utilisateurs de votre organization. Sélectionnez cette option pour importer des données pour tous les utilisateurs.
- Seuls les utilisateurs en attente d’un litige. Sélectionnez cette option pour importer des données uniquement pour les utilisateurs dont les boîtes aux lettres sont placées en attente pour litige. Cette option importe les données dans les boîtes aux lettres utilisateur dont la propriété LitigationHoldEnabled a la valeur True. Pour plus d’informations, consultez Créer une conservation pour litige.
Dans la page Mapper les utilisateurs ICE Chat aux utilisateurs Microsoft 365 , activez le mappage automatique des utilisateurs et fournissez un mappage d’utilisateurs personnalisé si nécessaire.
Remarque
Comme expliqué précédemment, le fichier CSV de fichier de mappage personnalisé contient l’imid ICE Chat et l’adresse de boîte aux lettres Microsoft 365 correspondante pour chaque utilisateur. Si vous activez le mappage automatique des utilisateurs et fournissez un mappage personnalisé, pour chaque élément de conversation, le connecteur examine d’abord le fichier de mappage personnalisé. S’il ne trouve pas d’utilisateur Microsoft 365 valide qui correspond à l’imid ICE Chat d’un utilisateur, le connecteur importe l’élément dans les boîtes aux lettres des utilisateurs spécifiés dans les propriétés SenderEmail et RecipientEmail de l’élément de conversation. Si le connecteur ne trouve pas d’utilisateur Microsoft 365 valide par mappage d’utilisateur automatique ou personnalisé, l’élément n’est pas importé.
Sélectionnez Suivant, passez en revue vos paramètres, puis sélectionnez Terminer pour créer le connecteur.