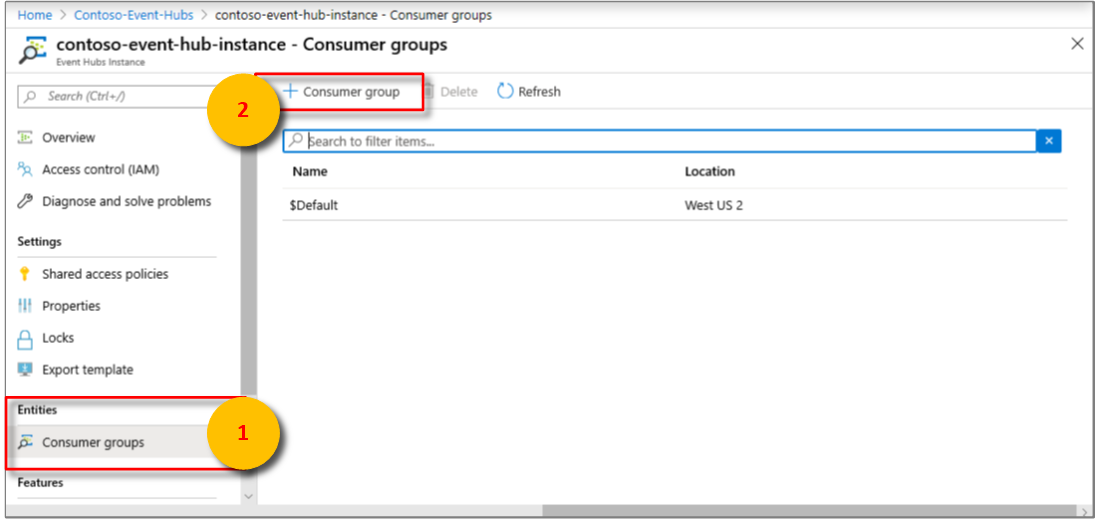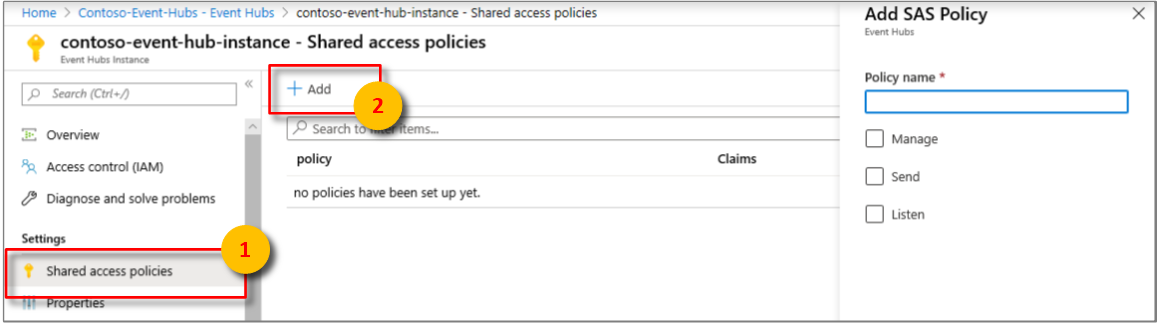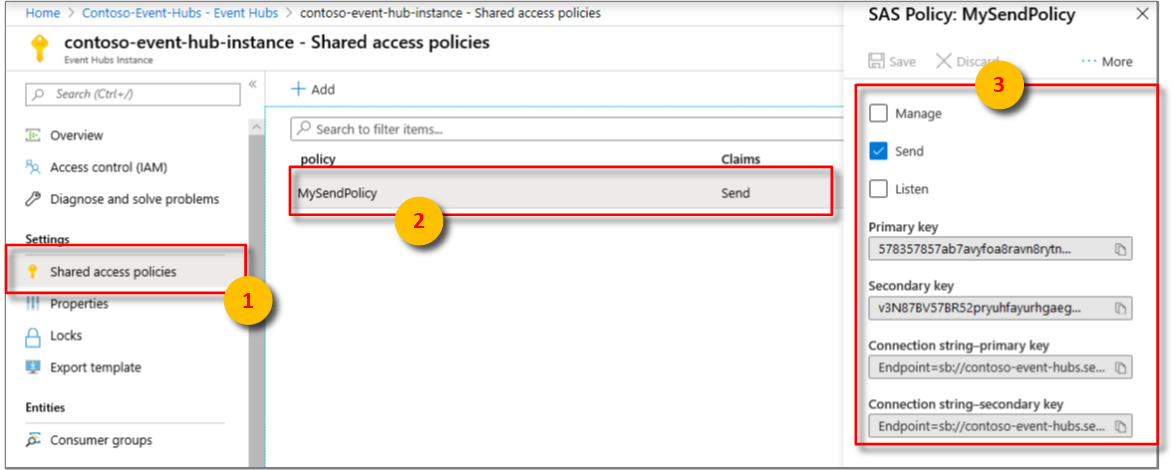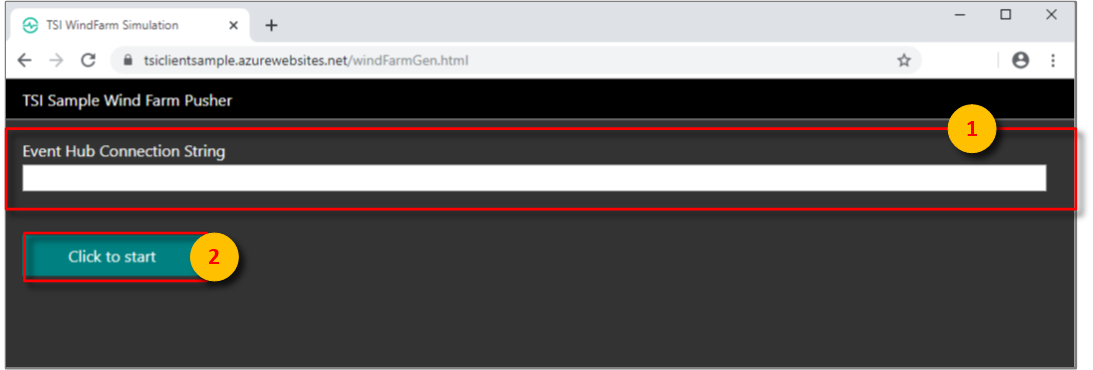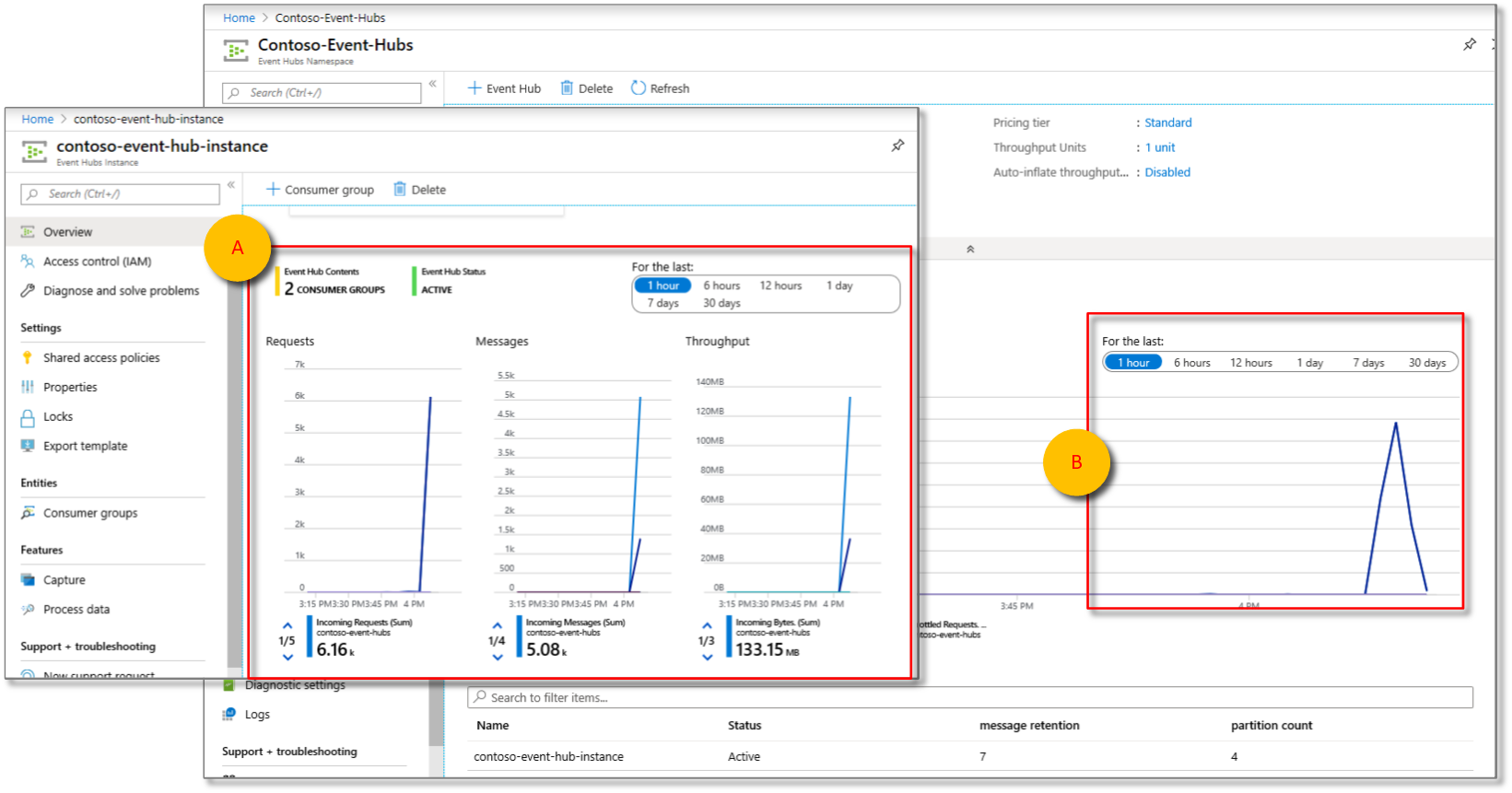Envoyer des événements à un environnement Azure Time Series Insights Gen1 à l’aide d’un hub d’événements
Note
Le service Time Series Insights sera mis hors service le 7 juillet 2024. Envisagez de migrer des environnements existants vers d’autres solutions dès que possible. Pour plus d’informations sur la dépréciation et la migration, consultez notre documentation .
Prudence
Il s’agit d’un article de la génération 1.
Cet article explique comment créer et configurer un hub d’événements dans Azure Event Hubs. Il explique également comment exécuter un exemple d’application pour envoyer des événements à Azure Time Series Insights à partir d’Event Hubs. Si vous disposez d’un event Hub existant avec des événements au format JSON, ignorez ce didacticiel et affichez votre environnement dans Azure Time Series Insights.
Configurer un hub d’événements
Pour savoir comment créer un hub d’événements, lisez la documentation Event Hubs.
Dans la zone de recherche, recherchez Event Hubs. Dans la liste retournée, sélectionnez Event Hubs.
Sélectionnez votre hub d’événements.
Lorsque vous créez un hub d’événements, vous créez un espace de noms Event Hub. Si vous n’avez pas encore créé de hub d’événements dans l’espace de noms, dans le menu, sous Entités, créez un hub d’événements.
Après avoir créé un hub d’événements, sélectionnez-le dans la liste des hubs d’événements.
Dans le menu, sous Entités, sélectionnez Event Hubs.
Sélectionnez le nom du hub d’événements pour le configurer.
Sous Vue d’ensemble, sélectionnez groupes de consommateurs, puis groupe de consommateurs.
Veillez à créer un groupe de consommateurs utilisé exclusivement par votre source d’événements Azure Time Series Insights.
Important
Assurez-vous que ce groupe de consommateurs n’est pas utilisé par un autre service, tel qu’un travail Azure Stream Analytics ou un autre environnement Azure Time Series Insights. Si le groupe de consommateurs est utilisé par les autres services, les opérations de lecture sont négativement affectées à la fois pour cet environnement et pour d’autres services. Si vous utilisez $Default comme groupe de consommateurs, d’autres lecteurs peuvent potentiellement réutiliser votre groupe de consommateurs.
Dans le menu, sous Paramètres, sélectionnez stratégies d’accès partagé, puis sélectionnez Ajouter.
Dans le volet Ajouter une stratégie d’accès partagé, créez un accès partagé nommé MySendPolicy. Vous utilisez cette stratégie d’accès partagé pour envoyer des événements dans les exemples C# plus loin dans cet article.
Sous la réclamation , cochez la case Envoyer.
Ajouter une instance Azure Time Series Insights
Dans Azure Time Series Insights Gen2, vous pouvez ajouter des données contextuelles à des données de télémétrie entrantes à l’aide du modèle de série chronologique (TSM). Dans TSM, vos balises ou signaux sont appelés instances , et vous pouvez stocker des données contextuelles dans champs d’instance. Les données sont jointes au moment de la requête à l’aide d’un ID de série chronologique . L’ID de série chronologique pour l’exemple de projet d’éoliennes que nous utilisons plus loin dans cet article est id. Pour en savoir plus sur le stockage de données dans les champs d’instance, consultez la vue d’ensemble du modèle de série chronologique .
Créer une source d’événement Azure Time Series Insights
Si vous n’avez pas créé de source d’événement, procédez comme suit pour créer une source d’événement.
Définissez une valeur pour
timeSeriesId. Pour en savoir plus sur ID de série chronologique, lisez modèles de série chronologique.
Envoyer des événements à l'exemple de démonstration "Windmills"
Dans la barre de recherche, recherchez Event Hubs. Dans la liste retournée, sélectionnez Event Hubs.
Sélectionnez votre instance Event Hub.
Accédez à politiques d’accès partagé>MySendPolicy. Copiez la valeur pour chaîne de connexion - clé primaire.
Accédez à l’exemple de pusher de batterie éolienne TSI. Le site crée et exécute des appareils de moulin à vent simulés.
Dans la boîte de dialogue Chaîne de Connexion Event Hub sur la page Web, collez la chaîne de connexion que vous avez copiée dans le champ d'entrée windmill.
Sélectionnez Cliquez pour démarrer.
Pourboire
Le simulateur de moulin à vent crée également un JSON que vous pouvez utiliser comme charge avec les API de requête GA Azure Time Series Insights .
Note
Le simulateur continuera d’envoyer des données jusqu’à ce que l’onglet du navigateur soit fermé.
Revenez à votre hub d’événements dans le portail Azure. Sur la page vue d’ensemble, les nouveaux événements reçus par le hub d’événements s’affichent.
Formes JSON prises en charge
Exemple 1
Entrée: Un objet JSON simple.
{ "id":"device1", "timestamp":"2016-01-08T01:08:00Z" }Sortie: un événement.
id horodatage device1 2016-01-08T01:08:00Z
Exemple 2
Entrée: un tableau JSON avec deux objets JSON. Chaque objet JSON est converti en événement.
[ { "id":"device1", "timestamp":"2016-01-08T01:08:00Z" }, { "id":"device2", "timestamp":"2016-01-17T01:17:00Z" } ]Sortie: deux événements.
id horodatage appareil1 8 janvier 2016 à 01:08:00 appareil2 2016-01-08T01:17:00Z
Exemple trois
en entrée : objet JSON avec un tableau JSON imbriqué qui contient deux objets JSON.
{ "location":"WestUs", "events":[ { "id":"device1", "timestamp":"2016-01-08T01:08:00Z" }, { "id":"device2", "timestamp":"2016-01-17T01:17:00Z" } ] }Sortie: deux événements. La propriété , catégorie, est reproduite pour chaque événement.
location events.id events.timestamp WestUs appareil1 08/01/2016 à 01:08 WestUs appareil2 2016-01-08T01:17:00Z
Exemple quatre
d’entrée : objet JSON avec un tableau JSON imbriqué qui contient deux objets JSON. Cette entrée montre que les propriétés globales peuvent être représentées par l’objet JSON complexe.
{ "location":"WestUs", "manufacturer":{ "name":"manufacturer1", "location":"EastUs" }, "events":[ { "id":"device1", "timestamp":"2016-01-08T01:08:00Z", "data":{ "type":"pressure", "units":"psi", "value":108.09 } }, { "id":"device2", "timestamp":"2016-01-17T01:17:00Z", "data":{ "type":"vibration", "units":"abs G", "value":217.09 } } ] }Sortie: deux événements.
localisation manufacturer.name emplacement du fabricant events.id événements.horodatage events.data.type événements.données.unités events.data.value WestUs fabricant1 EastUs appareil1 08/01/2016 à 01:08:00 (UTC) pression Psi 108.09 WestUs manufacturer1 EastUs appareil2 2016-01-08T01:17:00Z vibration abs G 217.09
Étapes suivantes
- En savoir plus sur messages d’appareil IoT Hub