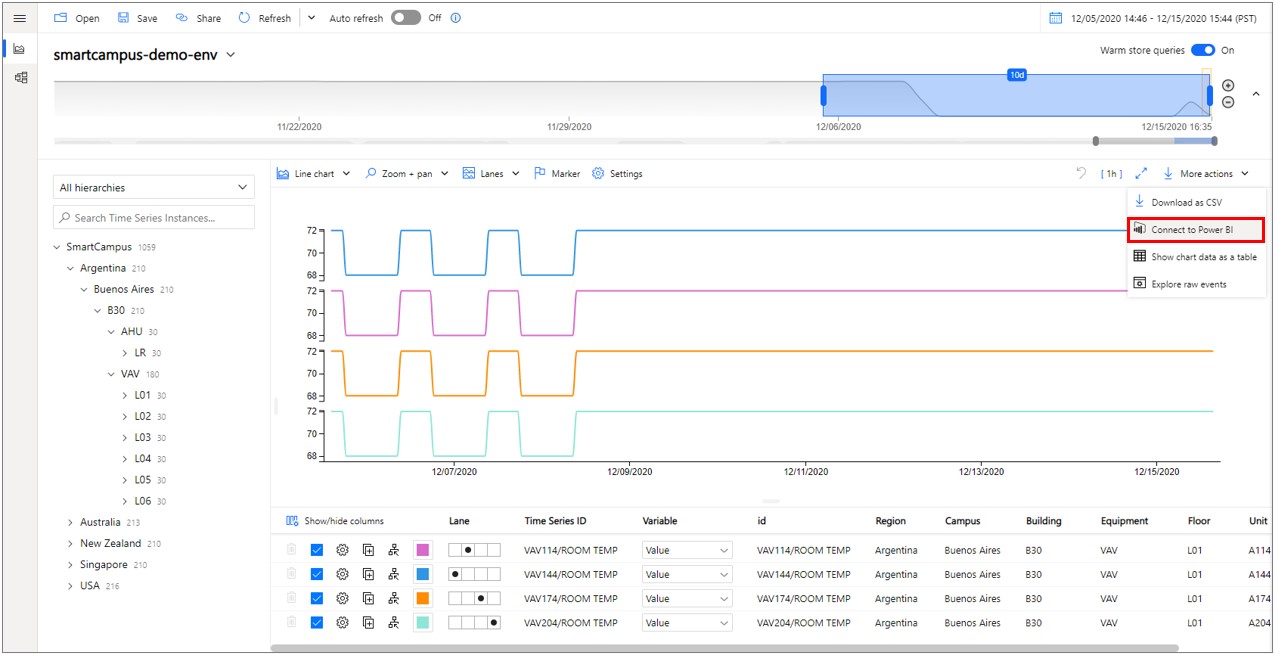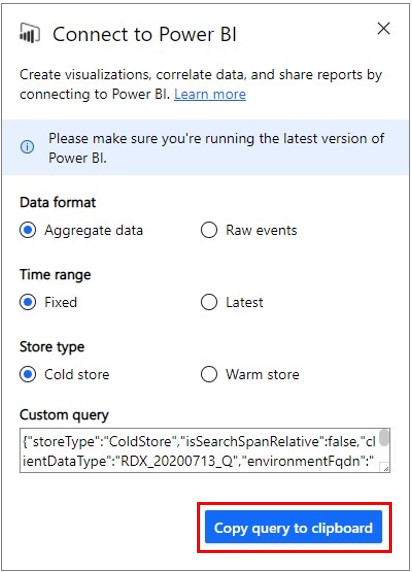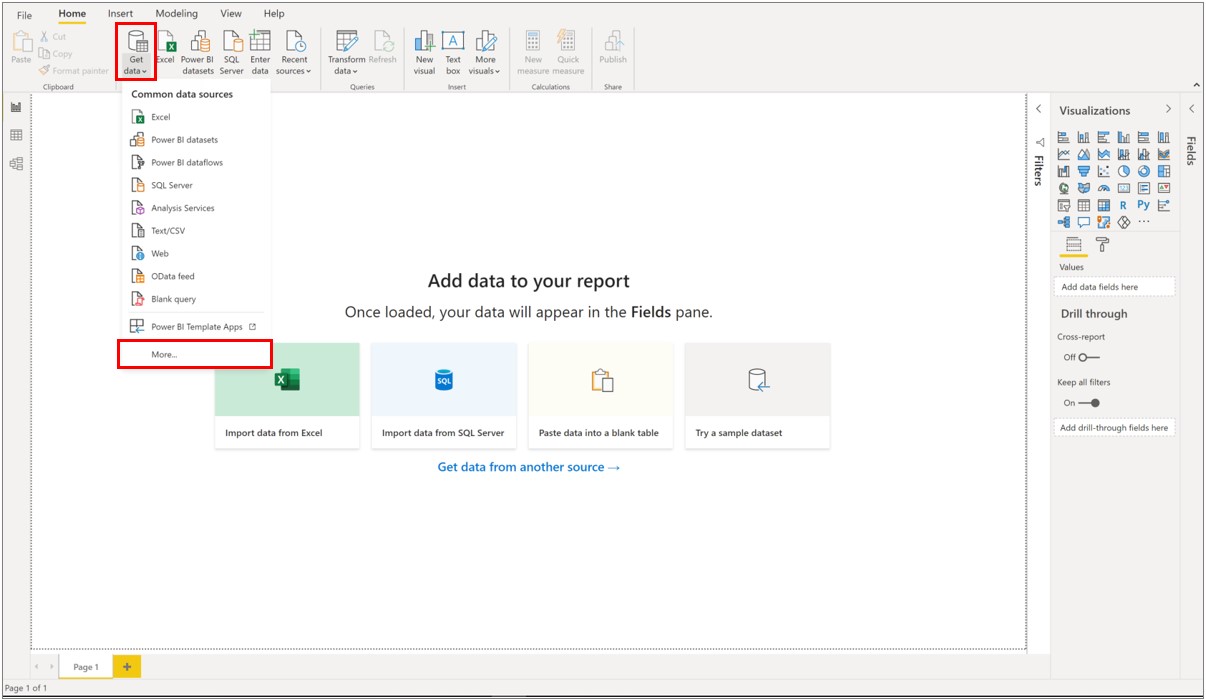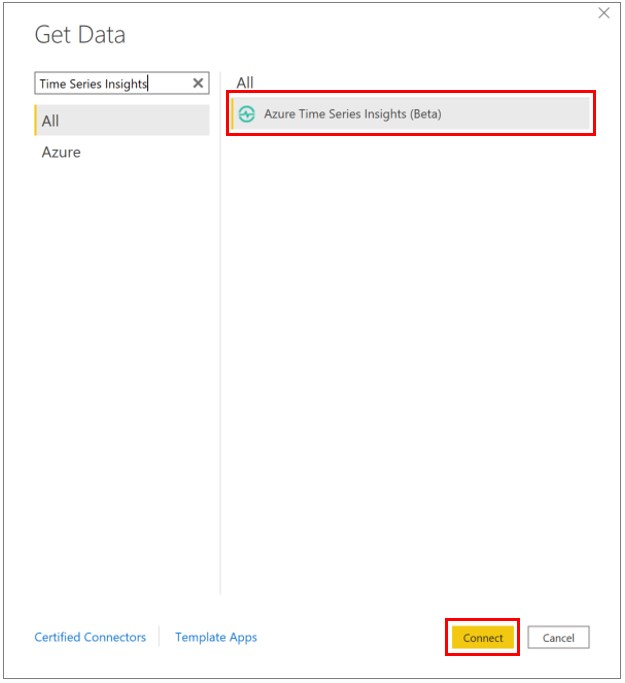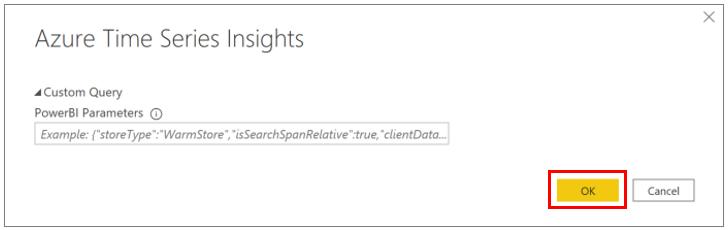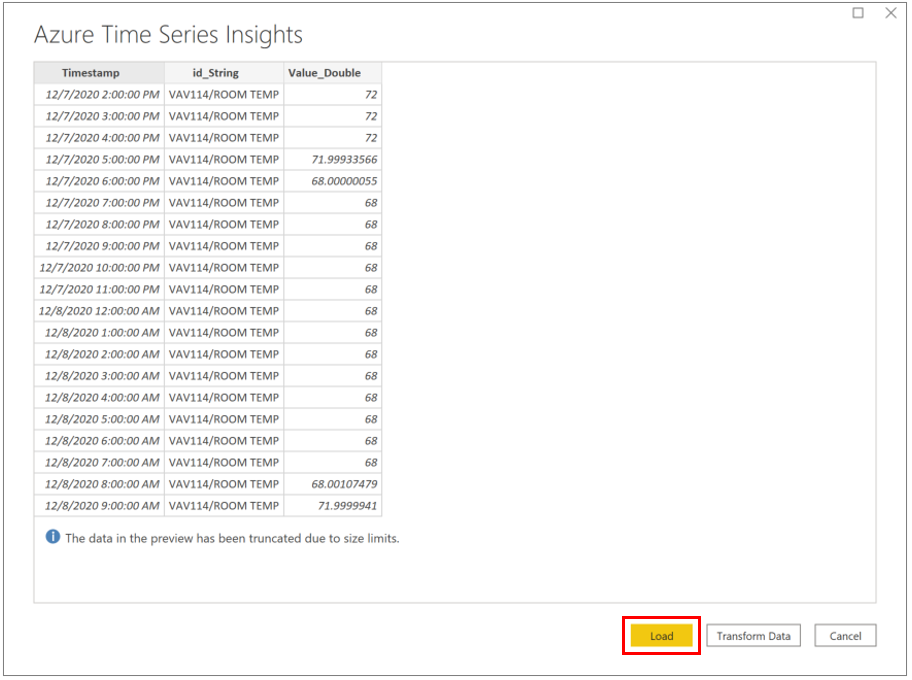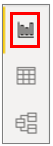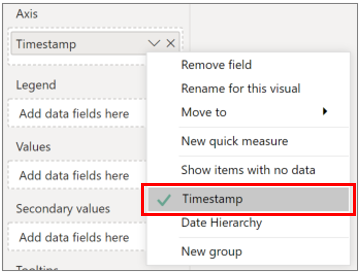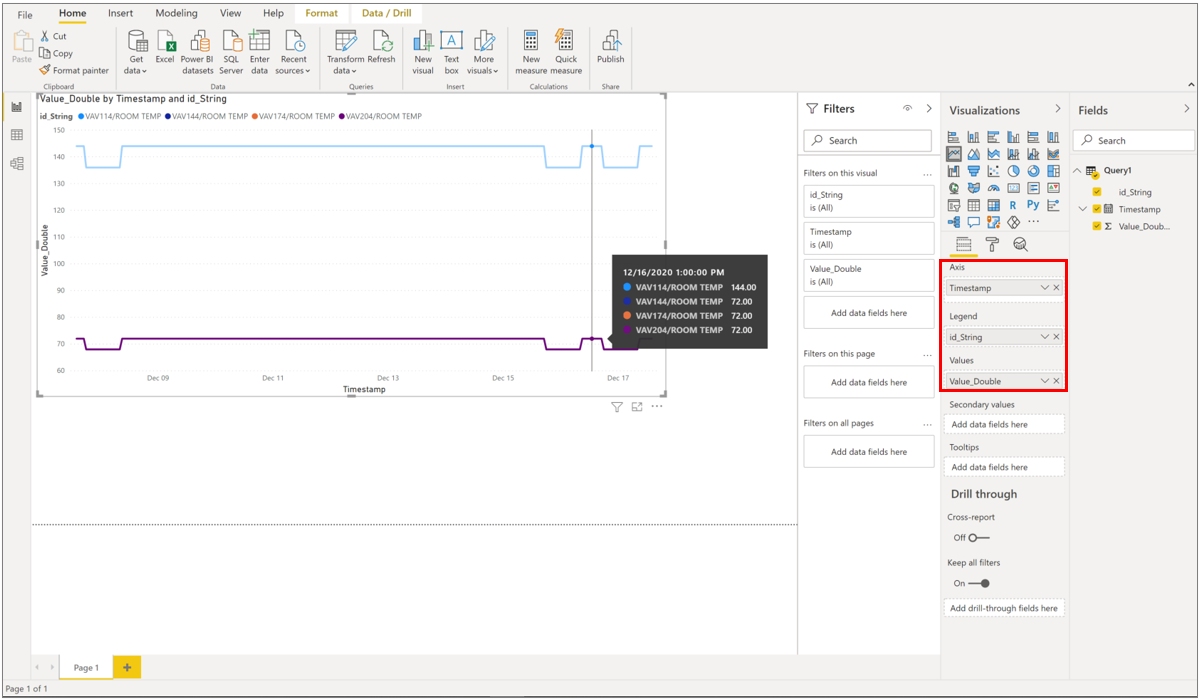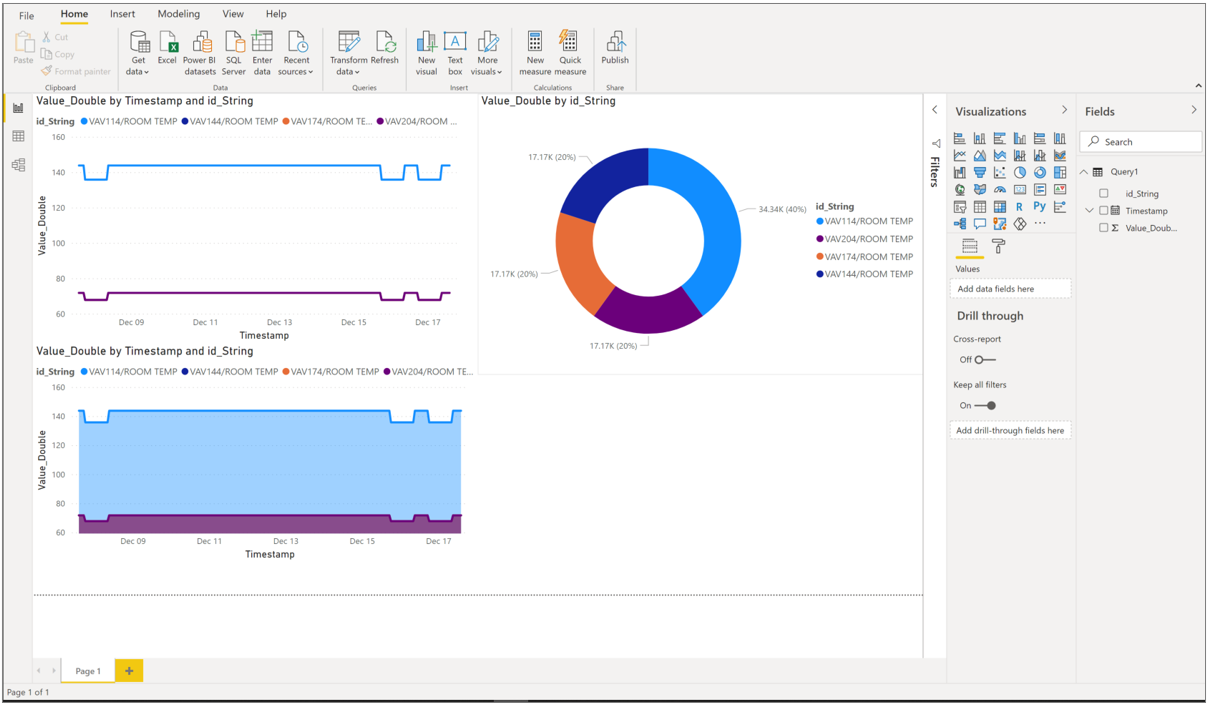Visualiser des données à partir d’Azure Time Series Insights dans Power BI
Note
Le service Time Series Insights sera mis hors service le 7 juillet 2024. Envisagez de migrer des environnements existants vers d’autres solutions dès que possible. Pour plus d’informations sur la dépréciation et la migration, consultez notre documentation .
Azure Time Series Insights est une plateforme de stockage, de gestion, d’interrogation et de visualisation des données de série chronologique dans le cloud. Power BI est un outil d’analytique métier avec des fonctionnalités de visualisation enrichies qui vous permettent de partager des insights et des résultats au sein de votre organisation. Les deux services peuvent désormais être intégrés, ce qui vous permet d’augmenter l’analytique puissante d’Azure Time Series Insights avec les fonctionnalités fortes de visualisation des données et de partage facile de Power BI.
Vous allez apprendre à :
- Connecter Azure Time Series Insights à Power BI à l’aide du connecteur Azure Time Series Insights natif
- Créer des visuels avec vos données de série chronologique dans Power BI
- Publier le rapport sur Power BI et partager avec le reste de votre organisation
Conditions préalables
- Inscrivez-vous à un abonnement Azure gratuit si vous n’en avez pas déjà.
- Téléchargez et installez la dernière version de Power BI Desktop
- Avoir ou créer un environnement Azure Time Series Insights Gen2
Veuillez consulter les stratégies d'accès à l'environnement et assurez-vous d'avoir un accès direct ou un accès en tant qu'invité à l'environnement Azure Time Series Insights Gen2.
Important
Téléchargez et installez la dernière version de Power BI Desktop. Pour suivre les étapes décrites dans cet article, vérifiez que vous disposez au moins de la version de décembre 2020 (2.88.321.0) de Power BI Desktop installée.
Exporter des données à partir d’Azure Time Series Insights dans Power BI Desktop
Pour commencer :
Ouvrez l’Explorateur Azure Time Series Insights Gen2 et organisez vos données. Il s’agit des données qui seront exportées dans Power BI.
Une fois que vous avez créé un affichage satisfait, accédez au menu déroulant Autres actions, puis sélectionnez Se connecter à Power BI.
Définissez vos paramètres pour l’exportation :
format de données: indiquez si vous souhaitez exporter de données agrégées ou événements Bruts vers Power BI.
Remarque
Si vous exportez des événements bruts, vous pouvez agréger ces données ultérieurement dans Power BI. Toutefois, si vous exportez des données agrégées, vous ne pouvez pas revenir aux données brutes dans Power BI. Il existe une limite de 250 000 nombres d’événements pour les données au niveau de l’événement brut.
intervalle de temps: indiquez si vous souhaitez voir un intervalle de temps fixe ou les données les plus récentes dans Power BI. Le choix de l’intervalle de temps fixe signifie que les données de l’étendue de recherche que vous avez tracée sont exportées vers Power BI. Le choix de l’intervalle de temps le plus récent signifie que Power BI récupère les données les plus récentes pour l’étendue de recherche que vous avez choisie (par exemple, si vous graphiquez une heure de données et que vous choisissez le paramètre « le plus récent », Power BI Connector effectue toujours des requêtes pour les dernières 1 heure de données.)
Type de magasin: indiquez si vous souhaitez exécuter votre requête sélectionnée sur magasin chaud ou magasin froid. Si vous avez sélectionné une plage qui s’étend à la fois sur les magasins froid et chaud, votre requête est acheminée vers le magasin froid par défaut, car le magasin Chaud ne contient que les données les plus récentes. La modification manuelle du paramètre storeType est autorisée, mais n’est pas recommandée pour une expérience optimale.
Pourboire
L’Explorateur Azure Time Series Insights sélectionne automatiquement les paramètres recommandés en fonction de l’étendue de recherche et de la vue des données que vous avez choisies pour exporter.
Une fois que vous avez configuré vos paramètres, sélectionnez Copier la requête dans le Presse-papiers.
Lancez Power BI Desktop.
Dans Power BI Desktop sous l’onglet Accueil, sélectionnez Obtenir des données dans le coin supérieur gauche, puis Plus.
Recherchez Azure Time Series Insights, sélectionnez Azure Time Series Insights (Beta), puis Connect.
Vous pouvez également accéder à l’onglet Azure, sélectionnez Azure Time Series Insights (bêta), puis Connect.
Collez la requête que vous avez copiée à partir de l’Explorateur Azure Time Series Insights dans le champ requête personnalisée
, puis appuyez sur OK .La table de données se charge maintenant. Appuyez sur Charger pour importer dans Power BI. Si vous souhaitez effectuer des transformations des données, vous pouvez le faire maintenant en cliquant sur Transformer les données. Vous pouvez également transformer vos données après leur chargement.
Créer un rapport avec des visuels
Maintenant que vous avez importé les données dans Power BI, il est temps de créer un rapport avec des visuels.
Sur le côté gauche de la fenêtre, vérifiez que vous avez sélectionné l'affichage rapport.
Dans la colonne Visualisations, sélectionnez votre visuel de votre choix. Par exemple, sélectionnez graphique en courbes. Cela ajoute un graphique en courbes vide à votre canevas.
Dans la liste Champs, sélectionnez _Timestamp et faites-le glisser vers le champ Axe pour afficher le temps le long de l’axe X. Veillez à passer à
_Timestamp comme valeur pour l' de l’axe(la valeur par défaut est hiérarchie de dates ).Là encore, dans la liste Champs, sélectionnez la variable que vous souhaitez tracer et faites-la glisser vers le champ Valeurs pour afficher les valeurs le long de l’axe Y. Sélectionnez votre valeur d’ID Time Series et faites-la glisser vers le champ Légende pour créer plusieurs lignes dans le graphique, une par ID Time Series. Cela affiche une vue similaire à ce qui est fourni par l’Explorateur Azure Time Series Insights !
Pour ajouter un autre graphique à votre canevas, sélectionnez n’importe où sur le canevas en dehors du graphique en courbes et répétez ce processus.
Une fois que vous avez créé votre rapport, vous pouvez le publier sur Power BI Reporting Services et le partager avec d’autres membres de votre organisation.
Modification avancée
Si vous avez déjà chargé un jeu de données dans Power BI, mais que vous souhaitez modifier la requête (par exemple, les paramètres date/heure ou ID d’environnement), vous pouvez le faire via la fonctionnalité Éditeur avancé de Power BI. Reportez-vous à la documentation Power BI pour en savoir plus sur la façon d’apporter des modifications à l’aide de l’éditeur Power Query .
Étapes suivantes
Découvrez interrogation de données dans Azure Time Series Insights Gen2.