Créer et enregistrer un package de plug-ins avec PAC CLI
Dans cet article, vous apprendrez à créer un package de plug-ins, à le télécharger et à l’enregistrer sur le serveur Dataverse, ainsi qu’à effectuer d’autres tâches de gestion des packages. Vous utiliserez PAC CLI pour créer le package de plug-ins et l’outil Plug-in Registration pour télécharger et enregistrer le package.
Cet article vous permet de :
- Créer un projet de plug-in Visual Studio
- Ajouter un assembly dépendant au projet et le générer
- Utiliser l’outil Plug-in Registration pour télécharger et enregistrer votre package
- Utiliser l’outil Plug-in Registration pour mettre à jour et supprimer un package
Pour plus d’informations : Générer et créer un package de plug-ins.
Conditions préalables
- Accès à un environnement Dataverse
- Un compte d’utilisateur système, avec un rôle Administrateur système ou Personnalisateur du système, dans l’environnement cible
- Les outils décrits dans le tableau suivant
| Outil/Application | Instructions |
|---|---|
| Microsoft Power Platform CLI | Utilisez une version 1.17 ou supérieure. La méthode d’installation préférée utilise Visual Studio Code. Voir Power Platform Tools. Vous pouvez également télécharger et installer la version Windows ici : https://aka.ms/PowerAppsCLI. Si vous avez déjà installé la version Windows, exécutez Pour plus d’informations, consultez : Qu’est-ce que Microsoft Power Platform CLI ? |
| Outil d’enregistrement de plug-in (PRT) | Utilisez une version 9.1.0.184 ou supérieure. Utilisez ces instructions pour installer la dernière version : Outils de développement Dataverse. |
| Visual Studio | Microsoft Visual Studio 2019 ou plus récent. |
Créer un projet Visual Studio
Utilisez la commande PAC CLI pac plugin init pour créer un projet Visual Studio qui rationalise votre processus de développement avec des assemblys dépendants.
Créez un dossier pour votre projet de plug-in. Le nom de ce dossier détermine le nom du projet de bibliothèque de classes Visual Studio .NET Framework pour votre plug-in.
Ouvrez une fenêtre de terminal PowerShell dans Visual Studio Code pour accéder au dossier et exécuter la commande pac plugin init. Pour les packages de plug-in, nous vous recommandons d’utiliser le paramètre
--skip-signingafin que vos assemblys de plug-in ne soient pas signés.Exemple :
PS E:\projects\mypluginproject> pac plugin init --skip-signing
Note
Vous n’êtes pas obligé de signer les assemblys lorsque vous utilisez des assemblys dépendants. Si vous signez votre assembly, tous les assemblys dépendants doivent également être signés. Pour plus d’informations : Pas besoin de signer les assemblys
La commande pac plugin init a un certain nombre de paramètres facultatifs. Vous devez utiliser le paramètre --skip-signing si vous ne souhaitez pas signer votre assembly de plug-in.
Ces commandes créent un projet de bibliothèque de classes Visual Studio .NET Framework basé sur le nom du dossier dans lequel il a été créé.
Selon la configuration de votre solution Visual Studio, lorsque vous ouvrez le projet Visual Studio dans Visual Studio et le créez, un package NuGet est généré pour le projet dans le dossier bin\Debug ou bin\Release. Chaque fois que vous créez votre projet, ce package NuGet est mis à jour. Le package NuGet est le fichier que vous chargez à l’aide de Plug-in Registration Tool.
Ajouter un assembly dépendant à votre projet
Vous pouvez ajouter un package NuGet pour satisfaire les références requises à votre projet de plug-in Visual Studio comme vous le faites habituellement. Après avoir généré le projet, vous devriez trouver votre assembly de plug-in dans le package NuGet généré, situé dans le dossier bin\outputPackages.
Vous pouvez utiliser l'Explorateur de package NuGet pour examiner le package NuGet généré.
Ajouter un assembly dépendant sans utiliser NuGet
Si un assembly n’est pas distribué en tant que package NuGet, vous pouvez l’ajouter à votre projet comme vous le faites normalement. Dans Explorateur de solution, clic-droit Dépendances et choisissez Ajouter une référence d’assembly.... Sélectionnez l’assembly à ajouter.
Utiliser Plug-in Registration Tool
Vous pouvez utiliser Plug-in Registration Tool (PRT) pour effectuer les tâches suivantes :
- Afficher la liste des packages de plug-ins disponibles
- Enregistrer un package NuGet en tant que package de plug-ins
Afficher la liste des packages de plug-ins disponibles
L'outil PRT offre une nouvelle vue Afficher par package pour répertorier tous les packages de plug-ins précédemment importés :
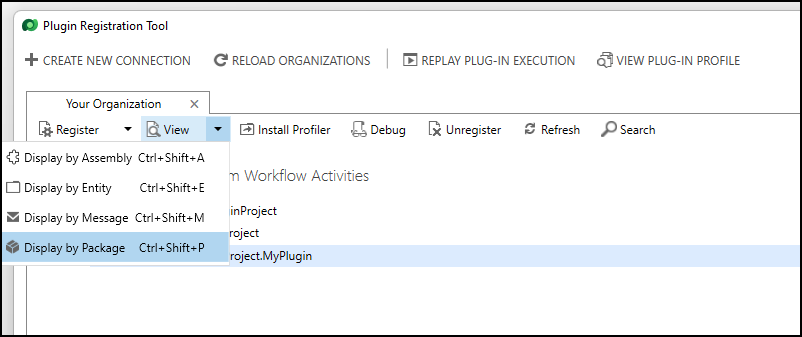
Enregistrer un package NuGet en tant que package de plug-ins
L'outil PRT possède une commande permettant de sélectionner un package NuGet à importer/enregistrer en tant que package de plug-ins.
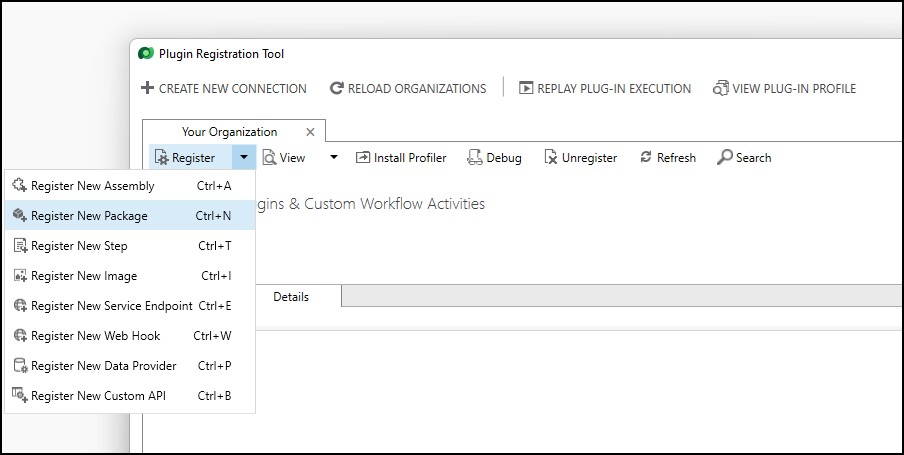
Cette commande ouvre une boîte de dialogue pour sélectionner le package de plug-in.
Vous pouvez sélectionner une solution existante ou en créer une nouvelle.
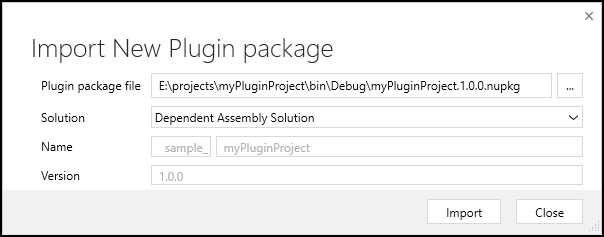
Depuis la vue Afficher par package, vous pouvez sélectionner les étapes d’assembly et d’inscription.
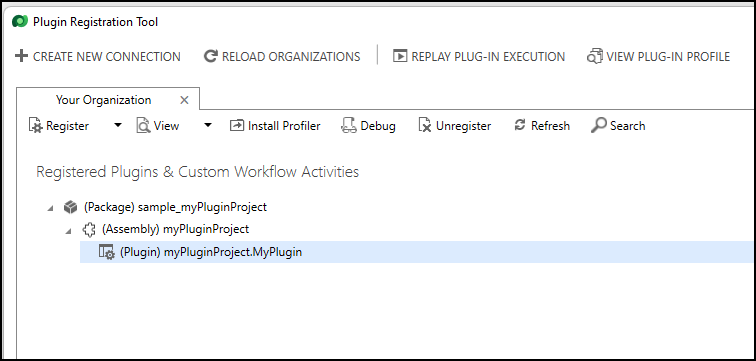
L’assembly est également disponible dans la vue Afficher par assembly.
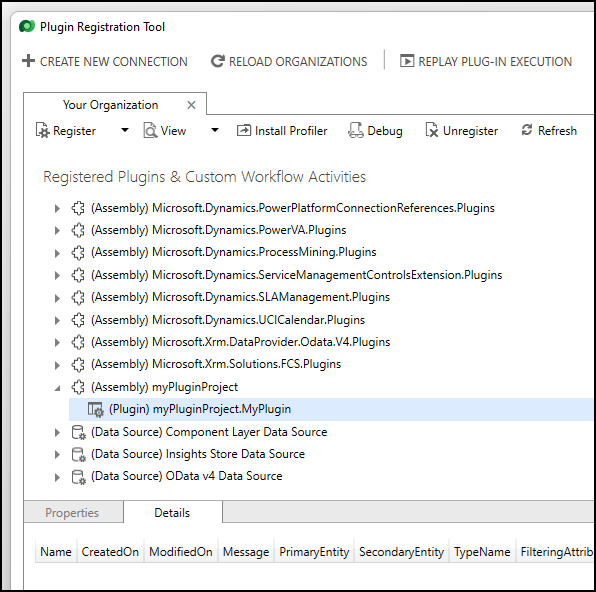
Gestion des packages de plug-ins
L’outil Plug-in Registration permet d'effectuer des opérations supplémentaires sur les packages de plug-ins, comme décrit dans les sections suivantes.
Mettre à jour un package de plug-ins
Alors que la liste des packages de plug-ins est affichée dans la vue Afficher par package, sélectionnez le package de plug-ins et sélectionnez la commande Mettre à jour.
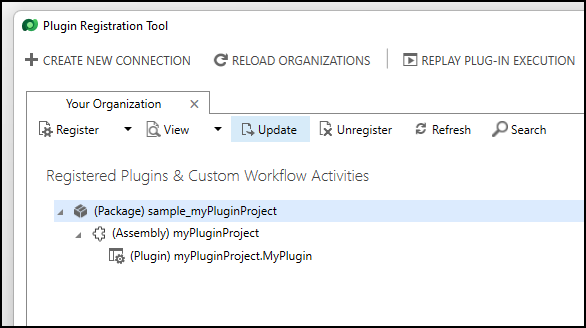
Cette commande ouvre une boîte de dialogue vous permettant de sélectionner le package NuGet avec les modifications.
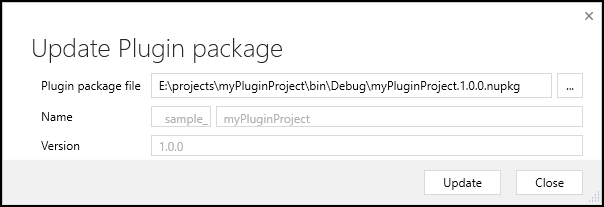
Important
Si votre mise à jour supprime des assemblys de plug-in ou des types utilisés dans les enregistrements d’étape de plug-in, la mise à jour sera rejetée. Vous devez supprimer manuellement tous les enregistrements d’étape qui utilisent des assemblys de plug-in ou des types de plug-ins que vous souhaitez supprimer avec votre mise à jour.
La version du package de plug-in ou de l’assemblage de plug-in n’est pas un facteur dans les comportements de mise à niveau. Vous pouvez mettre à jour la version de l’assembly de plug-in selon vos besoins.
Le nom et la version du package de plug-in ne peuvent pas être modifiés une fois créé. Toute tentative, par exemple dans un appel d’API, génère une erreur.
Supprimer des packages de plug-ins
Alors que la liste des packages de plug-ins est affichée dans la vue Afficher par package, sélectionnez le package de plug-ins et sélectionnez la commande Annuler l’enregistrement.
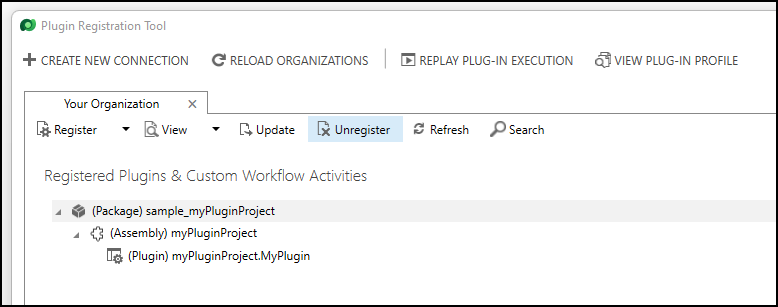
Important
Vous ne pouvez pas annuler l’enregistrement d’un package contenant des enregistrements d’étape de plug-in pour les assemblys de plug-in du package. Vous devez d’abord annuler l’enregistrement de tous les enregistrements d’étape pour les assemblys du package avant de pouvoir supprimer le package.