Résoudre les problèmes d’intégration de SharePoint
Cette rubrique explique comment résoudre les problèmes courants qui peuvent se produire avec la gestion des documents SharePoint.
Bouton Documents manquant - valider et corriger
Si Documents est manquant des entités telles que Compte, utilisez les éléments suivants pour restaurer.
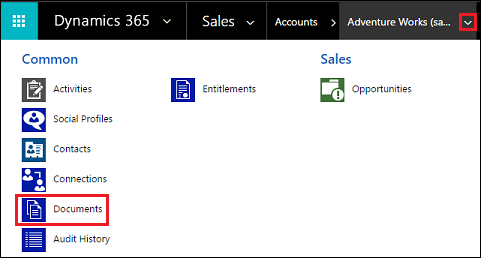
Assurez-vous de disposer du rôle de sécurité Administrateur système ou d’autorisations équivalentes. Vérifier votre rôle de sécurité : a. Suivez les étapes de la section Affichage de votre profil utilisateur. b. Vous ne disposez pas des autorisations appropriées ? Contactez votre administrateur système.
Corriger le bouton Documents manquant. Procédez comme suit :
- Identifiez l’entité pour laquelle le lien des documents doit être visible (par exemple Compte, Contact, Opportunité… etc.).
- Accédez à Paramètres>Paramètres de gestion des documents.
- Vérifiez que l’entité que vous avez souhaité avoir le lien de documents (sélectionné à l’étape 1) est sélectionnée et qu’une URL SharePoint valide est spécifiée.
- Terminez l’Assistant..
- Vérifiez que le bouton Documents s’affiche.
Pour plus d’informations, voir Activer la gestion des documents SharePoint pour des entités spécifiques.
FetchXML ou LayoutXML mal formé - valider et corriger
FetchXML ou LayoutXML mal formé peut provoquer l’un des problèmes suivants :
- Grille associée aux documents manquante
- Impossible d’afficher les dossiers
- Impossible d’afficher les documents dans les dossiers
- Le document n’est pas supprimé
- Message d’erreur - « Le paramètre requis est nul ou non défini : url » lors de l’ouverture de l’onglet documents
- Message d’erreur - « System.NullReferenceException » lors du chargement d’un document
- Document chargé au lieu d’ouvrir le document dans un nouvel onglet
Il peut y avoir de nombreuses causes de malformation de FetchXML ou LayoutXML. La cause la plus courante est la personnalisation de la vue de l’entité/la grille, l’ajout/la suppression de colonnes, et autres personnalisations similaires.
Si FetchXML ou LayoutXML sont mal formés, utilisez ce qui suit pour restaurer.
Assurez-vous de disposer du rôle de sécurité Administrateur système ou d’autorisations équivalentes. Vérifier votre rôle de sécurité :
- Suivez les étapes de la section Affichage de votre profil utilisateur.
- Vous ne disposez pas des autorisations appropriées ? Contactez votre administrateur système.
Dans l’application Web, accédez à Paramètres (
 ) >Paramètres avancés, accédez à Paramètres>Personnalisations>Solutions.
) >Paramètres avancés, accédez à Paramètres>Personnalisations>Solutions.Créez une solution (nommée SharePointDocumentSolution). Pour plus d’informations, voir Créer une solution.
Choisissez Entités>Ajouter existant>Entité> recherchez et ajoutez l’entité Document SharePoint (sélectionnez tous les champs, formulaires, vues).
Sélectionnez Enregistrer et Fermer.
Publiez toutes les personnalisations.
Sélectionnez la solution (SharePointDocumentSolution) créée.
Exportez la solution et choisissez le type de package « Non gérée ». SharePointDocumentSolution.zip sera téléchargé.
Supprimez la solution qui a été créée à l’étape 3 à partir de l’organisation.
Extrayez le fichier zip de la solution exportée (fichier téléchargé à l’étape 8).
Dans le dossier de contenu de la solution, localisez, puis ouvrez le fichier Solution.xml.
Modifiez la valeur suivante dans Solution.xml, puis enregistrez-la.
De<Managed>0</Managed>à<Managed>1</Managed>.Dans le dossier de contenu de la solution, localisez, puis ouvrez le fichier customization.xml.
Recherchez l’élément
<SavedQuery>où l’attribut savedqueryid est égal à « 0016f9f3-41cc-4276-9d11-04308d15858d ».Si vous ne trouvez pas une requête enregistrée avec l’ID spécifié à l’étape précédente, passez à l’étape 19. Cependant, si l’élément
<SavedQuery>trouvé à l’étape 14 est similaire à<SavedQuery unmodified="1">, supprimez l’attribut unmodified="n".Recherchez le fichier layoutxml de la grille associée au document (recherche de Document associé).

Apportez les modifications ci-dessous pour la section layoutxml :
<layoutxml> <grid name="sharepointdocument" object="9507" jump="fullname" select="1" icon="0" preview="1"> <row name="sharepointdocument" id="sharepointdocumentid"> <cell name="fullname" width="300" imageproviderfunctionname="DocumentManagement.FileTypeIcon.loadSharePointFileTypeIcon" imageproviderwebresource="$webresource:SharePoint_main_system_library.js" /> <cell name="modified" width="150" /> <cell name="sharepointmodifiedby" width="150" /> <cell name="locationname" width="150" /> <cell name="relativelocation" width="200" /> <cell name="servicetype" width="90" /> <cell name="documentid" ishidden="1" /> <cell name="title" ishidden="1" /> <cell name="author" ishidden="1" /> <cell name="sharepointcreatedon" ishidden="1" /> <cell name="sharepointdocumentid" ishidden="1" /> <cell name="filetype" ishidden="1" /> <cell name="readurl" ishidden="1" /> <cell name="editurl" ishidden="1" /> <cell name="ischeckedout" ishidden="1" /> <cell name="absoluteurl" ishidden="1" /> <cell name="locationid" ishidden="1" /> <cell name="iconclassname" ishidden="1" /> </row> </grid> </layoutxml>Important
Tous les attributs configurés dans le xml de disposition exigent que leurs attributs respectifs correspondants soient présents dans Fetch XML. La grille renvoie une erreur lorsque cette configuration est incorrecte.
Apportez les modifications ci-dessous pour la section FetchXML :
<fetch distinct="false" mapping="logical"> <entity name="sharepointdocument"> <attribute name="documentid" /> <attribute name="fullname" /> <attribute name="relativelocation" /> <attribute name="sharepointcreatedon" /> <attribute name="ischeckedout" /> <attribute name="filetype" /> <attribute name="modified" /> <attribute name="sharepointmodifiedby" /> <attribute name="servicetype" /> <attribute name="absoluteurl" /> <attribute name="title" /> <attribute name="author" /> <attribute name="sharepointdocumentid" /> <attribute name="readurl" /> <attribute name="editurl" /> <attribute name="locationid" /> <attribute name="iconclassname" /> <attribute name="locationname" /> <order attribute="relativelocation" descending="false" /> <filter> <condition attribute="isrecursivefetch" operator="eq" value="0" /> </filter> </entity> </fetch>De même, recherchez l’élément
<SavedQuery>où l’attribut savedqueryid est égal à « a5b008ac-07d9-4554-8509-2c05767bff51 ».Si vous ne trouvez pas une requête enregistrée avec l’ID spécifié à l’étape précédente, passez à l’étape 24. Cependant, si l’élément
<SavedQuery>trouvé à l’étape 19 est similaire à<SavedQuery unmodified="1">, supprimez l’attribut unmodified="n".Recherchez layoutxml de tous les documents SharePoint (rechercher Tout document SharePoint).

Apportez les modifications ci-dessous pour la section layoutxml :
<layoutxml> <grid name="sharepointdocument" jump="fullname" select="1" icon="0" preview="1"> <row name="sharepointdocument" id="sharepointdocumentid"> <cell name="fullname" width="300" imageproviderfunctionname="DocumentManagement.FileTypeIcon.loadSharePointFileTypeIcon" imageproviderwebresource="$webresource:SharePoint_main_system_library.js" /> <cell name="relativelocation" width="200" /> <cell name="modified" width="150" /> <cell name="sharepointmodifiedby" width="150" /> <cell name="sharepointcreatedon" width="300" /> <cell name="documentid" ishidden="1" /> <cell name="title" ishidden="1" /> <cell name="readurl" ishidden="1" /> <cell name="editurl" ishidden="1" /> <cell name="author" ishidden="1" /> <cell name="absoluteurl" ishidden="1" /> <cell name="sharepointdocumentid" ishidden="1" /> <cell name="filetype" ishidden="1" /> <cell name="ischeckedout" ishidden="1" /> <cell name="locationid" ishidden="1" /> <cell name="iconclassname" ishidden="1" /> </row> </grid> </layoutxml>Apportez les modifications ci-dessous pour la section FetchXML :
<fetch distinct="false" mapping="logical"> <entity name="sharepointdocument"> <attribute name="documentid" /> <attribute name="fullname" /> <attribute name="relativelocation" /> <attribute name="sharepointcreatedon" /> <attribute name="filetype" /> <attribute name="absoluteurl" /> <attribute name="modified" /> <attribute name="sharepointmodifiedby" /> <attribute name="title" /> <attribute name="readurl" /> <attribute name="editurl" /> <attribute name="author" /> <attribute name="sharepointdocumentid" /> <attribute name="ischeckedout" /> <attribute name="locationid" /> <attribute name="iconclassname" /> <filter> <condition attribute="isrecursivefetch" operator="eq" value="1" /> </filter> <order attribute="relativelocation" descending="false" /> </entity> </fetch>De même, recherchez l’élément
<SavedQuery>où l’attribut savedqueryid est égal à « cb177797-b2ac-42a8-9773-5412321a965c ».Si vous ne trouvez pas une requête enregistrée avec l’ID spécifié à l’étape précédente, passez à l’étape 29. Cependant, si l’élément
<SavedQuery>trouvé à l’étape 24 est similaire à<SavedQuery unmodified="1">, supprimez l’attribut unmodified="n".Recherchez layoutxml de tous les documents OneNote SharePoint (rechercher Document OneNote SharePoint).

Apportez les modifications ci-dessous pour la section layoutxml :
<layoutxml> <grid name="sharepointdocument" jump="fullname" select="1" icon="0" preview="1"> <row name="sharepointdocument" id="sharepointdocumentid"> <cell name="fullname" width="300" imageproviderfunctionname="DocumentManagement.FileTypeIcon.loadSharePointFileTypeIcon" imageproviderwebresource="$webresource:SharePoint_main_system_library.js" /> <cell name="relativelocation" width="200" /> <cell name="modified" width="150" /> <cell name="sharepointmodifiedby" width="150" /> <cell name="sharepointcreatedon" width="300" /> <cell name="title" ishidden="1" /> <cell name="readurl" ishidden="1" /> <cell name="editurl" ishidden="1" /> <cell name="author" ishidden="1" /> <cell name="absoluteurl" ishidden="1" /> <cell name="filetype" ishidden="1" /> <cell name="ischeckedout" ishidden="1" /> <cell name="locationid" ishidden="1" /> <cell name="iconclassname" ishidden="1" /> </row> </grid> </layoutxml>Apportez les modifications ci-dessous pour la section FetchXML :
<fetch distinct="false" mapping="logical"> <entity name="sharepointdocument"> <attribute name="documentid" /> <attribute name="fullname" /> <attribute name="relativelocation" /> <attribute name="sharepointcreatedon" /> <attribute name="filetype" /> <attribute name="modified" /> <attribute name="sharepointmodifiedby" /> <attribute name="title" /> <attribute name="readurl" /> <attribute name="editurl" /> <attribute name="author" /> <attribute name="absoluteurl" /> <attribute name="ischeckedout" /> <attribute name="locationid" /> <attribute name="iconclassname" /> <filter type="and"> <condition attribute="documentlocationtype" operator="eq" value="1" /> <condition attribute="isrecursivefetch" operator="eq" value="0" /> <filter type="or"> <condition attribute="filetype" operator="eq" value="one" /> <condition attribute="filetype" operator="eq" value="onetoc2" /> </filter> </filter> <order attribute="sharepointcreatedon" descending="true" /> </entity> </fetch>Enregistrez le fichier.
Compressez le dossier.
Ouvrez une application pilotée par modèle dans Dynamics 365.
Accédez à Paramètres>Solutions
Importez la solution (fichier compressé à l’étape 8).
Publiez toutes les personnalisations.
Vérifiez que tous les problèmes associés à FetchXML ou LayoutXML malformé sont résolus. Par exemple, vérifiez que la grille associée au document s’affiche dans tous les documents SharePoint requis.
Valider et corriger les URL de site SharePoint
Dans les applications d’engagement client (telles que Dynamics 365 Sales et Customer Service), les enregistrements de site et d’emplacement de documents SharePoint contiennent des liens vers des collections de sites, des sites, des bibliothèques de documents et des dossiers dans SharePoint. Ces enregistrements de site et d’emplacement de documents sont associés aux enregistrements pour que les documents associés aux enregistrements puissent être stockés dans SharePoint.
Lorsque les liens entre les applications d’engagement client et SharePoint sont rompus, vous devez valider et corriger ceux-ci afin que les enregistrements continuent à pointer vers les bibliothèques de documents et dossiers pour la gestion des documents.
Veillez à bien avoir le rôle de sécurité Administrateur système ou des autorisations équivalentes dans Microsoft Dynamics 365.
Vérification de votre rôle de sécurité
Suivez les étapes de la section Affichage de votre profil utilisateur.
Vous ne disposez pas des autorisations appropriées ? Contactez votre administrateur système.
Recherchez et corrigez les URL. Pour ce faire, procédez comme suit.
Accédez à Paramètres>Gestion des documents.
Cliquez sur SharePointSites.
Sélectionnez les URL de site à valider, puis cliquez ou appuyez sur Valider.
Les applications d’engagement client valident toutes les URL de site sélectionnées ainsi que les URL de leurs bibliothèques de documents et sites subordonnés immédiats. Il affiche ensuite les résultats dans Validation de sites.
Pour corriger une URL, ouvrez l’enregistrement de site, puis entrer l’URL. Plus d’informations : Créer ou modifier des enregistrements de site.
Cliquez sur Enregistrer et fermer.
Les utilisateurs reçoivent le message « Vous ne disposez pas des autorisations nécessaires pour afficher des fichiers à cet emplacement »
Ce message d’erreur peut se produire lorsque le site SharePoint qui est configuré avec la gestion des documents a été renommé, mais que l’enregistrement de l’URL du site SharePoint n’a pas été mis à jour pour refléter la modification.
Accédez à Paramètres>Gestion des documents>Sites SharePoint.
Ouvrez l’enregistrement Site SharePoint qui a été renommé et entrez l’URL absolue avec la nouvelle URL.
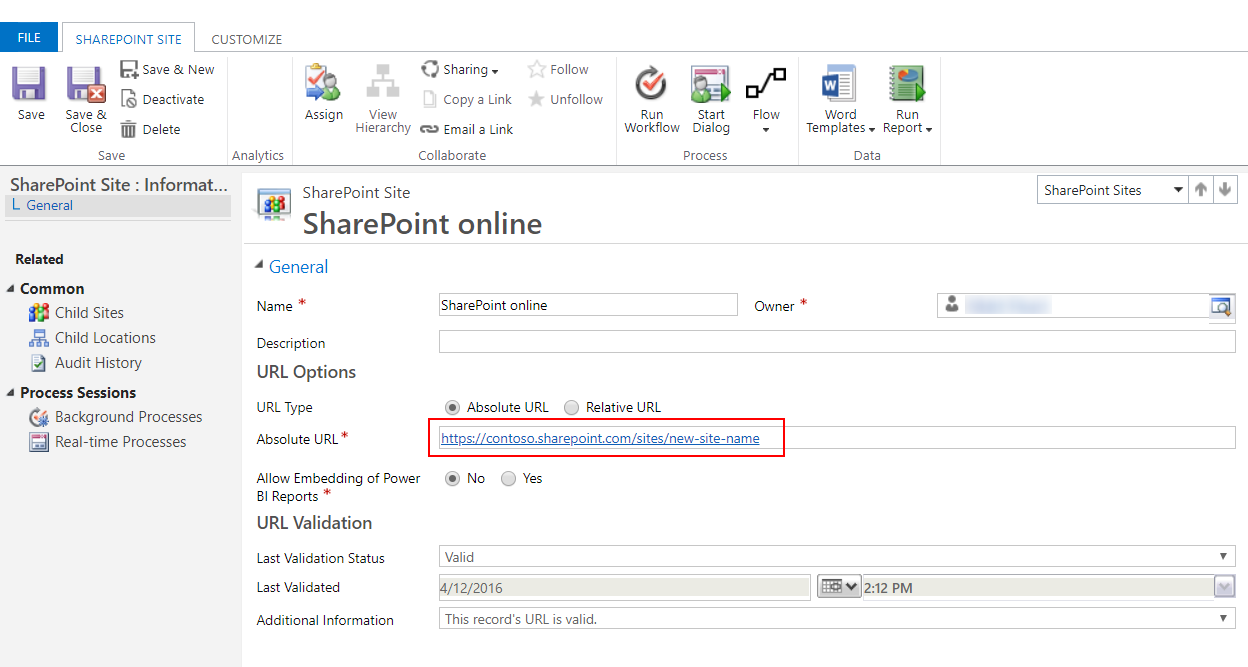
Cliquez sur Enregistrer et fermer.