Accéder aux données d’audit à l’aide d’Azure Synapse Link for Dataverse et Power BI
Les clients qui utilisent Azure Synapse Link for Dataverse peuvent exporter facilement des journaux d’audit pour répondre aux stratégies d’audit, de conformité, de sécurité et de gouvernance externes et internes qui sont communes à de nombreuses entreprises.
Les audits Microsoft Dataverse sont pris en charge sur toutes les tables et colonnes personnalisées et les plus personnalisables. Les journaux d’audit sont stockés dans Dataverse et consomment la capacité de stockage des journaux. Si vous disposez de ressources Azure dans la même région que l’environnement Dataverse, vous pouvez exporter les journaux d’audit vers un compte de stockage Azure à l’aide d’Azure Synapse Link for Dataverse et interroger les journaux d’audit à l’aide d’Azure Synapse Analytics et Power BI Desktop.
Conditions préalables
- Un abonnement Azure avec des autorisations d’administrateur pour créer des groupes de ressources, un espace de travail et d’autres ressources Azure. Pour plus d'informations : Créer un Azure Synapse Link for Dataverse avec votre espace de travail Azure Synapse Workspace
- Vous devez disposer du rôle de sécurité Administrateur système de Dataverse.
- Power BI.
Tâches à effectuer
Voici les étapes générales pour créer le stockage et l’espace de travail dans Azure, puis Azure Synapse Link for Dataverse afin que vous puissiez créer des rapports dans Power BI :
- Créer un Azure Synapse Link
- Créez un groupe de ressources.
- Créez un compte Azure Data Lake Storage Gen2 avec le répertoire hiérarchique activé.
- Créez un espace de travail Synapse.
- Créez un pool Apache Spark pour l’espace de travail Synapse.
- Pour permettre au créateur de votre application de créer un Azure Synapse Link for Dataverse, accordez des autorisations pour le compte de stockage et l’espace de travail Synapse au créateur Power Platform.
- Connecter Dataverse table d’audit vers l’espace de travail Synapse
- Vérifiez le statut de synchronisation de la table d’audit.
- Créez des rapports et des tableaux de bord à l’aide de Power BI
Créer un lien Azure Synapse Link
- Connectez-vous au Portail Azure.
- Créez un groupe de ressources. Informations complémentaires : Créer des groupes de ressources
- Créez un compte de stockage. Pour plus d’informations : Créer un compte de stockage
Sous les détails du Projet :Sélectionnez l’Abonnement où le groupe de ressources a été créé.
Sélectionnez le Groupe de ressources que vous avez créé plus tôt.
Saisissez le Nom du compte de stockage.
Sélectionnez l’onglet Avancé et activez l’option Espace de noms hiérarchique.
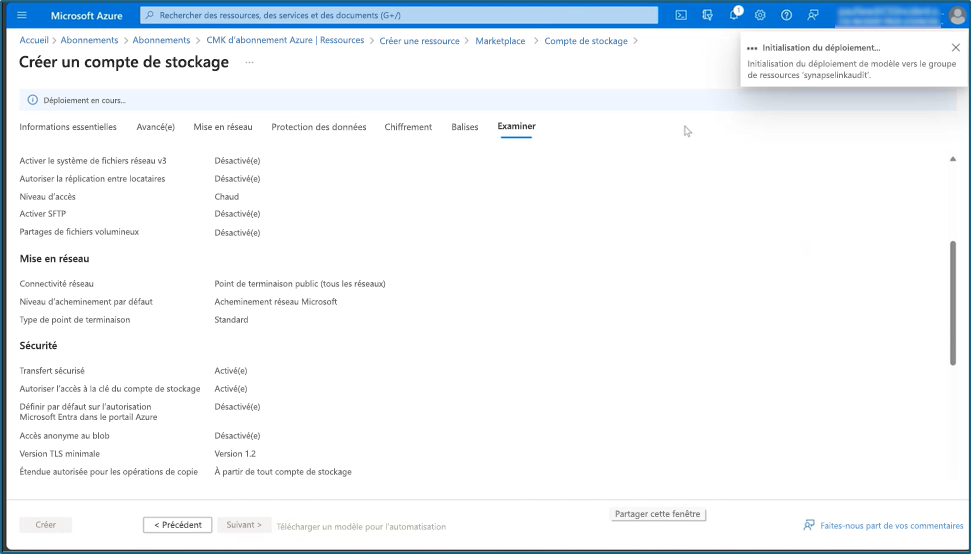
- Accordez l’accès Compte de stockage à l’administrateur Power Apps qui connecte les tables Dataverse à ce compte de stockage.
- Dans le volet de gauche, sélectionnez Contrôle d’accès (IAM).
- Sélectionnez Attributions de rôles>+ Ajouter>Ajouter des attributions de rôles.
- Sous Ajouter une attribution de rôles, sélectionnez l’onglet Membres.
- Sélectionnez l’utilisateur administrateur Power Platform, puis sélectionnez l’onglet Rôles d’administrateur avec privilèges.
- Saisissez propriétaire dans la zone Rechercher.
- Sélectionnez le rôle Contributeur du compte de stockage.
- Activez Autoriser l’utilisateur à attribuer tous les rôles (avec privilèges élevés) dans Ce que l’utilisateur peut faire.
- Répétez les étapes précédentes pour ces rôles :
- Données de blob de stockage collaborateur
- Propriétaire des données du blob de stockage
- Créez un espace de travail Synapse.
Sous les détails du Projet :- Sélectionnez l’Abonnement où le Groupe de ressources a été créé.
- Sélectionnez le Groupe de ressources que vous avez créé précédemment.
- Nom de l’espace de travail. Choisissez un nom unique au niveau global.
- Région. Sélectionnez la région où se trouve votre environnement Dataverse.
- Sélectionnez le Nom du compte de stockage que vous avez créé précédemment.
- Sélectionnez Créer sous le Nom du système de fichiers.
- Saisissez un Nom pour le système de fichiers Data Lake Storage Gen2.
- Créez un pool Spark pour l’espace de travail Synapse.
- Accédez au groupe de ressources de l’espace de travail Synapse créé précédemment.
- Le compte de stockage et l’espace de travail Synapse sont répertoriés sous Ressources. Sélectionnez l’espace de travail Synapse créé à l’étape ci-dessus.
- Sélectionnez + Nouveau pool Apache Spark pour créer un pool Spark.
- Sur la page Nouveau pool Apache Spark :
- Saisissez un nom pour le pool Apache Spark.
- Saisissez 5 dans le champ Nombre de nœuds.
- Sélectionnez l’onglet Paramètres supplémentaires, puis saisissez 5 pour le Nombre de minutes d’inactivité.
Note
- Il n’y a aucun coût encouru avec la création de pools Spark. Les frais ne sont engagés qu’une fois qu’une tâche Spark est exécutée sur le pool Spark cible et que l’instance Spark est instanciée à la demande. Ces coûts sont liés à l’utilisation de Azure Synapse workspace Spark et sont facturés mensuellement. Le coût d’exécution de calculs Spark dépend principalement de l’intervalle de temps pour la mise à jour incrémentielle et des volumes de données. Pour plus d’informations : Tarification Azure Synapse Analytics
- Il est important de prendre en compte ces coûts supplémentaires lorsque vous décidez d’utiliser cette fonctionnalité, car ils ne sont pas facultatifs et doivent être payés pour continuer à utiliser cette fonctionnalité.
Connecter la table d’audit Dataverse à l’espace de travail Synapse
Pour connecter votre table d’audit Dataverse à un espace de travail Synapse, vous utilisez l’Azure Synapse Link créé plus tôt dans cet article.
- Avec un compte d’utilisateur doté du rôle de sécurité Administrateur système de Dataverse, connectez-vous à Power Apps, puis sélectionnez l’environnement souhaité.
- Connectez Dataverse à votre espace de travail Synapse :
- Dans le volet de navigation de gauche, sélectionnez Azure Synapse Link. Si l’élément n’est pas disponible, sélectionnez Plus>Découvrir tout. Sélectionnez Nouveau lien.
- Sur la page Nouveau lien :
- Sélectionnez l’option Se connecter à votre espace de travail Azure Synapse Analytics.
- Sélectionnez l’Abonnement Azure, le Groupe de ressources et le Compte de stockage.
- Sélectionnez l’option Utiliser le pool Spark pour la tâche de conversion des données Delta Lake.
- Sélectionnez le Pool Spark et le Compte de stockage.
- Sélectionnez Suivant.
- Développez l’onglet Avancé et saisissez 480 minutes dans le champ Intervalle de temps. Plus tard, vous pourrez modifier la durée en fonction de la fréquence d’actualisation des tables Dataverse dans l’espace de travail Synapse.
- Sous la liste des tables, sélectionnez les tables Audit et Utilisateur.
Les tables que vous sélectionnez doivent avoir le suivi des modifications activé. Plus d’informations : Activer le suivi des modifications pour contrôler la synchronisation des données.
L’exportation des tables Dataverse dans l’espace de travail Synapse prend un certain temps. Une fois l’exportation terminée, vous pouvez gérer les données de la table dans l’espace de travail Synapse. Plus d’informations : Gérer les données de la table dans l’espace de travail Synapse
Vérifier le statut de synchronisation de la table d’audit
- Dans Power Apps, sélectionnez Azure Synapse Link dans le volet de navigation de gauche.
- Ouvrez le lien que vous avez créé et vérifiez le statut de synchronisation de la table d’audit. Il devrait indiquer Actif.
Créer des rapports et des tableaux de bord à l’aide de Power BI
Accédez aux données d’audit à l’aide de votre espace de travail Azure Synapse Analytics avec Power BI Desktop. Si vous ne disposez pas déjà de Power BI Desktop, téléchargez et installez Power BI Desktop. Il s’agit d’une application gratuite qui s’exécute sur votre ordinateur local.
Créer des rapports en utilisant la connexion à l’espace de travail Azure Synapse Analytics
Utilisez la connexion à l’espace de travail Azure Synapse Analytics pour les volumes de données plus petits pour créer des rapports avec Power BI.
- Démarrez Power BI Desktop, puis dans une nouvelle session Power BI, sélectionnez Obtenir les données>Plus....
- Dans le volet de gauche de la fenêtre de dialogue Obtenir les données, sélectionnez Azure, puis dans le volet de droite, sélectionnez Espace de travail Azure Synapse Analytics (bêta).
- Sélectionnez Se connecter.
- Sélectionnez Se connecter et saisissez ou sélectionnez votre Compte organisationnel, le compte qui a accès au Azure Synapse workspace que vous avez créé. Sélectionnez Se connecter.
- Une fois connecté, sélectionnez l’espace de travail dans la fenêtre de dialogue Navigateur.
- Développez l’espace de travail et localisez l’espace de travail de l’environnement Dataverse. Une liste de tables Dataverse s’affiche.
- Sélectionnez les tables audit et systemuser, puis sélectionnez Charger.
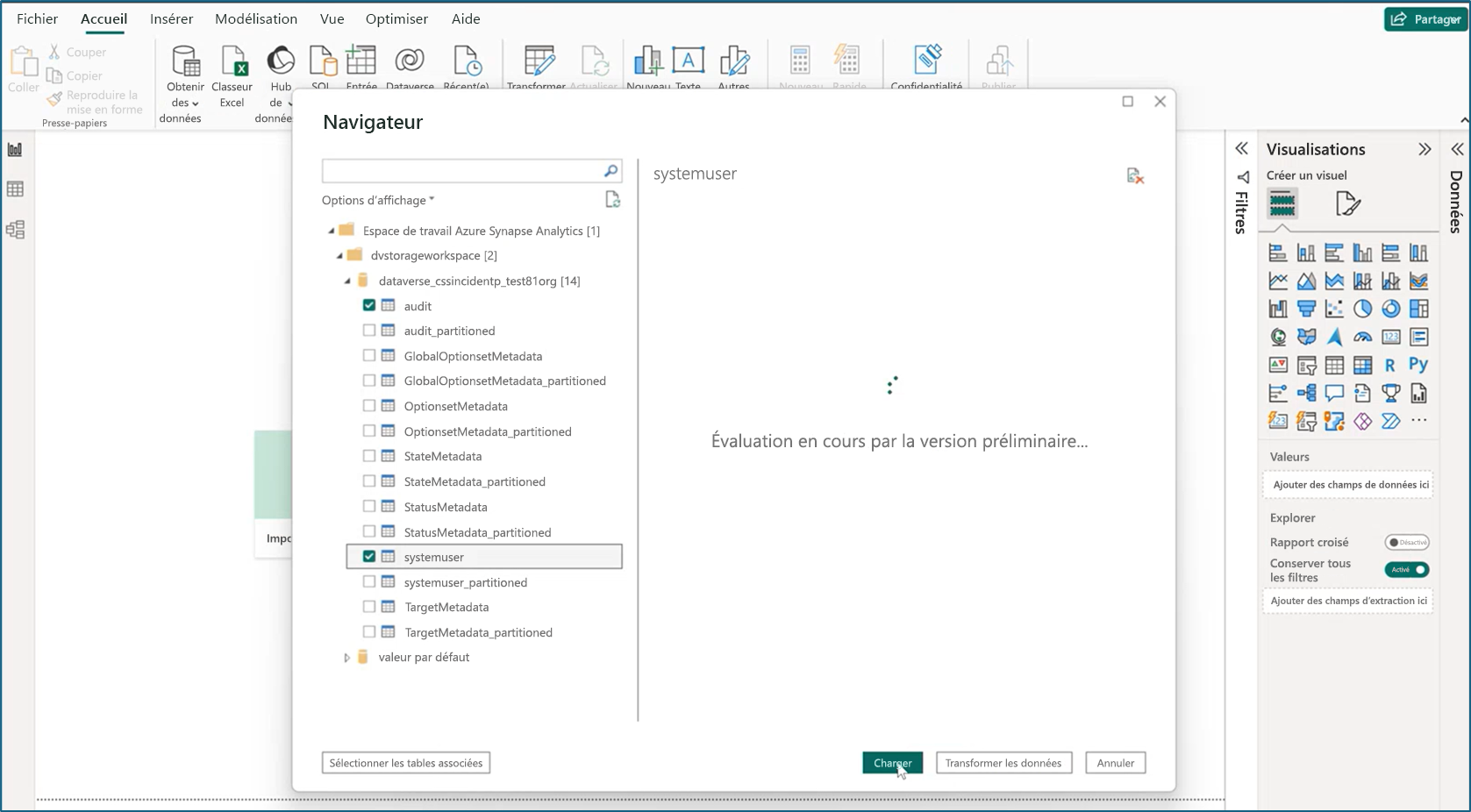
- Une fois les tables sélectionnées, vous pouvez créer des visualisations Power BI.
Créer des rapports en utilisant la connexion SQL Azure Synapse Analytics
Utilisez la connexion SQL Azure Synapse Analytics pour les volumes de données plus grands pour créer des rapports avec Power BI.
- Démarrez Power BI Desktop, puis dans une nouvelle session Power BI, sélectionnez Obtenir les données>Plus....
- Dans le volet de gauche de la fenêtre de dialogue Obtenir les données, sélectionnez Azure, puis sélectionnez SQL Azure Synapse Analytics.
- Sélectionnez Se connecter.
- Saisissez les nom du Serveur et de la Base de données.
- Le nom du serveur se trouve dans le portail Azure. Saisissez le nom de l’espace de travail dans la barre de Recherche, puis sélectionnez l’espace de travail. Sur la page Vue d’ensemble, copiez le Point de terminaison SQL sans serveur et revenez à la page Base de données SQL Server Power BI et collez-la dans le champ Serveur.
- Le nom de la base de données se trouve dans Azure Synapse Link dans Power Apps (make.powerapps.com). Sélectionnez Azure Synapse Link for Dataverse dans le volet de navigation de gauche, sélectionnez Azure Synapse Link, puis sélectionnez Accéder à l’espace de travail Azure Synapse Analytics dans la barre de commandes. Le nom de votre base de données se trouve dans le dossier Base de données du lac sur la page Données.
- Sélectionnez OK.