Didacticiel : Afficher des données en toute sécurité sur votre site
Dans le didacticiel précédent, vous avez ajouté une liste à une page ; cependant, les utilisateurs ne pourront pas afficher les données. Power Pages a une sécurité activée par défaut pour protéger les données de votre entreprise. Ce didacticiel décrit les étapes permettant de créer des autorisations de table et de les associer à des rôles Web pour permettre aux visiteurs de votre site de ne pouvoir interagir qu’avec les informations que vous autorisez.
Dans ce didacticiel, vous allez découvrir comment :
- Créer des autorisations de table
- Définir le type et les privilèges d’accès
- Ajouter des rôles Web
Conditions préalables
- Un abonnement d’essai à Power Pages. Obtenez un abonnement d’essai à Power Pages ici.
- Un site Power Pages créé. Créer un site Power Pages.
- Menez à bien le didacticiel Ajouter et concevoir une page.
- Menez à bien le didacticiel Ajouter une liste à une page.
Créer des autorisations de table
Cette vidéo donne un aperçu des étapes de création d’autorisations de table.
Utilisez les étapes ci-dessous pour savoir comment configurer les autorisations de table pour afficher les données.
Accéder à Power Pages.
Dans l’espace de travail des pages, sur la page où vous avez un composant de liste, sélectionnez le composant, puis le bouton Autorisations.
Sélectionnez Nouvelles autorisations de table.
Donnez un nom à l’autorisation de table.
Sélectionnez une table Dataverse.
Définissez le type d’accès sur Global.
Définissez les autorisations sur Lecture.
Choisissez Anonyme et Utilisateur autorisé pour les rôles Web.
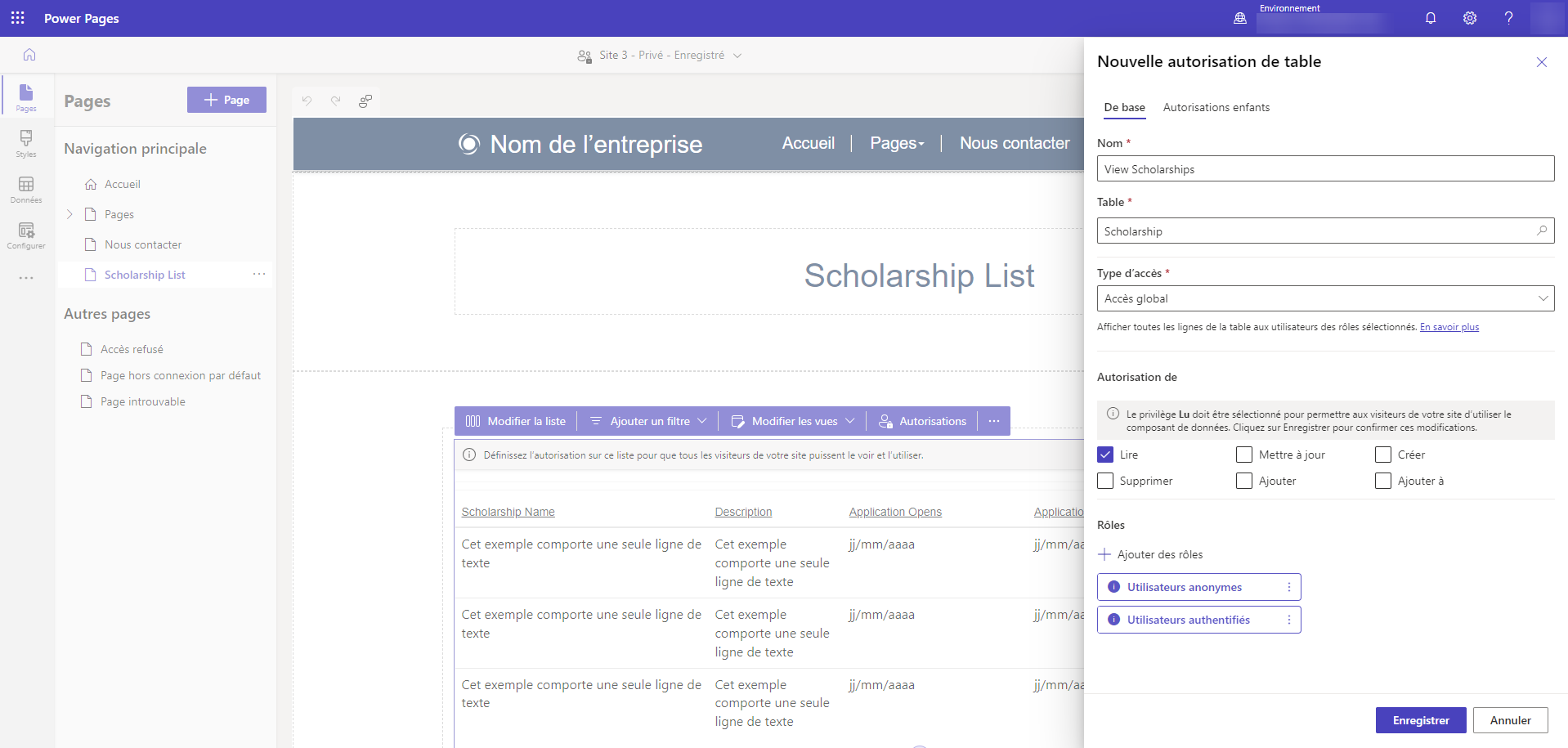
Maintenant que les autorisations de table sont définies, affichez la page en sélectionnant Aperçu.
Vous devriez maintenant voir une liste d’enregistrements Dataverse sur la page.
Note
Vous pouvez donner n’importe quel nom à l’autorisation de table, mais idéalement, il devrait être descriptif.
Définir le type et les privilèges d’accès
Lorsque vous configurez une liste ou un formulaire dans Power Pages, par défaut, vos utilisateurs n’auront pas accès aux informations contenues dans Dataverse. Il y a des cas où vous voudrez limiter les données d’un ensemble particulier d’utilisateurs. Cela peut être fait avec une combinaison d’autorisations de table et de rôles de sécurité.
Si votre table dans Dataverse a une relation avec une table Contact ou Compte, vous pouvez filtrer les enregistrements en fonction de cette relation.
Dans l’exemple ci-dessous, nous avons créé une table qui a une recherche dans la table des contacts.
Cette vidéo donne un aperçu des étapes à suivre pour définir les types d’accès et les privilèges.
Créez une page avec une liste affichant les enregistrements qui ont une relation avec la table des contacts.
Note
Consultez Didacticiel : Ajouter une liste à une page pour plus de détails sur la façon d’ajouter une liste à la page. Créez une table avec une recherche dans la table des contacts.
Dans la liste de la page, choisissez le bouton Autorisation.
Sélectionnez pour créer une autorisation de table.
Donnez un nom à l’autorisation de table et choisissez Table.
Sélectionnez le type d’accès Accès global.
Définissez les autorisations sur Lecture.
Attribuez l’autorisation de table au rôle web Utilisateur authentifié.
Cliquez sur Enregistrer.
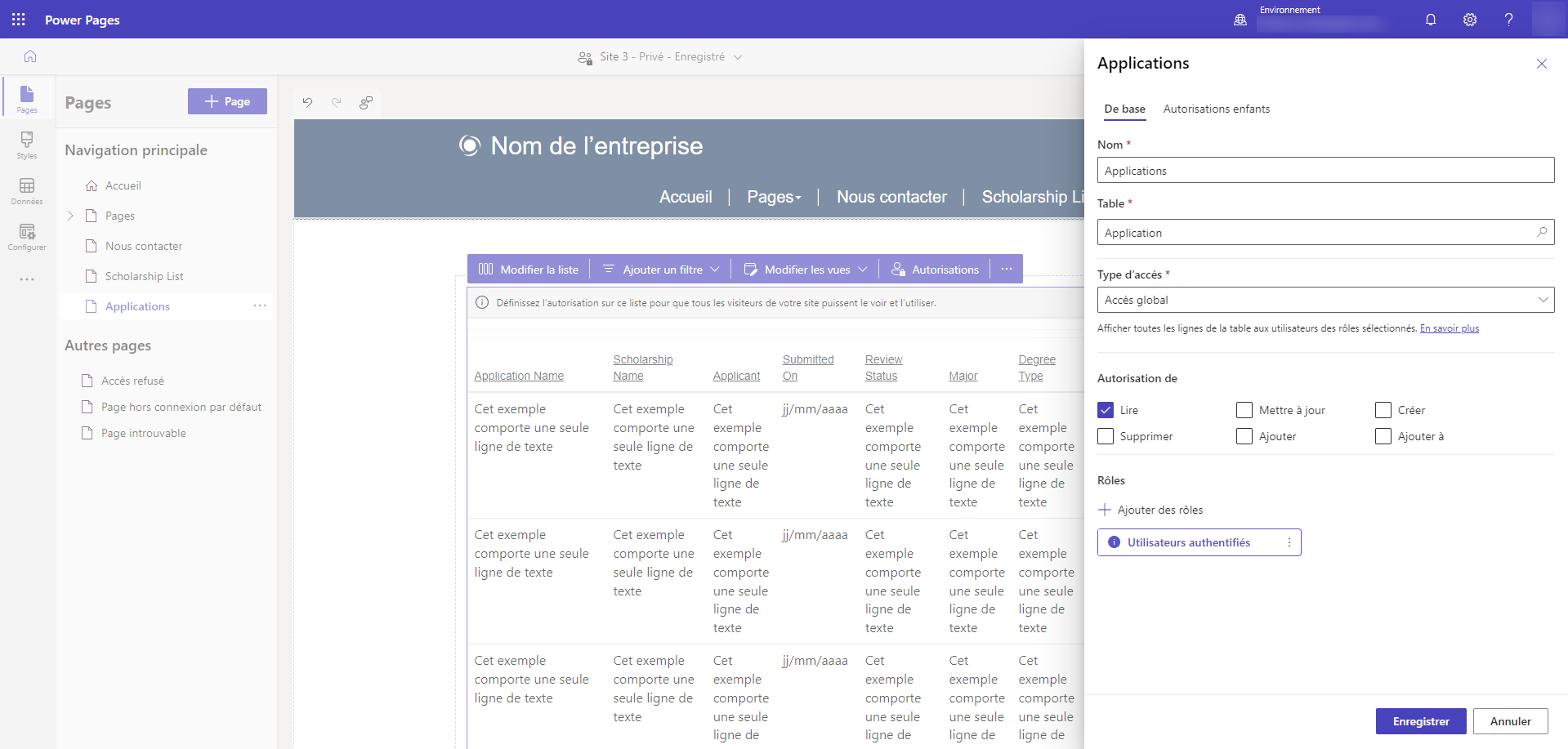
Prévisualisez le site et connectez-vous-y. Pour les besoins de ce didacticiel, vous pouvez vous connecter à l’aide de Microsoft Entra ID.
Affichez la page sur le site. Lorsqu’un utilisateur se connecte, il doit voir toutes les données de la table.
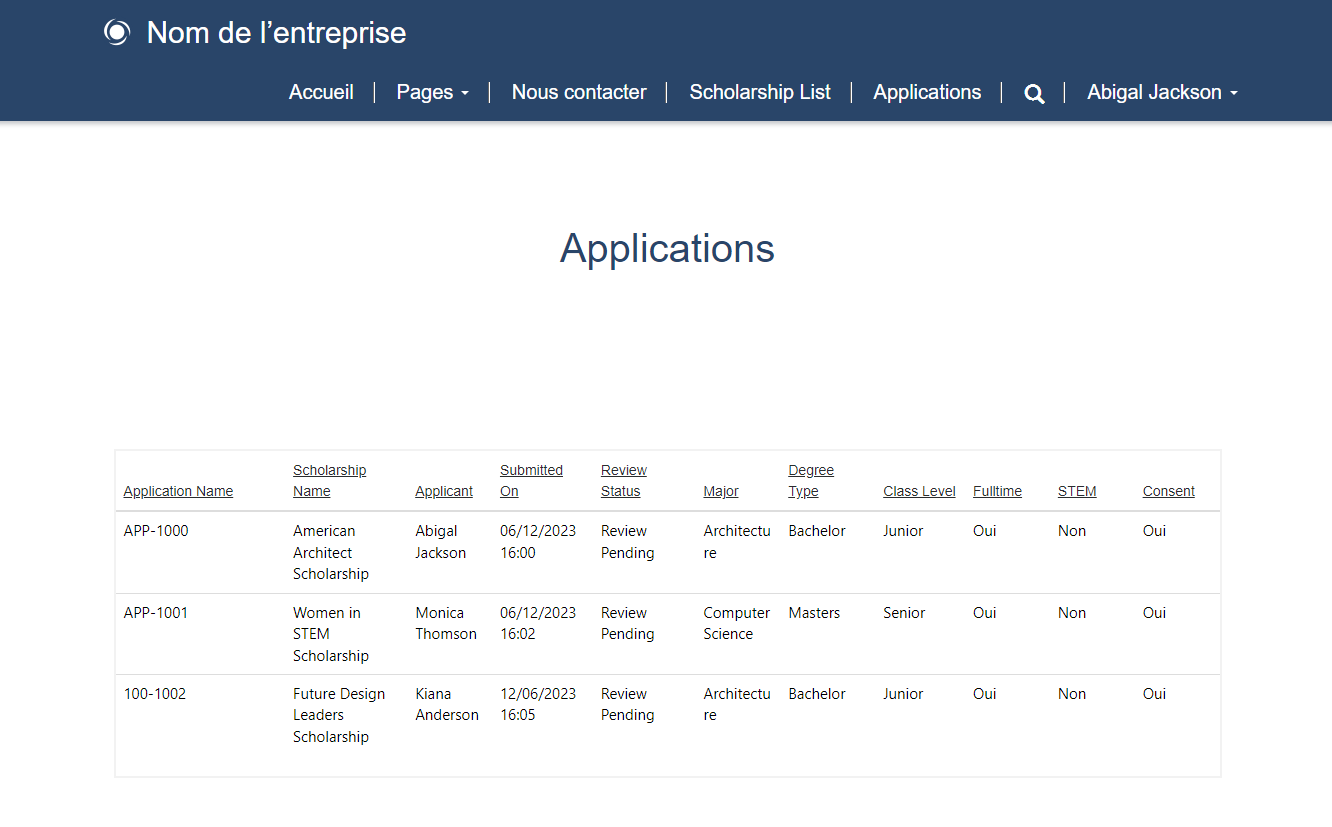
Dans notre exemple, nous ne voulons afficher que les enregistrements liés à l’utilisateur actuellement connecté. Retournez au studio de conception, sélectionnez la liste sur la page et sélectionnez les autorisations.
Modifiez l’autorisation de table existante et changez le Type d’accès en Accès aux contacts.
Vous devrez spécifier la relation entre votre table et la table des contacts.
Note
Si vous ne voyez pas de relation, vous devrez définir une recherche dans la table des contacts à l’aide de l’espace de travail Données. Créez ou mettez à jour certains enregistrements liés à l’enregistrement de contact que vous utilisez pour vous connecter au site.

Prévisualisez le site et connectez-vous-y. Vous ne devriez maintenant voir que les enregistrements liés au contact qui s’est connecté au site.

Plus d’informations
Il existe plusieurs types d’accès et privilèges différents dans Power Pages.
Pour en savoir plus, consultez :
Ajouter des rôles Web
Dans nos exemples jusqu’à présent, nous avons attribué les autorisations de table aux rôles web par défaut Utilisateurs authentifiés et Utilisateurs anonymes.
Cette vidéo donne un aperçu de l’utilisation des rôles web.
Nous pouvons également créer nos propres rôles Web personnalisés pour limiter davantage l’accès aux données et aux pages à certains visiteurs du site.
Dans le studio de conception, sélectionnez les point de suspension ... dans le menu latéral et sélectionnez Gestion du portail pour ouvrir l’application Gestion du portail.
Dans l’application Gestion du portail, sous la section Sécurité, sélectionnez et affichez Rôles Web.
Sélectionnez Nouveau pour créer un nouveau rôle Web et donnez-lui un nom descriptif. Laissez les rôles Utilisateurs authentifiés et Utilisateurs anonymes sur Non.
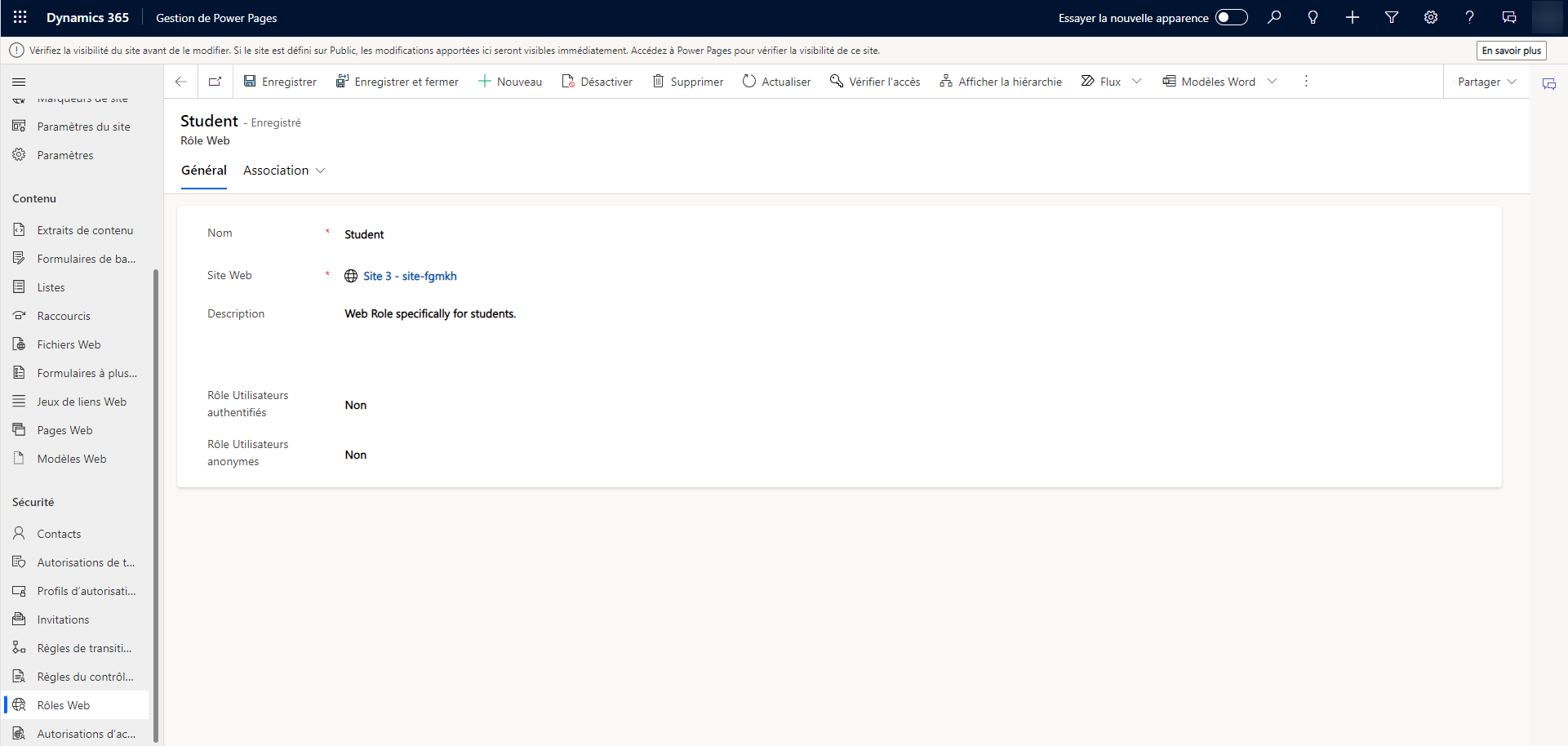
Enregistrez l’enregistrement de rôle Web.
Sélectionnez Associé et choisissez Contacts. Sélectionnez Ajouter des contacts existants et choisissez quelques contacts.
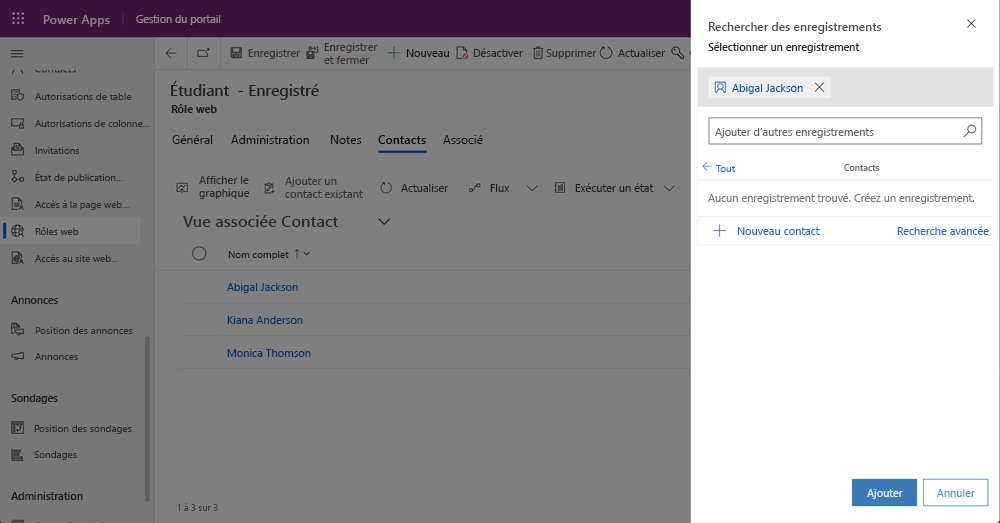
Note
Les utilisateurs du site sont stockés en tant qu’enregistrements de contacts.
Dans le studio de conception, sur une liste ou un formulaire, choisissez le bouton des autorisations et sélectionnez une autorisation de table, puis attribuez le rôle Web personnalisé.
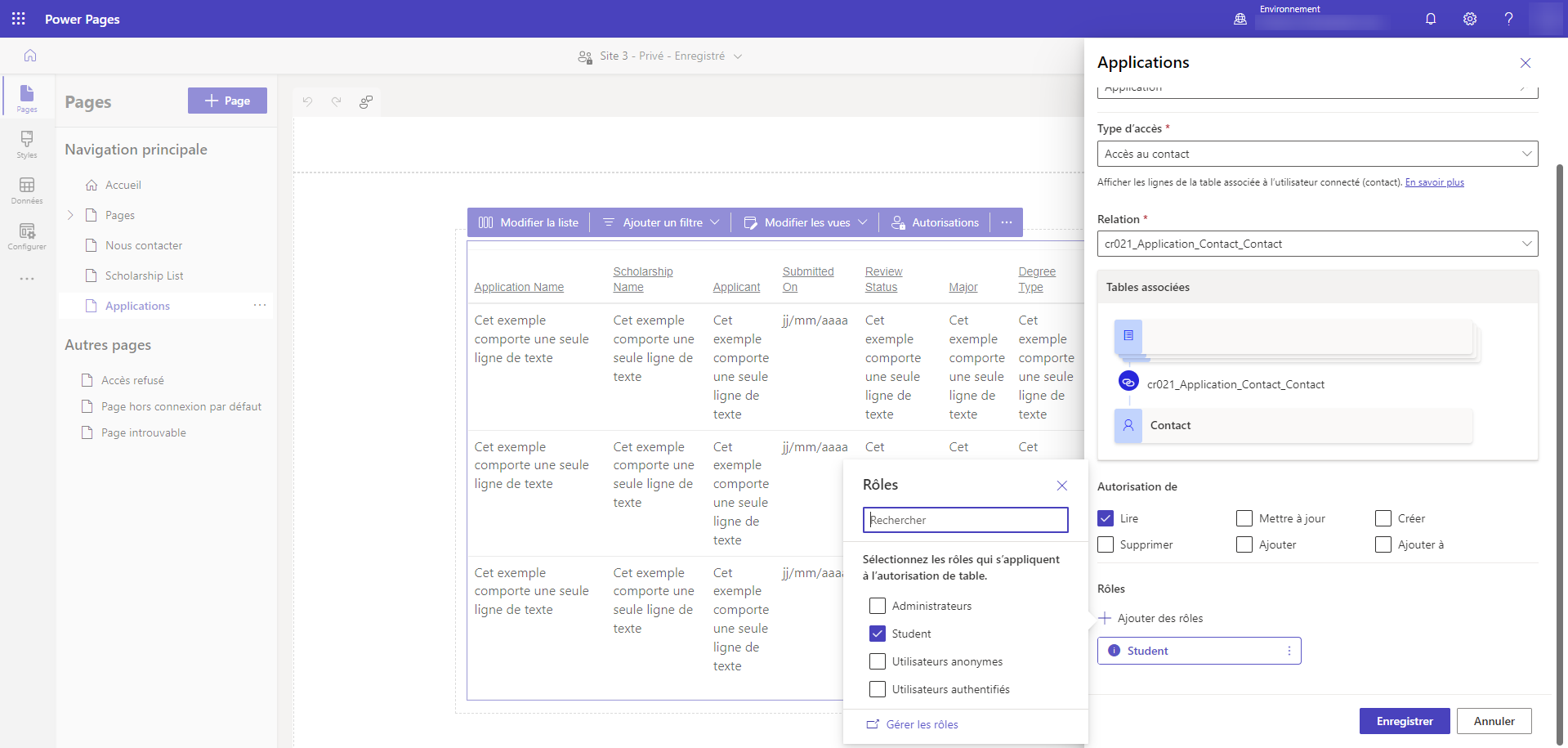
Note
Vous devrez redémarrer le studio de conception ou vider le cache du navigateur (Ctrl + F5) pour voir le nouveau rôle Web.
Prévisualisez le site et notez que seuls les utilisateurs connectés pourront afficher les données d’un formulaire ou d’une liste.
Étapes suivantes
L’affichage au public concerné des données d’une vue de liste est une fonctionnalité importante de Power Pages. Le prochain didacticiel couvrira l’ajout d’un formulaire à une page pour permettre aux utilisateurs de créer et de modifier des données d’entreprise.