Appliquer un style à votre site
Power Pages contient un ensemble robuste de thèmes et d’outils à utiliser pour appliquer un style à votre site. Choisissez parmi plusieurs thèmes prédéfinis que vous pouvez appliquer à votre portail. Utilisez ces thèmes comme point de départ et appliquez une personnalisation supplémentaire avec le menu de style.
L’espace de travail Style vous permet d’appliquer des styles de site globaux. Vous pouvez appliquer des mises à jour de l’image de marque de l’entreprise et examiner les modifications dans l’aperçu sur le côté droit de la fenêtre de l’application. Les styles proposent 13 thèmes prédéfinis. Pour chaque thème, vous pouvez personnaliser la palette de couleurs, la couleur d’arrière-plan, les styles de police, les styles de bouton et les marges de section.
Ouvrez le studio de conception.
Dans le volet de gauche, sélectionnez Styles.
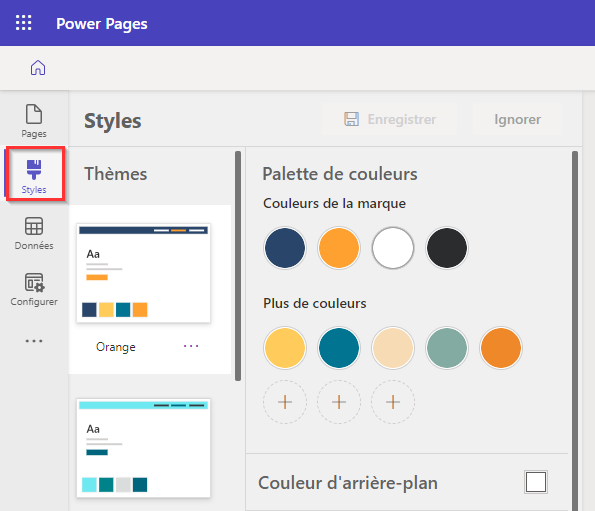
Notez la liste des thèmes dans l’espace de travail Styles. Vous pouvez personnaliser davantage des éléments spécifiques, comme les couleurs et les polices du site, à partir du menu Styles. Power Pages offre des polices de base et plus de 30 polices Google parmi lesquelles choisir.
Sélectionnez l’un des thèmes prédéfinis pour voir comment le style se reflète sur l’espace de travail du canevas à droite.
Chaque thème a sa propre palette de couleurs.
Vous pouvez ajuster le menu de style pour apporter des modifications à chaque thème. Les options de texte incluent la police, l’épaisseur, la taille et la couleur.
Choisissez entre Enregistrer les modifications ou Ignorer les modifications après avoir effectué vos modifications.
Un thème modifié est annoté en regard du nom du thème à moins ou jusqu’à ce qu’un thème soit réinitialisé pour conserver les modifications.
Réinitialiser un thème
Pour réinitialiser un thème à son état d’origine, sélectionnez les points de suspension (...) puis sélectionnez l’option Réinitialiser par défaut.
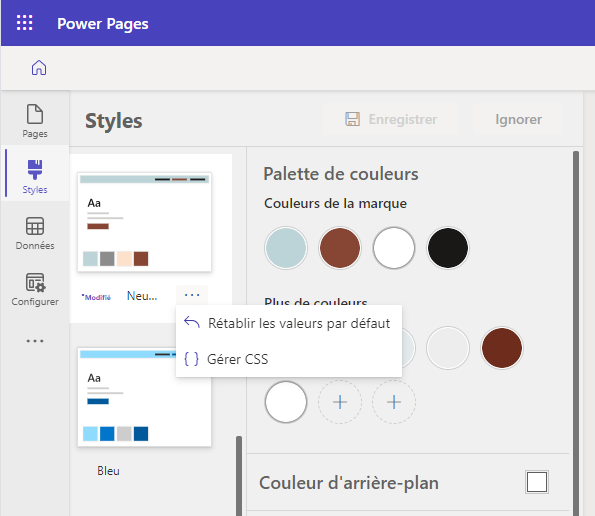
Affichage de votre page
Pour voir la page complète dans le studio de conception, sélectionnez l’icône de la page complète.
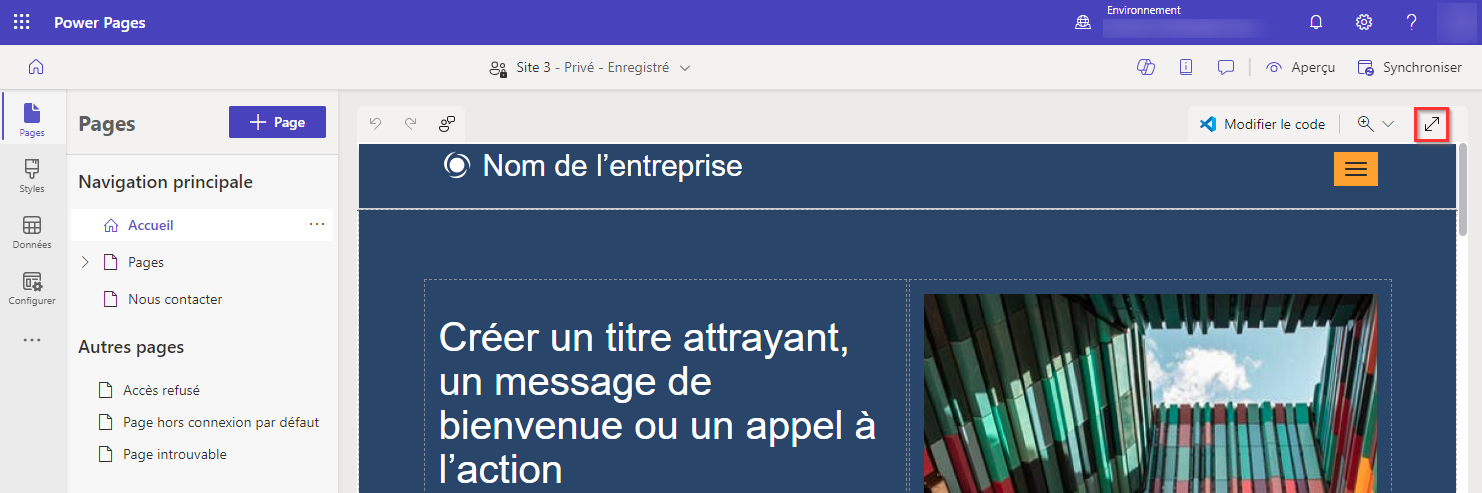
Pour voir le site tel qu’il apparaît en production, sélectionnez l’icône d’aperçu.
![]()
Vous pouvez également utiliser le sélecteur de fenêtre d’affichage pour choisir entre les vues Web, Tablette et Mobile de l’espace de travail.
Mappage du thème
Chaque couleur de la palette correspond à un élément spécifique de la page. Le thème prédéfini se compose de neuf couleurs et de trois emplacements pour les couleurs sélectionnées par l’utilisateur. Si vous personnalisez des éléments, le mappage n’est correct que si le thème est réinitialisé.
Pour ajouter une nouvelle couleur ou pour modifier une couleur existante, sélectionnez le signe plus (+) dans la palette de couleurs et choisissez votre couleur à l’aide du sélecteur de couleurs, en valeur hexadécimale ou en valeurs RGB.
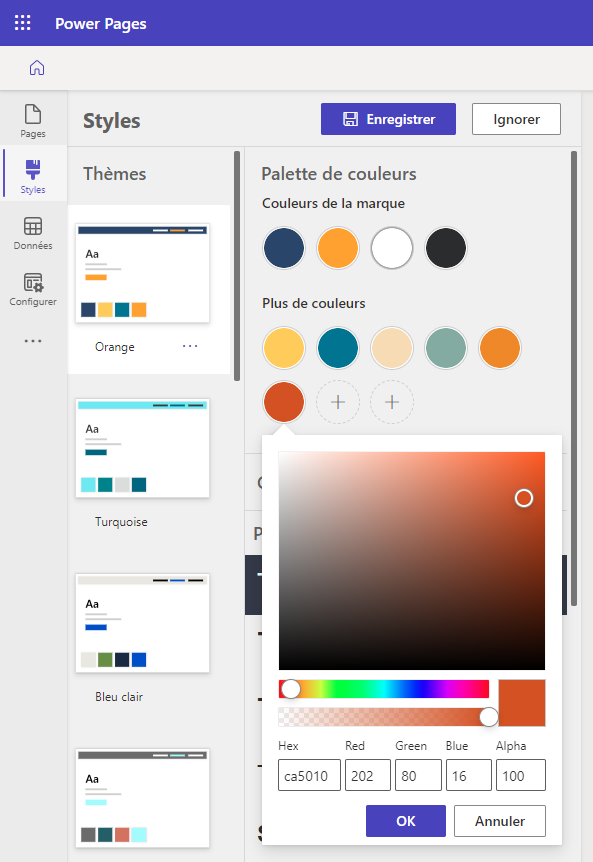
Une fois qu’une nouvelle couleur est ajoutée à la palette de couleurs, elle peut être utilisée pour colorer les composants dans le menu contextuel.
Note
Pour les sites créés avec Power Pages avant le 23 septembre 2022, il existe un problème connu lié aux thèmes. En savoir plus : Ajustement de la couleur d’arrière-plan de votre site Power Pages
Annuler/rétablir
Vous pouvez sélectionner les icônes Annuler et Rétablir dans l’espace de travail Styles pour annuler les mises à jour de thème pour tous les scénarios liés à la modification d’un thème actuellement sélectionné.
Vous pouvez appliquer les options d’annulation/rétablissement à tous les paramètres de style pour le thème sélectionné, y compris réinitialiser le thème par défaut dans les options du menu plus (...).
Lorsque vous passez à un nouveau thème, une boîte de dialogue vous invite à enregistrer ou à supprimer les modifications non enregistrées. La pile d’annulation/rétablissement est effacée lors du choix de l’une des actions.
Quelle est l’expérience attendue de l’annulation/rétablissement ?
Les options Annuler et Rétablir ne prennent en charge que les modifications que vous apportez dans l’espace de travail Styles. Votre historique d’action est immédiatement effacé lorsque vous naviguez vers un espace de travail différent ou que vous passez à un thème différent.
De part leur conception, certaines actions générales du studio de conception ne sont pas prises en charge, notamment :
Synchronisation, enregistrement, prévisualisation, zoom, redimensionnement du canevas, navigation entre les espaces de travail et les pages Web, téléchargement de médias et fichiers CSS.
Passer à un thème différent, enregistrer un thème nouvellement sélectionné sans aucun changement de style.
Le panneau Actions CSS personnalisées, telles que télécharger, activer/désactiver, déplacer le fichier vers le haut ou vers le bas dans l’ordre de priorité.