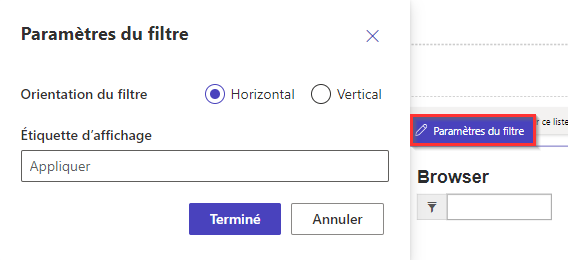Ajouter une liste
Une liste est une configuration orientée données utilisée pour afficher une liste d’enregistrements sans qu’il soit nécessaire qu’un développeur apprête la grille dans le portail. Les listes utilisent les vues Dataverse pour afficher l’enregistrement dans le portail.
Une liste affiche les données dans une vue de grille sur les sites Power Pages. Les listes sur les pages sont créées à partir de vues de tables Dataverse. Les vues de table Dataverse peuvent être créées à l’aide de l’espace de travail Données ou des applications pilotées par modèle créées dans Power Apps. Vous pouvez les utiliser sur des pages ou avec des formulaires pour créer une application Web complète.
Pourboire
Nous avons créé une série de didacticiels et de vidéos pour que vous appreniez à utiliser Power Pages et comment créer une vue et ajouter une liste à une page. Pour plus d’informations, accédez à Didacticiel : Ajouter une liste à une page.
Pour ajouter une liste :
Ouvrez le studio de conception pour modifier le contenu et les composants de la page.
Sélectionnez la page que vous souhaitez modifier.
Sélectionnez la section à laquelle vous souhaitez ajouter le composant de liste.
Survolez n’importe quelle zone de canevas modifiable, puis sélectionnez l’icône Liste sur le volet Composant.
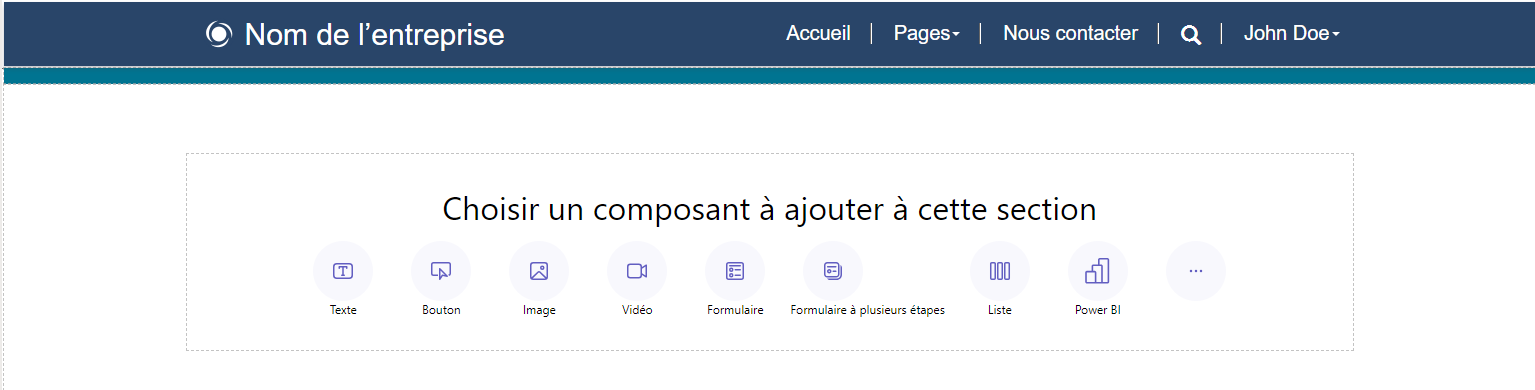
La fenêtre Ajouter une liste s’ouvre.
Choisissez de créer une nouvelle liste ou choisissez d’utiliser une liste existante, puis sélectionnez OK.
Note
Une version mise à jour des listes, listes modernes, est disponible dans Power Pages. Activez le bouton bascule pour utiliser cette version des listes sur votre site. Pour plus d’informations : Liste moderne (version préliminaire)
- Si vous choisissez de créer une nouvelle liste, la fenêtre Ajouter une liste s’ouvre dans l’onglet Configurer.
- Si vous utilisez une liste existante, vous êtes redirigé vers la liste affichée dans l’espace de travail Pages. Choisissez la liste et sélectionnez le bouton Modifier la liste juste au-dessus du composant pour accéder aux options de configuration dans la fenêtre Ajouter une liste. Vous pouvez également choisir de changer votre liste en liste moderne lorsque vous modifiez votre liste.
Liste moderne (version préliminaire)
La liste moderne est la version mise à jour des listes existantes dans Power Pages et offre un intérêt visuel et des fonctionnalités de style améliorées.
- Chargement en cours : le chargement de l’animation s’affiche pendant que les données sont récupérées de votre source de données.
- Défilement infini : le contenu se charge automatiquement en bas de la page lorsque les utilisateurs font défiler la page.
- Filtres en ligne : les filtres s’appliquent automatiquement à toutes les colonnes de la vue de liste.
- Options de style : personnalisez des éléments tels que la couleur de l’arrière-plan et de la police, ajoutez des couleurs de ligne alternées et ajustez les marges et le remplissage.
Astuce
Vous pouvez copier le style d’une liste moderne dans d’autres listes modernes de votre site pour une expérience de conception cohérente sur toutes les pages.
Configurer votre liste
Vous devez spécifier des valeurs pour chacun des champs de configuration. Sélectionnez l’onglet de menu Configurer dans la fenêtre Ajouter une liste pour terminer cette étape.
| Lister | Description |
|---|---|
| Choisir une table | Nom de la table à partir de laquelle les vues sont chargées. |
| Sélectionner les vues Dataverse | La vue de la table cible à afficher. Pour modifier les colonnes de la vue, vous devez accéder à l’espace de travail Données. |
| Attribuer un nom à votre liste | Nom de la liste. |
Choisir des actions de la liste
Spécifiez les actions que vous souhaitez effectuer pour votre liste en configurant les actions de la liste. Les actions sont répertoriées sous l’onglet de menu Actions dans la fenêtre Ajouter une liste. Pour chacune de ces options, vous pouvez également modifier l’étiquette du bouton par défaut en modifiant le champ Afficher l’étiquette.
| Données | Description |
|---|---|
| Créer un enregistrement | Autorise l’utilisateur à créer un enregistrement. Vous devez sélectionner la page Web cible, le formulaire ou l’URL contenant le nouvel enregistrement. |
| Télécharger le contenu des listes | Autorise l’utilisateur à télécharger le contenu de la liste dans un fichier *.xlsx. |
| Afficher les détails | Autorise l’utilisateur à afficher les détails. Vous devez sélectionner la page Web cible, le formulaire ou l’URL contenant les détails. |
| Modifier l’enregistrement | Autorise l’utilisateur à modifier l’enregistrement. Vous devez sélectionner la page Web, le formulaire ou l’URL contenant les détails de l’enregistrement à modifier. |
| Supprimer l’enregistrement | Autorise l’utilisateur à supprimer l’enregistrement. |
Spécifier d’autres options
Vous souhaiterez peut-être personnaliser davantage les options de votre liste. Visitez l’onglet de menu Autres options dans la fenêtre Ajouter une liste pour configurer d’autres options pour votre liste.
| Paramètres | Description |
|---|---|
| Nombres d’enregistrements par page | Détermine le nombre d’enregistrements affichés par page. Si la table contient plus d’enregistrements, des commandes de navigation s’affichent pour que l’utilisateur puisse afficher l’ensemble d’enregistrements suivant ou précédent. |
| Activer la recherche dans la liste | Active la fonction de recherche pour la liste. Ajouter un texte d’espace réservé pour la barre de recherche |
Note
Vous devrez activer les autorisations de table pour vous assurer que les utilisateurs pourront afficher les données des listes.
Vous pouvez également spécifier d’autres options en utilisant l’application Gestion du portail.
Dupliquer une liste
À partir de l’espace de travail Pages du studio de conception, vous pouvez sélectionner les points de suspension (...) du composant de liste pour dupliquer une liste, la déplacer vers le haut ou vers le bas dans la section, ou la supprimer.
Filtres de liste
Les créateurs peuvent ajouter des filtres de liste à leur site Power Pages depuis le studio de conception.
Types de filtre
Tous les types de filtres de métadonnées pris en charge dans l’application de gestion de portail sont configurables dans Power Pages studio et chacun a un nom simplifié, qui correspond à sa visualisation. Les créateurs peuvent également modifier/supprimer les filtres lorsqu’ils travaillent avec un composant de liste dans le studio de conception.
| Visualisations des filtres | Description |
|---|---|
| Text | Filtre la liste en utilisant une zone de texte pour rechercher le texte correspondant dans un attribut sélectionné de la table donnée. |
| Case à cocher, liste déroulante et case d’options | Les créateurs peuvent choisir entre des cases à cocher, des listes déroulantes et des case d’options comme visualisations pour leur type de filtre. D’autres options pour configurer le filtre apparaissent une fois que les créateurs ont sélectionné la colonne. Ces options varient selon votre type de données de colonne. |
| Personnalisé | Filtre la liste à l’aide d’une FetchXML condition de filtre. Lorsqu’un créateur sélectionne personnalisé, une zone de texte apparaît. Les créateurs saisissent leur instruction XML dans ce champ. |
Ajouter un filtre de liste
Pour ajouter un filtre de liste, sélectionnez le composant de liste que vous avez précédemment ajouté et configuré.
choisissez l’élément de menu Ajouter un filtre dans la barre d’outils.

Une fenêtre contextuelle s’affiche dans l’espace de travail Pages avec des options de filtre de liste.
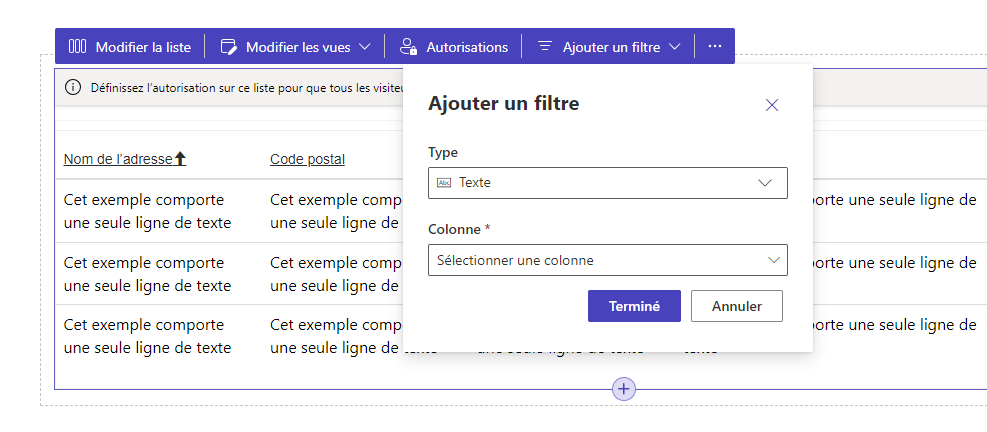
Sélectionnez le type de filtre que vous souhaitez utiliser dans le sélecteur de la liste déroulante sous étiquette Type.
Choisissez la colonne que vous souhaitez filtre dans le sélecteur de la liste déroulante sous étiquette Colonne.
Note
Le studio affichera les différentes options permettant aux fabricants de filtrer leurs données en fonction du type de filtre et de la colonne qu’ils choisissent.
Sélectionnez le bouton OK pour enregistrer vos sélections.
Une fois le filtre appliqué, vous pouvez modifier la configuration du filtre en sélectionnant le bouton Modifier le filtre dans le studio de conception.
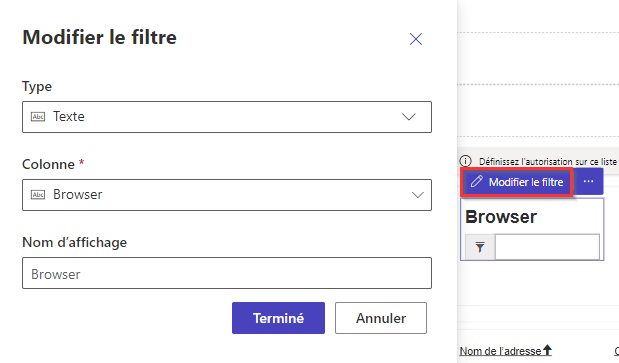
Paramètres de filtre
Vous pouvez modifier les paramètres de filtre en sélectionnant l’option Paramètres de filtre du composant dans le studio de conception.