Configurer les notes en tant que pièces jointes pour les formulaires de base et à plusieurs étapes
Les étapes suivantes expliquent le processus d’activation de la possibilité d’ajouter des pièces jointes aux formulaires de base et à plusieurs étapes à l’aide de l’application Gestion des portails.
Vous pouvez également activer l’ajout de pièces jointes à l’aide du studio de conception Power Pages. Consultez Activer les pièces jointes sur un formulaire et Activer les pièces jointes sur un formulaire à plusieurs étapes pour obtenir plus de détails.
Configurer les notes en tant que pièces jointes à l’aide de l’application Gestion des portails
Pour ajouter la possibilité d’afficher les notes et les documents joints sur les formulaires de base et à plusieurs étapes, vous devrez suivre les étapes suivantes :
Activer les pièces jointes pour la table dans Microsoft Dataverse.
Ajoutez le contrôle timeline aux formulaires Dataverse via le concepteur de formulaires de l’application pilotée par modèle ou l’espace de travail Données si vous utilisez le studio de conception Power Pages.
Configurez les autorisations de table pour la table des notes (annotations).
Note
- Pour qu’une note s’affiche sur la page web, la description de chaque note doit être précédée du préfixe *WEB* (le mot clé « WEB » avec un astérisque (*) avant et après). Les notes ajoutées via un formulaire sur une page Web auront le préfixe ajouté automatiquement.
- Vous pouvez spécifier un préfixe personnalisé en modifiant le paramètre de site KnowledgeManagement/NotesFilter avec une valeur de votre choix.
- La possibilité d’afficher à la fois des notes et des activités sur le même formulaire pour une table personnalisée n’est actuellement pas prise en charge avec la configuration.
Configuration des notes pour les formulaires de base
Si vous souhaitez simplement fournir un contrôle de chargement de fichier, cela peut être accompli en utilisant les paramètres supplémentaires du formulaire ou en activant les pièces jointes à l’aide du studio de conception.
L’ajout d’un contrôle de chronologie permet aux utilisateurs d’afficher les pièces jointes.
Vous pouvez configurer davantage le contrôle timeline pour permettre aux utilisateurs du site d’ajouter, de mettre à jour ou de supprimer des notes et des pièces jointes en configurant les métadonnées du formulaire à l’aide de l’application Gestion du portail.
Ouvrez l’application Gestion du portail
Dans le volet de gauche, sous Contenu, sélectionnez Formulaires de base.
Dans la liste des formulaires, ouvrez un enregistrement du formulaire auquel vous souhaitez ajouter une configuration de note.
Dans les onglets disponibles dans les paramètres du formulaire, sélectionnez Métadonnées de formulaire de base.

Sélectionnez Nouvelles métadonnées de formulaire de base.
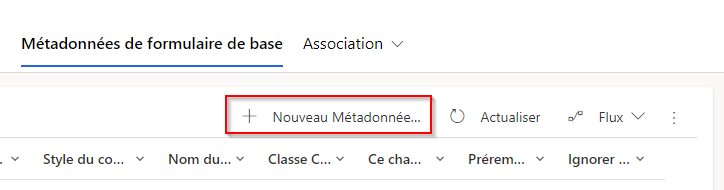
Sélectionnez Type en tant que Note.
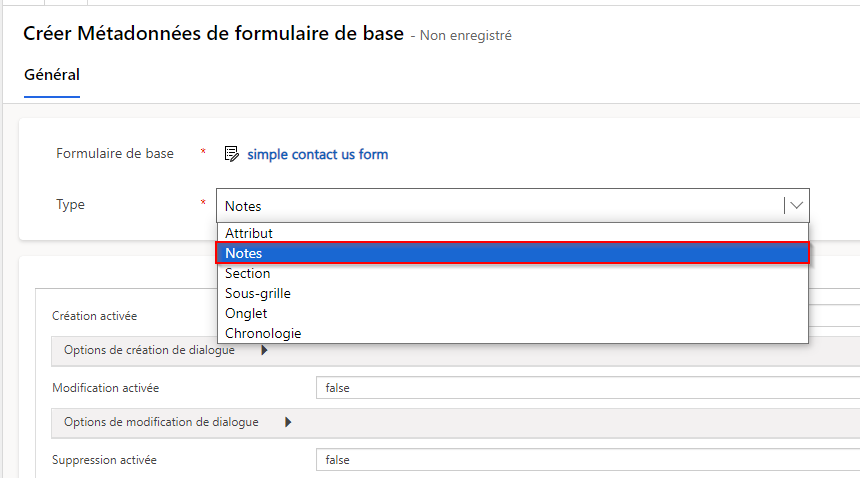
Les paramètres de configuration des notes sont affichés. La plupart des paramètres sont réduits par défaut. Vous pouvez développer une section pour afficher plus de paramètres.
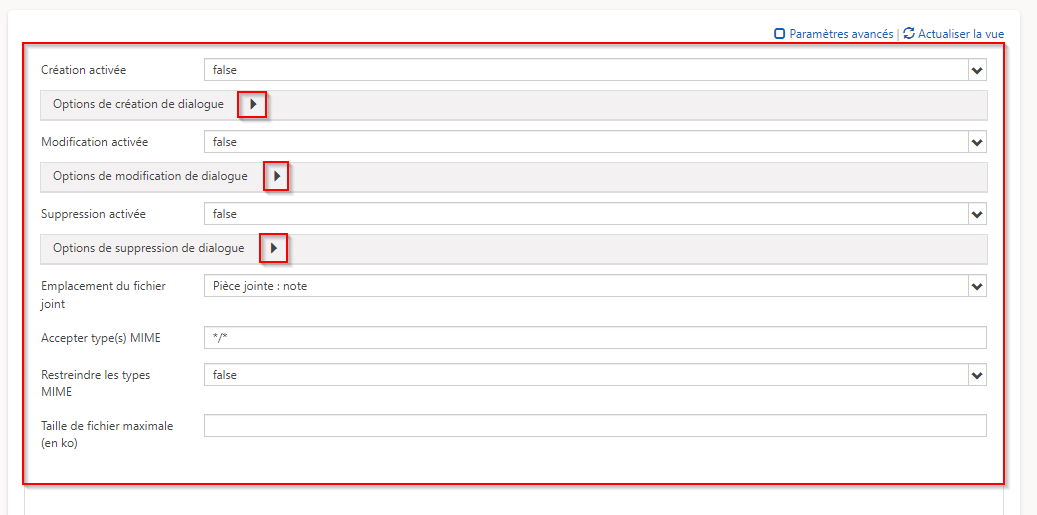
Note
Si vous souhaitez activer le stockage des pièces jointes et notes dans Azure, vous devez d’abord activer le stockage Azure pour les notes jointes ainsi que mettre à jour l’option Emplacement du fichier joint sur Stockage Blob Azure.
Remplissez les champs avec les valeurs appropriées. Ces paramètres sont expliqués plus en détail ci-dessous sous Attributs, Créer des options de dialogue, Modifier les options de la boîte de dialogue, et Options de la boîte de dialogue Supprimer.
Enregistrez le formulaire.
Après l’ajout de la configuration, le contrôle de note s’affiche avec les options appropriées activées sur le site web.
Attributs
| Nom | Description |
|---|---|
| Paramètres de base | |
| Création activée | Permet d’ajouter de nouvelles notes à la table. |
| Options de création de dialogue | Contient les paramètres de configuration de la boîte de dialogue lorsque Création activée est définie sur True. Plus d’informations : Options de création de dialogue. |
| Modification activée | Permet de modifier des notes existantes sur la table. |
| Options de modification de dialogue | Contient les paramètres de configuration de la boîte de dialogue lorsque EditEnabled est défini sur True. Plus d’informations : options de modification de dialogue |
| Suppression activée | Permet de supprimer des notes de la table. |
| Options de suppression de dialogue | Contient les paramètres de configuration de la boîte de dialogue lorsque DeleteEnabled est défini sur True. Plus d’informations : Options de suppression de dialogue. |
| Emplacement du fichier joint | Sélectionnez l’emplacement du fichier joint :
|
| Accepter type(s) MIME | Permet de spécifier une liste de types MIME acceptés. |
| Restreindre les types MIME | Permet d’indiquer si les types MIME doivent être autorisés ou restreints. |
| Taille de fichier maximale (en ko) | Permet de spécifier la taille maximale d’un fichier pouvant être joint. La taille maximale des fichiers pouvant être chargés est déterminée par le paramètre Taille de fichier maximale dans l’onglet e-mail des paramètres système dans la boîte de dialogue des paramètres du système d’environnement. |
| Paramètres avancés | |
| Répertorier les titres | Remplace le titre dans la zone Notes. |
| Étiquette du bouton Ajouter une note | Remplace l’étiquette du bouton Ajouter des notes. |
| Étiquette Confidentialité de la note | Remplace l’étiquette indiquant qu’une note est privée. |
| Message de chargement | Remplace le message affiché lorsque la liste de notes est en cours de chargement. |
| Message d’erreur | Remplace le message affiché lorsqu’une erreur se produit lors d’une tentative de chargement de la liste de notes. |
| Message d\’accès refusé | Remplace le message affiché lorsque l’utilisateur ne dispose pas d’autorisations suffisantes pour afficher la liste de notes. |
| Message vide | Remplace le message affiché lorsque la table actuelle ne contient aucune note visible. |
| Répertorier les commandes | Vous permet de définir l’ordre d’affichage des notes. Le paramètre Répertorier les commandes vous permet de définir les options suivantes :

Pour ajouter une règle de tri, sélectionnez la « Colonne » (4) et entrez les détails. Les commandes sont traitées dans l’ordre à partir du haut de la liste ayant la priorité la plus élevée. |
Options de création de dialogue
| Nom | Description |
|---|---|
| Paramètres de base | |
| Champ Afficher les options de confidentialité | Active une case à cocher dans la boîte de dialogue Ajouter une note, pour permettre à l’utilisateur de marquer une note comme privée. |
| Valeur par défaut du champ Options de confidentialité | Spécifie la valeur par défaut du champ Afficher les options de confidentialité. La valeur par défaut de ce champ est false. |
| Afficher Joindre un fichier | Active un champ de téléchargement de fichier dans la boîte de dialogue Ajouter une note, pour permettre à un utilisateur de joindre un fichier à une note. Remarque : un seul fichier peut être joint à l’aide de cette option. |
| Acceptation de fichier joint | Type MIME accepté par l’entrée de téléchargement de fichier. |
| Paramètres avancés | |
| Étiquette du champ Note | Remplace l’étiquette du champ Note dans la boîte de dialogue Ajouter une note. |
| Colonnes du champ Note | Définit la valeur des colonnes dans la <zone de texte> Note. |
| Lignes du champ Note | Définit la valeur des lignes dans la <zone de texte> Note. |
| Étiquette du champ Options de confidentialité | Remplace l’étiquette du champ Options de confidentialité (s’il est activé). |
| Étiquette de fichier joint | Remplace l’étiquette du fichier joint (s’il est activé). |
| Classe CSS de la colonne de gauche | Ajoute la ou les classes CSS à la colonne la plus à gauche contenant les Étiquettes dans la boîte de dialogue Ajouter une note. |
| Classe CSS de la colonne de droite | Ajoute la ou les classes CSS à la colonne la plus à droite contenant les entrées de champ dans la boîte de dialogue Ajouter une note. |
| Titre | Remplace le texte HTML dans l’en-tête de la boîte de dialogue Ajouter une note. |
| Texte du bouton Principal | Remplace le texte HTML qui apparaît dans le bouton Principal (« Ajouter une note ») dans la boîte de dialogue. |
| Texte pour lecteur d’écran bouton Ignorer | Remplace le texte de lecteur d’écran associé au bouton Ignorer de la boîte de dialogue. |
| Texte bouton Fermer | Remplace le texte HTML qui apparaît dans le bouton Fermer (« Annuler ») dans la boîte de dialogue. |
| Size | Spécifie la taille de la boîte de dialogue Ajouter une note. Les options sont Par défaut, Grand et Petit. |
| Classe CSS | Spécifiez une ou plusieurs classes CSS qui sont appliquées à la boîte de dialogue qui s’affiche. |
| Classe CSS du titre | Spécifie une ou plusieurs classes CSS qui sont appliquées à la barre de titre de la boîte de dialogue qui s’affiche. |
| Classe CSS du texte du bouton Principal | Spécifie une ou plusieurs classes CSS qui sont appliquées au bouton Principal (« Ajouter une note ») de la boîte de dialogue. |
| Classe CSS du bouton Fermer | Spécifie une ou plusieurs classes CSS qui sont appliquées au bouton Fermer (« Annuler ») de la boîte de dialogue. |
Options de modification de dialogue
| Nom | Description |
|---|---|
| Paramètres de base | |
| Champ Afficher les options de confidentialité | Active une case à cocher dans la boîte de dialogue Modifier la note, pour permettre à l’utilisateur de marquer une note comme privée. |
| Valeur par défaut du champ Options de confidentialité | Spécifie la valeur par défaut du champ Afficher les options de confidentialité. La valeur par défaut de ce champ est false. |
| Afficher Joindre un fichier | Active un champ de téléchargement de fichier dans la boîte de dialogue Modifier la note, pour permettre à un utilisateur de joindre un fichier à une note. Remarque : un seul fichier peut être joint à l’aide de cette option. |
| Acceptation de fichier joint | Type MIME accepté par l’entrée de téléchargement de fichier. |
| Paramètres avancés | |
| Étiquette du champ Note | Remplace l’étiquette du champ Note dans la boîte de dialogue Modifier la note. |
| Colonnes du champ Note | Définit la valeur des colonnes dans la <zone de texte> Note. |
| Lignes du champ Note | Définit la valeur des lignes dans la <zone de texte> Note. |
| Étiquette du champ Options de confidentialité | Remplace l’étiquette du champ Options de confidentialité (s’il est activé). |
| Étiquette de fichier joint | Remplace l’étiquette du fichier joint (s’il est activé). |
| Classe CSS de la colonne de gauche | Ajoute la ou les classes CSS à la colonne la plus à gauche contenant les Étiquettes dans la boîte de dialogue Modifier la note. |
| Classe CSS de la colonne de droite | Ajoute la ou les classes CSS à la colonne la plus à droite contenant les entrées de champ dans la boîte de dialogue Modifier la note. |
| Titre | Remplace le texte HTML dans l’en-tête de la boîte de dialogue Modifier la note. |
| Texte du bouton Principal | Remplace le texte HTML qui apparaît dans le bouton Principal (« Mettre à jour la note ») dans la boîte de dialogue. |
| Texte pour lecteur d’écran bouton Ignorer | Remplace le texte de lecteur d’écran associé au bouton Ignorer de la boîte de dialogue. |
| Texte bouton Fermer | Remplace le texte HTML qui apparaît dans le bouton Fermer (« Annuler ») dans la boîte de dialogue. |
| Taille | Spécifie la taille de la boîte de dialogue Modifier la note. Les options sont Par défaut, Grand et Petit. |
| Classe CSS | Spécifie une ou plusieurs classes CSS qui sont appliquées à la boîte de dialogue qui s’affiche. |
| Classe CSS du titre | Spécifie une ou plusieurs classes CSS qui sont appliquées à la barre de titre de la boîte de dialogue qui s’affiche. |
| Classe CSS du texte du bouton Principal | Spécifie une ou plusieurs classes CSS qui sont appliquées au bouton Principal (« Mettre à jour la note ») de la boîte de dialogue. |
| Classe CSS du bouton Fermer | Spécifie une ou plusieurs classes CSS qui sont appliquées au bouton Fermer (« Annuler ») de la boîte de dialogue. |
Options de suppression de dialogue
| Nom | Description |
|---|---|
| Paramètres de base | |
| Confirmation | Remplace le message de confirmation pour supprimer la note. |
| Paramètres avancés | |
| Titre | Remplace le texte HTML dans l’en-tête de la boîte de dialogue Supprimer la note. |
| Texte du bouton Principal | Remplace le texte HTML qui apparaît dans le bouton Principal (« Supprimer ») dans la boîte de dialogue. |
| Texte pour lecteur d’écran bouton Ignorer | Remplace le texte de lecteur d’écran associé au bouton Ignorer de la boîte de dialogue. |
| Texte bouton Fermer | Remplace le texte HTML qui apparaît dans le bouton Fermer (« Annuler ») dans la boîte de dialogue. |
| Size | Spécifie la taille de la boîte de dialogue Supprimer une note. Les options sont Par défaut, Grand et Petit. |
| Classe CSS | Spécifie une ou plusieurs classes CSS qui sont appliquées à la boîte de dialogue qui s’affiche. |
| Classe CSS du titre | Spécifie une ou plusieurs classes CSS qui sont appliquées à la barre de titre de la boîte de dialogue qui s’affiche. |
| Classe CSS du texte du bouton Principal | Spécifie une ou plusieurs classes CSS qui sont appliquées au bouton Principal (« Supprimer ») de la boîte de dialogue. |
| Classe CSS du bouton Fermer | Spécifie une ou plusieurs classes CSS qui sont appliquées au bouton Fermer (« Annuler ») de la boîte de dialogue. |
Attribuer les autorisations de table
Les notes, ainsi que les boutons Ajouter, Modifier et Supprimer du contrôle Notes seront masqués sur le formulaire de base ou à plusieurs étapes, à moins que vous ne créiez et n’affectiez les autorisations de table appropriées sur les enregistrements, comme suit :
Important
Un utilisateur doit se connecter et être le créateur de la note pour la modifier ou la supprimer à l’aide du portail. Les utilisateurs ne peuvent pas modifier ou supprimer une note créée par d’autres, même si vous leur attribuez des autorisations de table.
Vérifiez que la case Activer les autorisations de table est cochée sur le formulaire pour lequel vous souhaitez que les notes apparaissent. Les autorisations de la table sont activées par défaut sur tous les sites web nouvellement approvisionnés.
Pour la table sur laquelle le contrôle des notes est activé, créez une autorisation de table avec les privilèges requis. L’étendue doit être définie de manière appropriée en fonction du niveau d’accès requis pour les utilisateurs finaux.
Par exemple, créez une autorisation de table pour une table qui affiche des notes sur le formulaire de base, avec des privilèges tels que Lire, Écrire, Créer, Ajouter et Ajouter à.
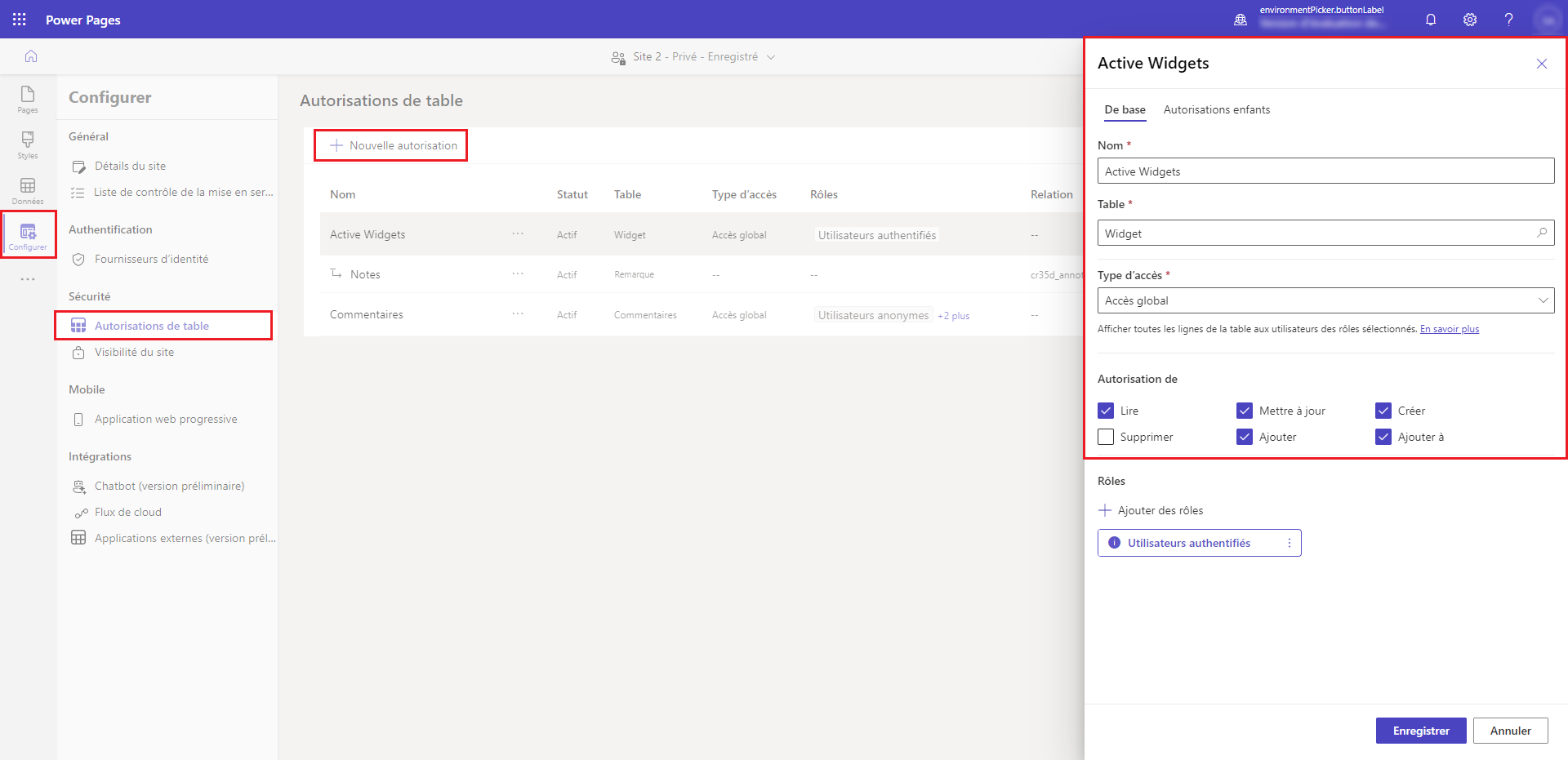
Associer l’autorisation de table à un rôle Web pour l’utilisateur.
Par exemple, ajoutez l’autorisation de table créée à l’étape précédente à un rôle web.
Créez une autorisation de table enfant pour la table Annotation à partir de l’autorisation de table créée à l’étape 2 avec les privilèges requis, comme expliqué dans le tableau ci-dessous.
Action Note Autorisations requises Lire Lu Ajouter Créer, ajouter (ajouter à requis sur l’autorisation de table parente) Modifier Écriture Delete Delete Par exemple, créez une autorisation de table enfant pour la table Annotation, avec l’autorisation de table créée dans les étapes précédentes définie comme table parent.
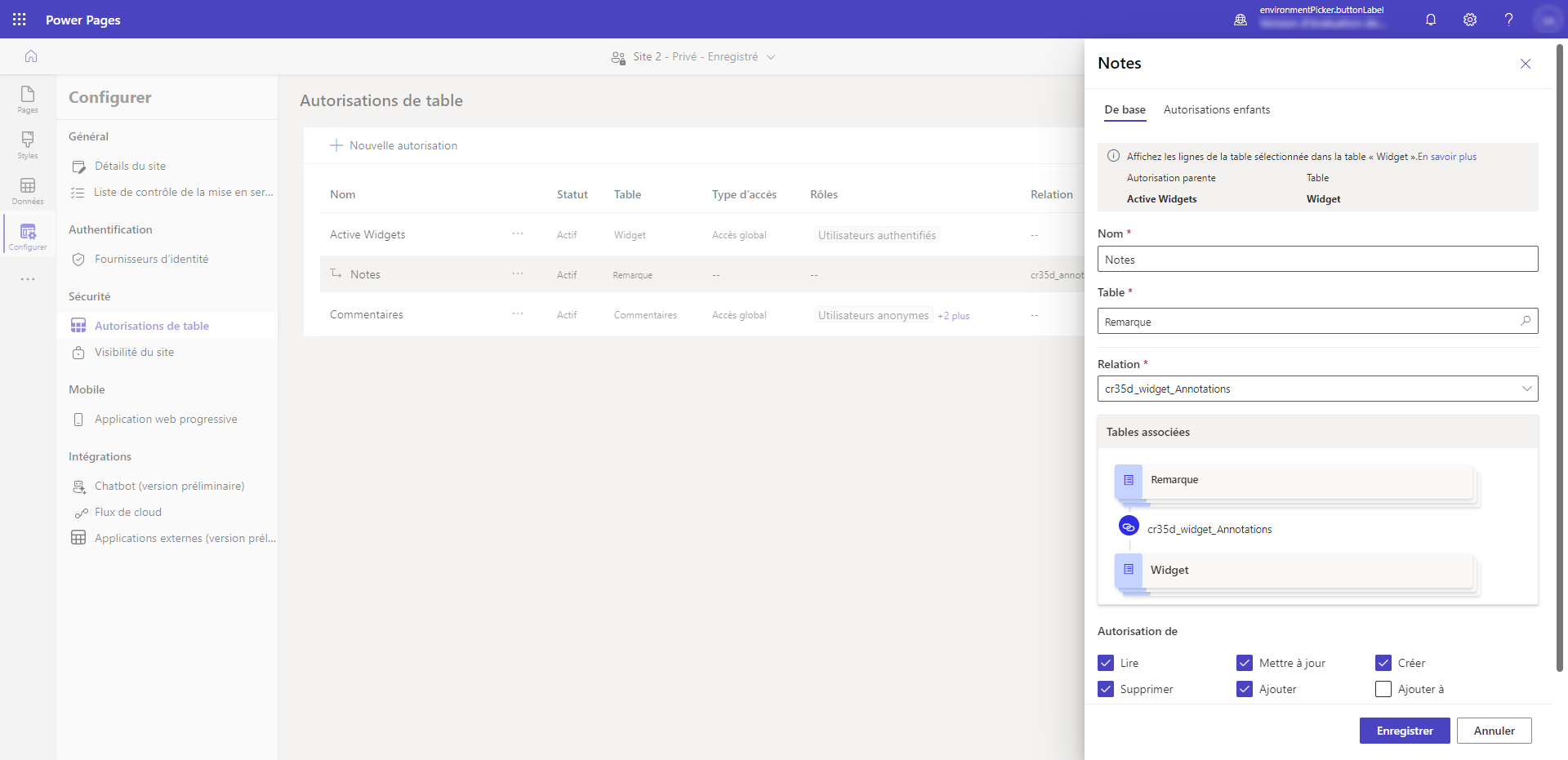
Activer l’éditeur de texte enrichi
L’éditeur de texte enrichi peut être activé lors de l’ajout ou de la modification de notes sur un formulaire d’une page web.
Un éditeur de texte enrichi peut également être activé pour les champs de texte multiligne d’un formulaire. Consultez Didaticiel : Configurer le contrôle d’éditeur de texte enrichi dans Power Pages pour obtenir plus d’informations.
Ouvrez l’application Gestion du portail.
Accédez à la section Site web, puis sélectionnez Paramètres du site.
Sélectionnez Nouveau pour créer un paramètre de site.
Spécifiez les valeurs suivantes pour le paramètre du site ;
- Nom : Timeline/RTEEnabled
- Site web :enregistrement du site web associé
- Valeur : true
- Description : (facultatif)
Sélectionnez Enregistrer et fermer
Synchronisez votre site web depuis le studio et prévisualisez le site.
Vous devriez être en mesure d’ajouter et de modifier des notes en utilisant l’éditeur de texte enrichi.
Notes créées avec l’éditeur de texte enrichi
Vous pouvez afficher les notes créées à l’aide des Configurations du contrôle Rich text editor sur la page Web de votre portail.
Toutefois, si l’éditeur de texte enrichi n’est pas activé pour les notes sur les formulaires, lorsque vous essayez de modifier le texte, celui-ci s’affiche au format de marquage HTML.
Par exemple, cette note affiche le format de texte enrichi dans l’application pilotée par modèle.
La page web du portail affiche la note au format texte enrichi.
Cependant, lorsque vous modifiez la note à partir de la page web du portail, vous voyez la note au format de marquage HTML.
Important
Si vous essayez d’enregistrer une note avec le balisage HTML en utilisant le portail, vous recevrez cette erreur : Nous sommes désolés, mais une erreur s’est produite. Veuillez réessayer, et si cela persiste, contactez l’administrateur du site web. Pour enregistrer les notes avec le balisage HTML en utilisant le portail, vous devrez désactiver la validation des demandes. Cependant, la désactivation de la validation des demandes s’applique à l’ensemble du site web. Pour les étapes de désactivation de la validation des requêtes et pour comprendre son impact, accédez à validation des requêtes.
Configuration des notes pour les formulaires à plusieurs étapes
Les notes des formulaires à plusieurs étapes sont configurées de la même manière que les notes des formulaires de base. Créez d’abord un enregistrement de métadonnées pour l’étape de formulaire à plusieurs étapes contenant des notes, puis ajoutez les métadonnées de configuration des notes.
Activer une pièce jointe sur un formulaire
Activez l’option Joindre un fichier pour le Formulaire de base pour afficher l’option de pièce jointe disponible avec les notes.
Pour activer un document joint sur un formulaire de base :
Ouvrez l’application Gestion du portail.
Dans le volet de gauche, sous Contenu, sélectionnez Formulaires de base.
Dans la liste des formulaires, ouvrez un enregistrement du formulaire auquel vous souhaitez ajouter une configuration de note.
Sélectionnez Paramètres supplémentaires pour le formulaire. Configurez les paramètres supplémentaires selon les champs expliqués dans la section ci-dessous.
Paramètres supplémentaires pour joindre un fichier
| Nom | Description |
|---|---|
| Joindre un fichier | Cochez la case pour activer les pièces jointes sur le formulaire. |
| Option d’enregistrement de fichier joint | Sélectionnez Notes ou Commentaires du portail pour enregistrer les pièces jointes. Pour les pièces jointes aux notes, sélectionnez Notes. |
| Autoriser plusieurs fichiers | Cochez la case pour autoriser plusieurs pièces jointes. |
| Étiquette | Spécifiez une Étiquette pour l’option de document joint. |
| Emplacement du stockage des fichiers joints | Sélectionnez l’emplacement du fichier joint :
|
| Acceptation des types MIME | Spécification d’une liste de types MIME acceptés. |
| Acceptation des types de fichier | Spécification d’une liste de types de fichiers acceptés. Cette option n’est disponible que lorsque vous utilisez l’option Commentaires sur le portail pour Option d’enregistrement de fichier joint. |
Option Joindre un fichier
Après avoir configuré les notes et activé les pièces jointes, vous pouvez voir l’option Pièce jointe sur le formulaire.