Configurer l’intégration de Power BI
Power BI est l’un des meilleurs outils pour fournir des informations avec une visualisation simple et interactive. Pour afficher les tableaux de bord et les rapports de Power BI sur les pages web d’un site web, vous devez activer la visualisation de Power BI à partir du centre d’administration Power Platform. Vous pouvez également intégrer des tableaux de bord et des états créés dans le nouvel espace de travail Power BI en activant le service d’intégration Power BI Embedded.
Note
- Vous devez disposer d’une licence Power BI appropriée.
- Pour utiliser le service Power BI Embedded, vous devez disposer d’une licence Power BI Embedded appropriée. Vérifiez la planification de la capacité et le prix pour Power BI Embedded. Plus d’informations : FAQ sur la gestion des licences Power BI Embedded.
- Veiller à ce que Intégrer du contenu dans des applications est Activé dans votre locataire Power BI Paramètres du développeur. Quand il est désactivé, un portail ne peut pas afficher les tableaux de bord ou rapports Power BI intégrés.
Activer la visualisation Power BI
Activer la visualisation de Power BI vous permet d’inclure des tableaux de bord et des rapports dans les pages web d’un site web à l’aide de la balise Liquid powerbi.
Ouvrez le centre d’administration de Power Platform.
Sous Ressources, choisissez Sites Power Pages.
Sélectionnez le site où vous souhaitez activer la visualisation de Power BI. Sélectionnez Gérer dans le menu principal.
Or
Dans la section Environnements, sélectionnez l’environnement qui contient le site où vous souhaitez activer la visualisation de Power BI.
Dans la zone Ressources, choisissez Sites Power Pages.
Sélectionnez le site où vous souhaitez activer la visualisation de Power BI. Sélectionnez Gérer dans le menu principal.
Sur la page d’informations du site, dans la section Services, activez le bouton bascule Visualisation de Power BI.
Sélectionnez Activer dans le message de confirmation. Lorsque la visualisation Power BI est en cours d’activation, le site web redémarre et est indisponible pendant quelques minutes. Un message s’affiche lorsque la visualisation Power BI est activée.
Sélectionnez Fermer.
Les personnalisateurs peuvent désormais utiliser la balise Liquid powerbi pour intégrer les tableaux de bord ou les rapports Power BI dans les pages web d’un site web. Au moment de l’intégration du contenu Power BI, les personnalisateurs peuvent utiliser les paramètres de filtre pour créer des vues personnalisées. Pour plus d’informations, voir Balise Liquid powerbi.
Désactiver la visualisation Power BI
Ouvrez le centre d’administration de Power Platform.
Sous Ressources, choisissez Sites Power Pages.
Sélectionnez le site où vous souhaitez désactiver la visualisation de Power BI. Sélectionnez Gérer dans le menu principal.
Or
Dans la section Environnements, sélectionnez l’environnement qui contient le site où vous souhaitez activer la visualisation de Power BI.
Dans la zone Ressources, choisissez Sites Power Pages.
Sélectionnez le site où vous souhaitez désactiver la visualisation de Power BI. Sélectionnez Gérer dans le menu principal.
Sur la page d’informations du site, dans la section Services, activez le bouton bascule Désactiver la visualisation de Power BI.
Sélectionnez Désactiver dans le message de confirmation. Lorsque la visualisation Power BI est en cours de désactivation, le site web redémarre et est indisponible pendant quelques minutes. Un message s’affiche lorsque la visualisation Power BI est activée.
Sélectionnez Fermer.
Activer le service Power BI Embedded
L’activation du service Power BI Embedded vous permet d’intégrer des tableaux de bord et des états créés dans le nouvel espace de travail Power BI. Les tableaux de bord et les rapports sont intégrés aux pages web d’un portail à l’aide de la balise Liquid powerbi.
Conditions préalables : Avant d’activer le Power BI Embedded service, assurez-vous d’avoir créé vos tableaux de bord et rapports dans le nouvel espace de travail Power BI. Après avoir créé l’espace de travail, fournissez un accès administrateur à l’administrateur général (en ajoutant directement l’utilisateur Administrateur général à l’espace de travail plutôt que via l’appartenance à un groupe) afin que les espaces de travail soient affichés dans le centre d’administration Power Platform. Pour plus d’informations sur la création de nouveaux espaces de travail et l’ajout d’un accès à ceux-ci, voir Créer des espaces de travail dans Power BI.
Note
Vérifiez que la visualisation Power BI est activée pour que la balise Liquid powerbi fonctionne.
Pour activer le service : Power BI Embedded
Ouvrez le centre d’administration de Power Platform.
Sous Ressources, choisissez Sites Power Pages.
Sélectionnez le site où vous souhaitez activer le service Power BI Embedded. Sélectionnez Gérer dans le menu principal.
Or
Dans la section Environnements, sélectionnez l’environnement qui contient le site où vous souhaitez activer Power BI Embedded.
Dans la zone Ressources, choisissez Sites Power Pages.
Sélectionnez le site où vous souhaitez activer Power BI Embedded. Sélectionnez Gérer dans le menu principal.
Sur la page d’informations du site, dans la section Services, activez le bouton bascule Activer Power BI Embedded.
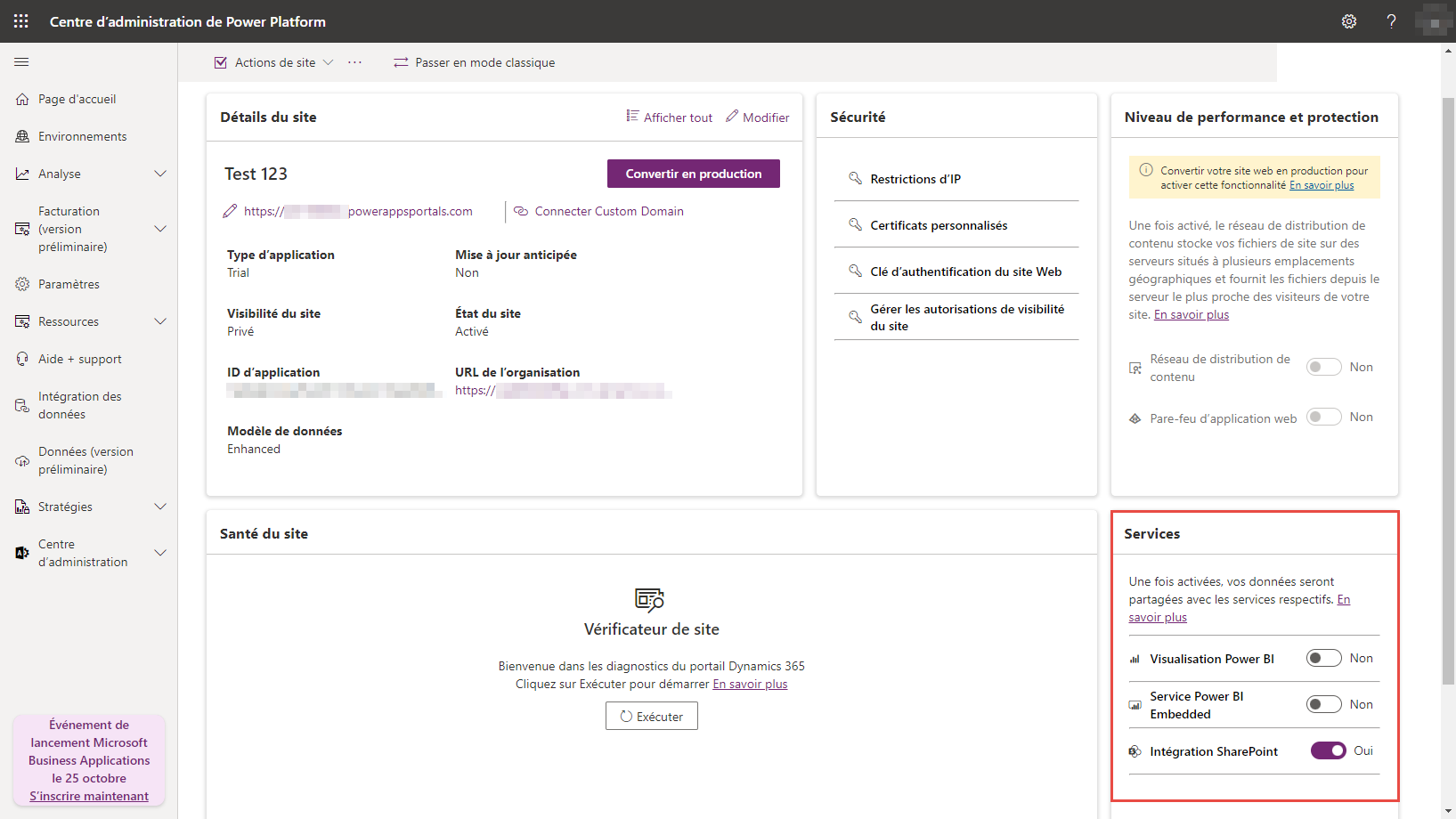
Sélectionnez le lien Modifier les espaces de travail et choisissez les espaces de travail à partir desquels vous souhaitez afficher les tableaux de bord et les rapports dans votre portail. Déplacez ces espaces de travail vers la liste Espaces de travail sélectionnés.
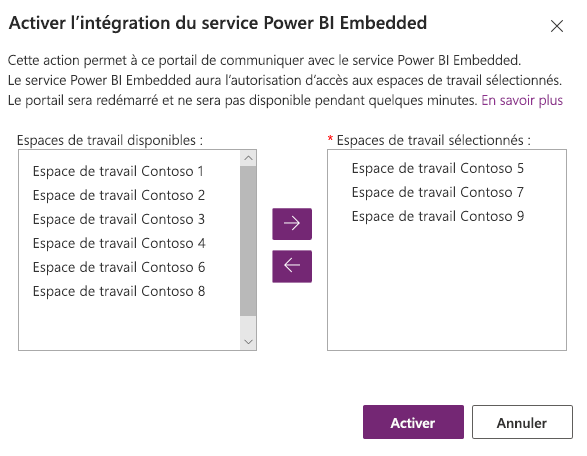
Note
Après avoir ajouté les espaces de travail à la liste Espaces de travail sélectionnés, les bases de données et les rapports s’affichent après quelques minutes.
Sélectionnez Activer. Quand le service Power BI Embedded est en cours d’activation, le site web redémarre et est indisponible pendant quelques minutes. Un message s’affiche quand le service Power BI Embedded est activé.
Après avoir activé le service Power BI Embedded, vous devez maintenant créer un groupe de sécurité, et l’ajouter à votre compte Power BI. Pour plus d’informations, voir Créer un groupe de sécurité et l’ajouter au compte Power BI.
Créer un groupe de sécurité et l’ajouter au compte Power BI
Après avoir activé l’intégration du service Power BI Embedded, vous devez créer un groupe de sécurité dans Microsoft Entra ID, lui ajouter un membre, puis ajouter le groupe de sécurité dans Power BI via le portail d’administration de Power BI. Cette configuration permet aux tableaux de bord et aux rapports créés dans les nouveaux espaces de travail Power BI de s’afficher dans le portail.
Note
Vous devez vous connecter avec le même compte administrateur global que celui utilisé pour activer le service Power BI Embedded.
étape 1 : Créer un groupe de sécurité
Connectez-vous au portail Azure à l’aide d’un compte d’administrateur global pour le répertoire.
Sélectionnez Azure Active Directory, Groupe, puis Nouveau groupe.
Sur la page Groupe, entrez les informations suivantes :
Type de groupe : Sécurité
Nom du groupe: Power Pages Power BI Embedded service
Description du groupe : Ce groupe de sécurité est utilisé pour Power Pages et Power BI Embedded l’intégration de services.
Type d’adhésion : Attribué
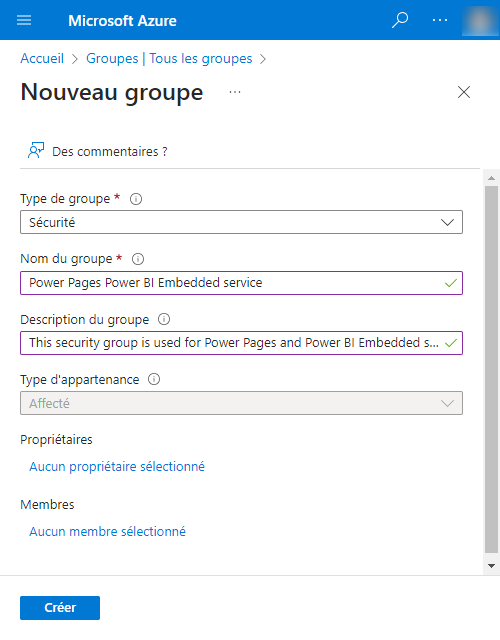
Sélectionnez Créer.
étape 2 : Ajouter un membre du groupe
Prérequis : Avant d’ajouter un membre au groupe de sécurité, vous devez disposer de l’ID d’application du site Web. L’ID est disponible dans la section Détails du site pour le site web sélectionné dans le centre d’administration Power Platform.
Connectez-vous au portail Azure à l’aide d’un compte d’administrateur global pour le répertoire.
Sélectionnez Azure Active Directory, puis sélectionnez Groupes.
Dans la page Groupes – Tous les groupes, recherchez et sélectionnez le groupe Service Power BI Embedded de Power Pages.
Dans la page Présentation du service Power BI Embedded de Power Pages, sélectionnez Membres dans la zone Gérer.
Sélectionnez Ajouter des membres, puis entrez l’ID d’application du site web dans la zone de texte.
Sélectionnez le membre dans le résultat de la recherche, puis choisissez Sélectionner.
étape 3 : Power BI configuration
Connectez-vous à Power BI à l’aide d’un compte d’administrateur global pour le répertoire.
Sélectionnez l’icône Paramètres dans le coin supérieur droit du service Power BI, et choisissez Portail d’administration.
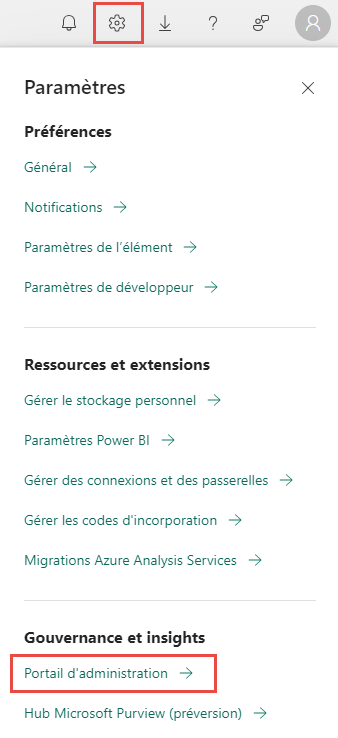
Sélectionnez Paramètres du client.
Sous la section Paramètres du développeur :
- Activez Intégrer du contenu dans les applications.
- Activez Autoriser les principaux de service à utiliser les API Power BI.
- Dans le champ Groupes de sécurité spécifiques, recherchez et sélectionnez le groupe Service Power BI Embedded du portail.
Sélectionnez Appliquer.
Les personnalisateurs peuvent désormais utiliser la balise Liquid powerbi pour intégrer les tableaux de bord ou les rapports Power BI des nouveaux espaces de travail Power BI dans les pages web d’un site web. Pour utiliser le service Power BI Embedded, le type d’authentification doit être spécifié comme powerbiembedded. Au moment de l’intégration du contenu Power BI, les personnalisateurs peuvent utiliser les paramètres de filtre pour créer des vues personnalisées. Pour plus d’informations, voir Balise Liquid powerbi.
Gérer le service Power BI Embedded
Ouvrez le centre d’administration de Power Platform.
Sous Ressources, choisissez Sites Power Pages.
Sélectionnez le site où vous souhaitez gérer le service Power BI Embedded. Sélectionnez Gérer dans le menu principal.
Or
Dans la section Environnements, sélectionnez l’environnement qui contient le site où vous souhaitez activer Power BI Embedded.
Dans la zone Ressources, choisissez Sites Power Pages.
Sélectionnez le site où vous souhaitez gérer Power BI Embedded. Sélectionnez Gérer dans le menu principal.
Sur la page d’informations du site, dans la section Services, activez le bouton bascule Gérer Power BI Embedded.
Dans la fenêtre Gérer l’intégration du service Power BI Embedded, sélectionnez les espaces de travail disponibles à partir desquels les tableaux de bord et les rapports doivent être affichés dans votre site web. Déplacez ces espaces de travail vers la liste Espaces de travail sélectionnés. Vous pouvez également supprimer les espaces de travail actuellement utilisés en les déplaçant vers Espaces de travail disponibles.
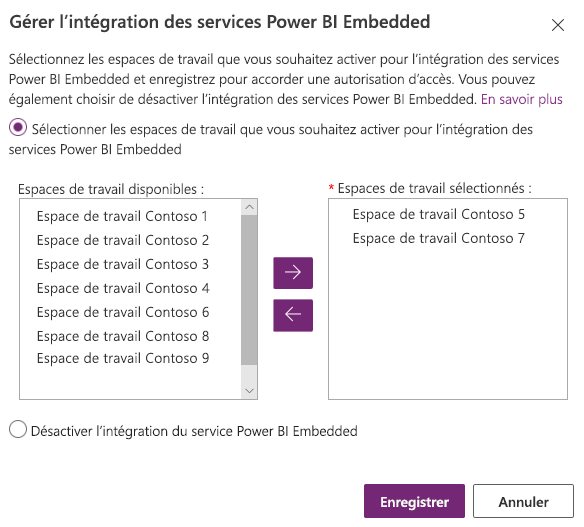
Note
Après avoir supprimé les espaces de travail de la liste Espaces de travail sélectionnés, cela peut prendre jusqu’à 1 heure pour refléter les modifications. Jusque-là, les bases de données et les rapports sont affichés sur le portail sans aucun problème.
Sélectionnez Enregistrer.
Désactiver le service Power BI Embedded
Ouvrez le centre d’administration de Power Platform.
Sous Ressources, choisissez Sites Power Pages.
Sélectionnez le site où vous souhaitez gérer le service Power BI Embedded. Sélectionnez Gérer dans le menu principal.
Or
Dans la section Environnements, sélectionnez l’environnement qui contient le site où vous souhaitez activer Power BI Embedded.
Dans la zone Ressources, choisissez Sites Power Pages.
Sélectionnez le site où vous souhaitez gérer Power BI Embedded. Sélectionnez Gérer dans le menu principal.
Sur la page d’informations du site, dans la section Services, activez le bouton bascule Gérer Power BI Embedded.
Dans la fenêtre Gérer l’intégration du service Power BI Embedded, sélectionnez Désactiver l’intégration du service Power BI Embedded.
Sélectionnez Enregistrer.
Dans le message de confirmation, sélectionnez OK. Lorsque le service Power BI Embedded est en cours de désactivation, le site web redémarre et est indisponible pendant quelques minutes. Un message s’affiche lorsque le service Power BI Embedded est désactivé.
Considérations et limites
- Le site Power Pages avec la version 9.3.4.x ou une version ultérieure prend en charge les fonctionnalités suivantes :
- Tableaux de bord et rapport de Azure Analysis Services utilisant les connexions en direct. Les configurations locales Azure Analysis Services ne sont pas prises en charge.
- Tableaux de bord avec sécurité basée sur les rôles.
- Vignette unique avec sécurité basée sur les rôles.
- Power Pages ne prend pas actuellement en charge l’intégration de vignettes, rapports et tableaux de bord Power BI qui se connectent à des jeux de données situés dans différents espaces de travail. Assurez-vous que le jeu de données et les visualisations se trouvent dans le même espace de travail.
- La fonctionnalité de visualisation Power BI n’est pas disponible dans la région de Chine pour l’authentification Microsoft Entra.
- Pour plus d’informations sur les limitations du service Power BI Embedded, voir Considérations et limites.
L’affichage d’un rapport Power BI sur une page web échoue avec l’erreur suivante :
Une erreur de configuration s’est produite lors du rendu de votre rapport.
Ce problème peut survenir pour plusieurs raisons telles que :
- Votre configuration de Power BI Embedded est incorrecte.
- La sécurité au niveau des lignes dans Power BI est activée, mais vous n’avez pas transmis de rôles dans Power BI la configuration du composant (paramètres avancés) ou de paramètre rôles dans la balise PowerBI Liquid.
- L’intégration de contenu dans les applications dans Power BI les paramètres du développeur n’est pas activée.
Déclaration de confidentialité
En activant l’incorporation des vignettes et des tableaux de bord Power BI, lorsqu’un utilisateur intègre une vignette ou un tableau de bord Power BI, le jeton d’autorisation Microsoft Entra ID de cet utilisateur pour Microsoft Dataverse est utilisé pour l’authentification auprès du service Power BI avec une autorisation implicite, ce qui offre une expérience « d’authentification unique » transparente pour l’utilisateur final.
Un administrateur peut désactiver l’incorporation des vignettes et des tableaux de bord Power BI à tout moment pour arrêter d’utiliser le jeton d’autorisation Dynamics 365 pour l’authentification avec le service Power BI. Toutes les vignettes ou tous les tableaux de bord existants cessent de s’afficher pour l’utilisateur final.
Le composant ou le service Azure impliqué dans l’incorporation des vignettes Power BI est détaillé dans la section suivante.
Remarque : Pour plus d’informations sur les offres de service Azure supplémentaires, consultez le Centre de confidentialité Microsoft Azure.
Ce service fournit le jeton d’authentification échangé avec le service Power BI pour l’authentification des API et de l’interface utilisateur.
Étapes suivantes
Ajouter un composant à une page Web Power BI