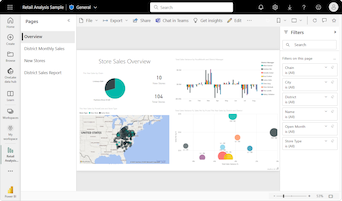Tableaux dans les rapports et les tableaux de bord Power BI
S’APPLIQUE À : Power BI Desktop
Service Power BI
Un tableau est une grille qui contient les données connexes dans une série logique de lignes et colonnes. Une table peut également contenir des en-têtes et une ligne pour les totaux. Les tableaux fonctionnent correctement avec des comparaisons quantitatives où vous examinez de nombreuses valeurs pour une même catégorie. Dans l’exemple suivant, la table affiche cinq mesures différentes pour les éléments Catégorie, y compris les prix moyens, les ventes d’année en année et les objectifs de vente.
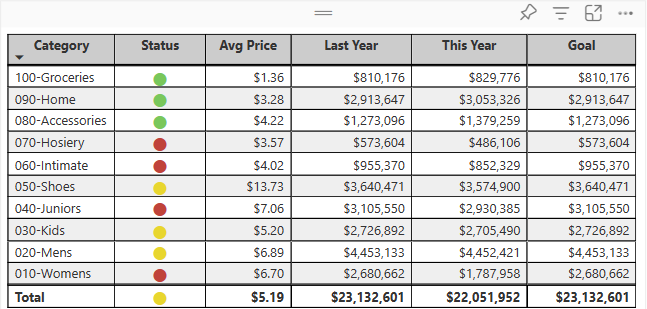
Power BI vous aide à créer des tables dans les rapports et à mettre les éléments en surbrillance croisée dans la table avec d’autres visuels sur la même page de rapport. Vous pouvez sélectionner des lignes, des colonnes, et même des cellules individuelles, puis mettre les valeurs en surbrillance croisée. Vous pouvez aussi copier et coller des sélections de cellules individuelles et de plusieurs cellules dans d’autres applications.
Quand utiliser un tableau ?
Les tables constituent un excellent choix pour plusieurs scénarios :
Représentez des données numériques par catégorie avec plusieurs mesures.
Affichez les données sous forme de matrice ou dans un format tabulaire avec des lignes et des colonnes.
Passez en revue et comparez des données détaillées et des valeurs exactes plutôt que des représentations visuelles.
Notes
Pour partager votre rapport avec un collègue, vous devez disposer de licences de Power BI Pro individuelles. Si les deux parties n’ont pas de licences Power BI Pro individuelles, le rapport doit être enregistré dans la capacité Premium pour activer le partage. Pour plus d’informations, consultez Partage de rapports.
Obtenir l’exemple
Pour suivre, téléchargez l’exemple de fichier .pbix Analyse de la vente au détail dans Power BI Desktop ou le service Power BI.
- Power BI Desktop
- Service Power BI
Ce tutoriel utilise le fichier PBIX de l’exemple Analyse de la vente au détail.
Téléchargez le fichier PBIX de l’exemple Analyse de la vente au détail sur votre ordinateur.
Dans Power BI Desktop, sélectionnez Fichier >Ouvrir un rapport.
Accédez au fichier PBIX de l’exemple Analyse de la vente au détail, sélectionnez-le, puis sélectionnez Ouvrir.
Le fichier PBIX de l’exemple Analyse de la vente au détail s’ouvre dans la vue Rapport.

En bas, sélectionnez le symbole plus vert
 pour ajouter une nouvelle page au rapport.
pour ajouter une nouvelle page au rapport.
Créer une table
Vous pouvez créer une table comme celle affichée au début de cet article et afficher les valeurs de ventes par catégorie d’éléments.
Dans le volet Données, développez Élément et cochez la case Catégorie. Power BI crée automatiquement une table qui répertorie toutes les catégories dans le modèle sémantique d’exemple Analyse de la vente au détail. Si vous ne voyez pas de visuel de tableau, utilisez la section Visualisation pour sélectionner l’icône de tableau.

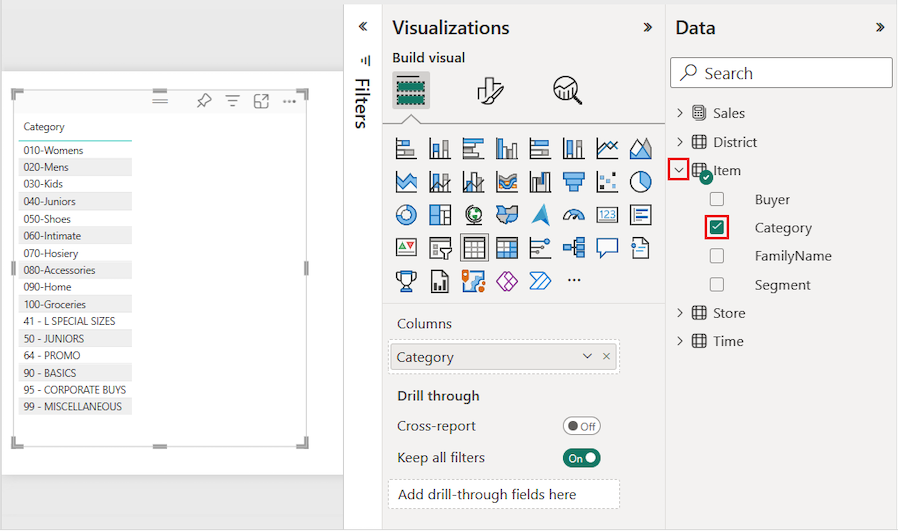
Cette action configure les données Catégorie en tant que champ dans la section Colonnes du volet Visualisations.
Ajoutons d’autres catégories à la table.
Développez Sales, puis cochez les cases Average Unit Price et Last Year Sales. Sous Sales , développez This Year Sales, puis cochez les cases pour les trois options : Value, Goal et Status.
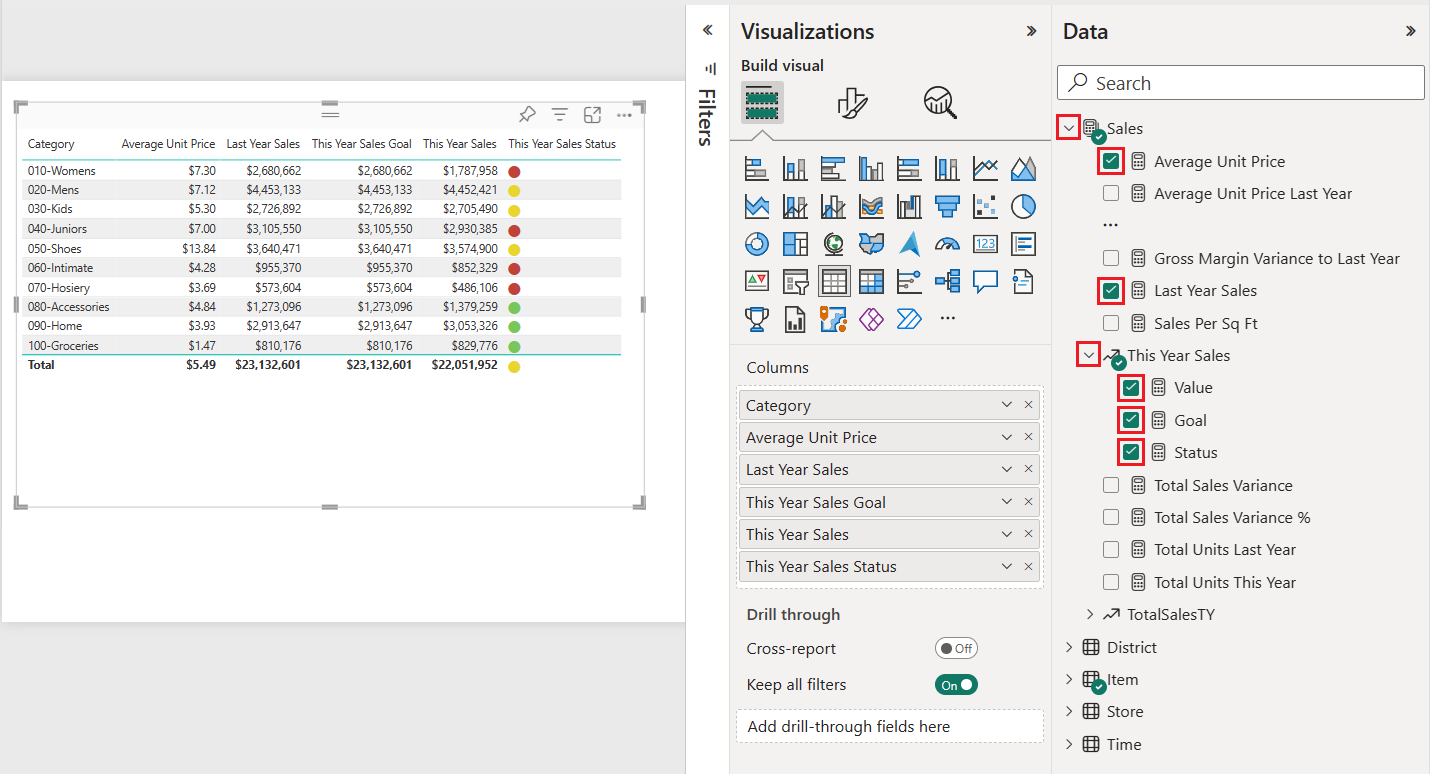
Power BI ajoute les données sélectionnées en tant que champs à la section Colonnes du volet Visualisations.
Dans le volet Visualisations , réorganisez les champs de données de la section Colonnes pour qu’ils correspondent à l’ordre indiqué dans l’image suivante :
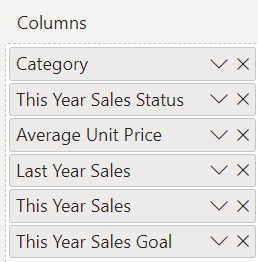
Pour déplacer une colonne dans le volet Visualisations, sélectionnez et maintenez le champ dans la section Colonnes. Faites glisser le champ vers le nouvel emplacement dans l’ordre des colonnes et relâchez le champ. L’ordre des colonnes de la table est mis à jour pour correspondre au nouvel ordre des champs de la section Colonnes.
Mettre en forme le tableau
Il existe de nombreuses façons de mettre en forme un tableau. Nous ne couvrons que quelques scénarios dans cet article.
Les étapes suivantes montrent comment configurer les paramètres et les options pour ajuster la présentation des données de la table.
Dans le volet Visualisations, sélectionnez l’icône représentant un pinceau pour ouvrir la section Format. Vérifiez que la section Visuel est sélectionnée.
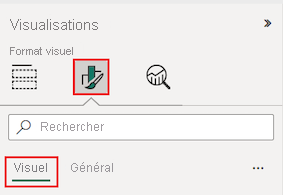
Essayez de mettre en forme les options de grille de la table.
Développez les options Grille>Quadrillage horizontal et Quadrillage vertical.
Modifiez les quadrillages horizontaux et verticaux pour utiliser une couleur bleue.
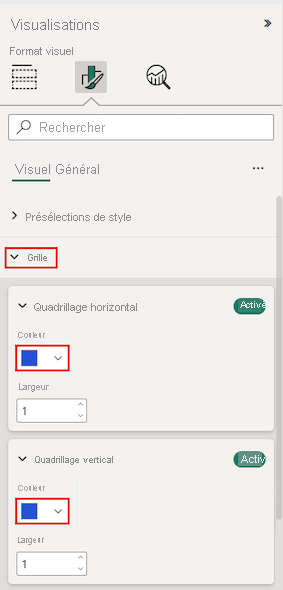
Ensuite, essayez d’ajuster le texte d’en-tête de colonne.
Développez les optionsEn-têtes de colonne>Texte.
Spécifiez les options suivantes :
- Augmentez la taille de police et mettez en gras (B).
- Modifiez la couleur d’arrière-plan.
- Ajustez l’alignement de l’en-tête pour centrer le texte d’en-tête.
- Activez le Retour automatique à la ligne pour permettre l’affichage des en-têtes de colonnes longs sur plusieurs lignes.
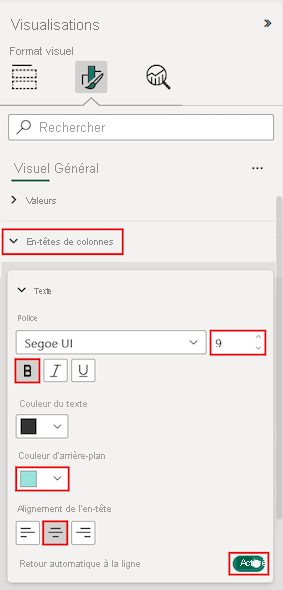
Vous pouvez également mettre en forme des en-têtes et des colonnes individuelles.
Développez la section Colonne spécifique.
Pour les options Appliquer les paramètres à, sélectionnez la colonne spécifique à mettre en forme à l’aide de la liste déroulante Série.
Commençons par sélectionner la colonne This Year Sales.
Les valeurs de données dans la colonne sélectionnée déterminent les options de mise en forme disponibles.
Développez les options Valeurs et mettez à jour certains paramètres de format, tels que Couleur du texte et Couleur d’arrière-plan.
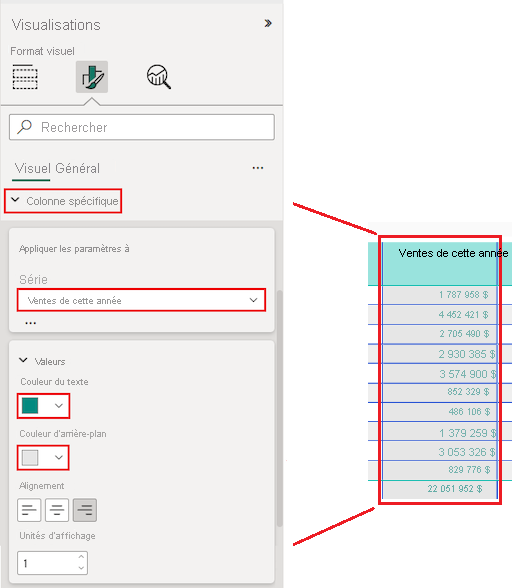
Enfin, configurez les autres options Appliquer les paramètres à pour spécifier comment utiliser les paramètres mis à jour pour les données de colonne.
Appliquons les modifications à toutes les valeurs de la colonne et à la ligne qui affiche le total de la valeur.
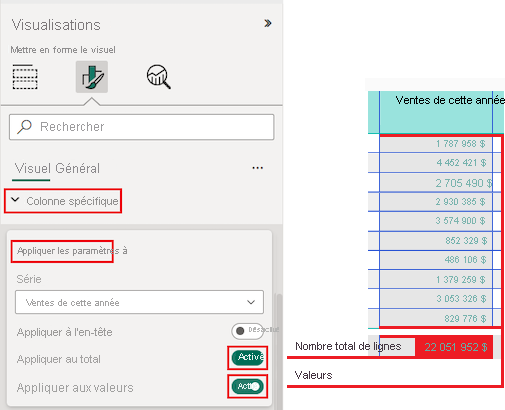
Pratiquez ce que vous avez appris en mettant à jour un autre champ de colonne spécifique.
Mettez à jour la colonne This Year Sales Status .
Pour les options Valeurs, spécifiez l’alignement central.
Configurez les options Appliquer les paramètres à pour utiliser les paramètres mis à jour pour les valeurs de cellule uniquement.
Sélectionnez Fichier>Enregistrer pour enregistrer vos modifications pour la page de rapport de table.
Voici un exemple de table mise à jour :
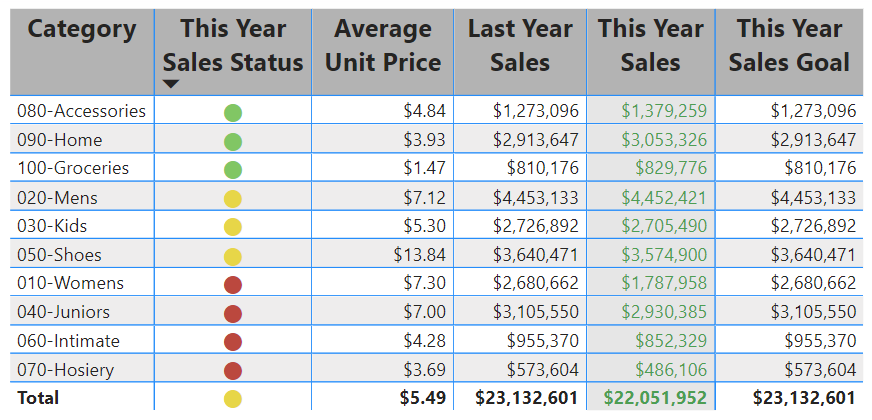
Mettez en forme les tables d’autres manières pour compléter vos options et paramètres de configuration. Dans la section suivante, nous allons découvrir comment appliquer une mise en forme conditionnelle.
Utiliser des formats conditionnels
Vous pouvez ajouter une mise en forme conditionnelle pour les sous-totaux et les totaux dans les tables. Power BI peut appliquer une mise en forme conditionnelle pour les valeurs de totaux à n’importe quel champ de la section Colonnes du volet Visualisations. Utilisez les options Appliquer les paramètres à pour spécifier les valeurs de table qui doivent utiliser la mise en forme conditionnelle.
Vous spécifiez les seuils ou les plages pour les règles de mise en forme conditionnelle. Dans le cas des matrices, les options des Valeurs font référence au niveau visible le plus bas de la hiérarchie de la matrice.
Dans le contexte des tables, la mise en forme conditionnelle vous permet de spécifier des icônes, des URL, des couleurs d’arrière-plan de cellule et des couleurs de police en fonction des valeurs de cellule. Vous pouvez également appliquer une coloration en gradient pour afficher la distribution des valeurs sur une plage numérique.
Définir l’ombrage de couleur d’arrière-plan
Une utilisation courante de la mise en forme conditionnelle des tables consiste à modifier la couleur d’arrière-plan de la cellule en fonction de la valeur de données numérique correspondante. Vous pouvez définir des couleurs statiques pour des valeurs personnalisées spécifiques ou demander à Power BI de déterminer la couleur de cellule en fonction de la valeur de données.
L’option Couleur d’arrière-plan offre un gradient qui peut aller de la valeur la plus faible à la plus élevée pour la catégorie. Vous pouvez configurer le gradient de couleur et spécifier comment choisir la couleur d’arrière-plan de la cellule en fonction du gradient.
Par défaut, Power BI utilise un gradient qui s’étend sur deux couleurs principales, du rouge au vert. La couleur de valeur Minimum s’applique à la valeur la plus basse de la plage. Cette valeur est la nuance rouge la plus foncée. La couleur de valeur Maximum s’applique à la valeur la plus élevée de la plage. Cette valeur est la nuance de vert la plus foncée. Les valeurs de milieu de plage pour la catégorie sont colorées avec des nuances de rouge ou de vert en fonction de la valeur de données spécifique.
Nous allons modifier la couleur d’arrière-plan d’une colonne qui a des valeurs de données numériques.
Désélectionnez l’objet visuel Tableau.
Dans le volet Visualisations, développez le menu déroulant d’un champ sous Colonnes. Choisissez la colonne Prix moyen d’unité.
Dans le menu, sélectionnez Mise en forme conditionnelle>Couleur d’arrière-plan.
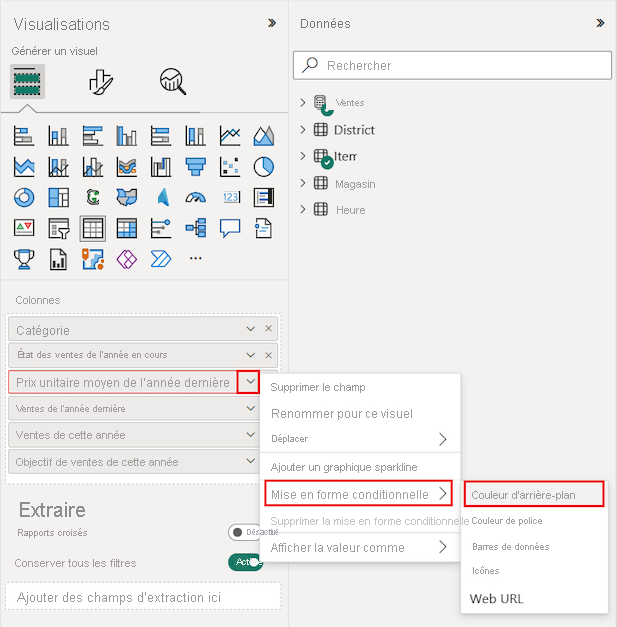
La boîte de dialogue Couleur d’arrière-plan s’ouvre.
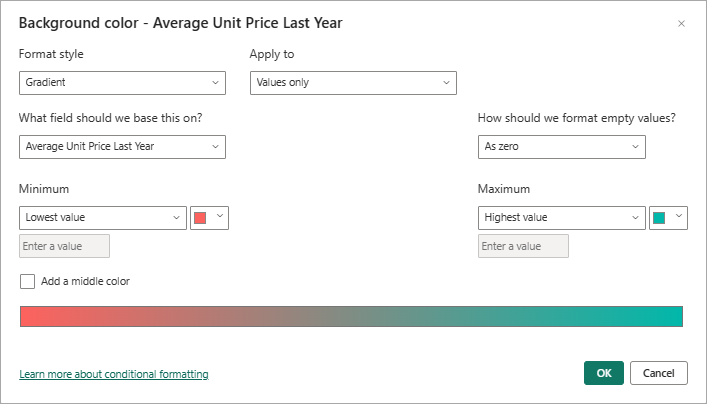
Dans la boîte de dialogue, sélectionnez l’option Ajouter une couleur intermédiaire pour exposer la valeur facultative de couleur intermédiaire.
Le gradient est mis à jour pour inclure la valeur de couleur intermédiaire par défaut (jaune). Les valeurs de catégorie de la colonne peuvent désormais être représentées par un gradient qui s’étend sur trois couleurs primaires.
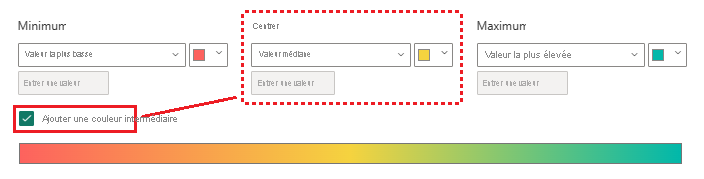
Choisissez des couleurs pour les valeurs Minimale (la plus basse) et Maximum (la plus élevée).
Choisissez une couleur pour l’option Intermédiaire (milieu) pour les valeurs de la plage.
Sélectionnez OK pour appliquer vos modifications à la colonne spécifiée.
L’illustration suivante montre comment Power BI applique un gradient de couleur aux cellules de la colonne Average Unit Price Last Year. Dans cet exemple, les données de colonne sont triées dans l’ordre décroissant, de la valeur la plus élevée à la plus faible.
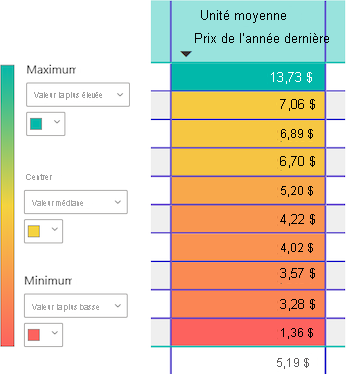
Remplacer des nombres par des barres de données
Vous pouvez remplacer des valeurs numériques dans la présentation de la table par des barres de données. Les barres de couleur qui représentent des données peuvent être plus faciles à survoler et à analyser que de nombreuses valeurs numériques.
Power BI affiche des valeurs de données négatives et positives dans la table à l’aide de différentes couleurs de barre. Par défaut, les valeurs négatives sont ombrées en rouge et les valeurs positives sont ombrées en vert. Cette approche est similaire aux paramètres par défaut pour les valeurs Minimum et Maximum dans le gradient de couleur d’arrière-plan.
Chaque barre a la même hauteur, qui est basée sur la hauteur de cellule de ligne de la table. La longueur de chaque barre représente la quantité numérique des données. Une valeur numérique plus élevée est affichée avec une barre plus longue que d’autres barres dans la même colonne.
Nous allons ajouter une autre colonne à la table avec un champ qui a des valeurs de données positives et négatives. Nous pouvons configurer les données de colonne pour qu’elles s’affichent sous forme de barres de couleurs plutôt que de nombres.
Dans le volet Données, développez Ventes, puis cochez la case Écart des ventes totales.
Power BI ajoute le nouveau champ à la section Colonnes du volet Visualisations.
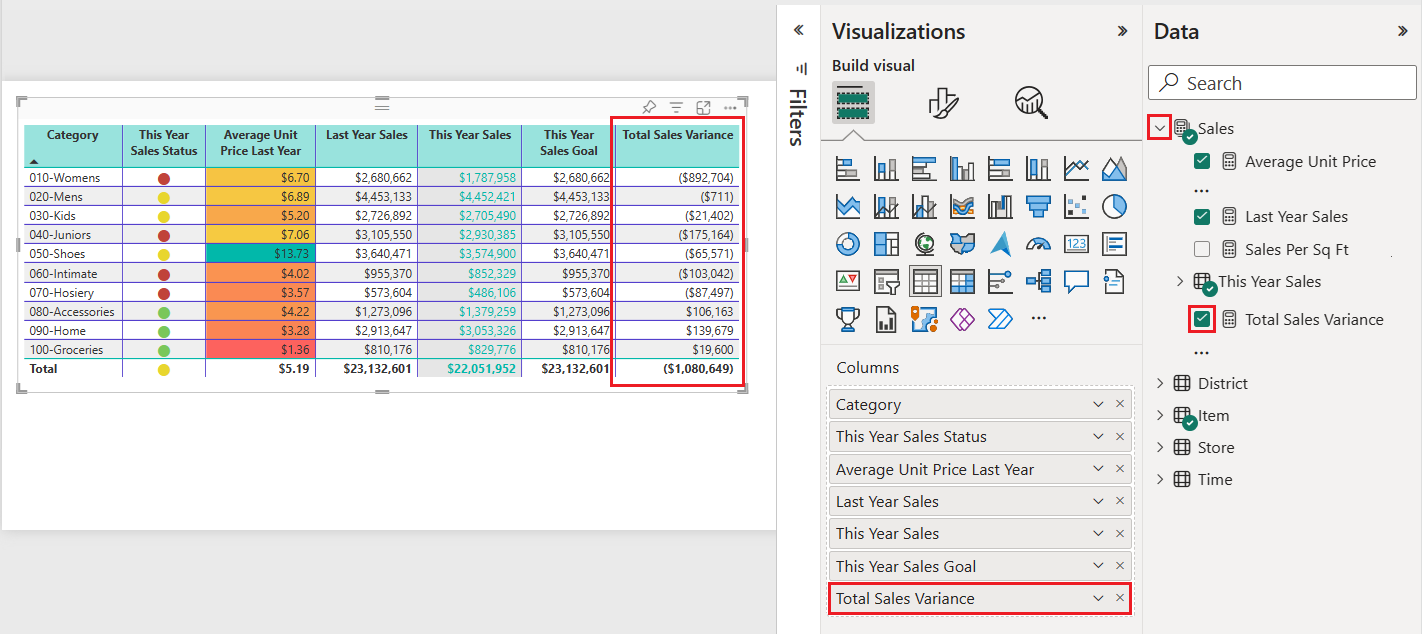
Dans le volet Visualisations, développez le menu déroulant du champ Écart des ventes totales sous Colonnes, puis sélectionnez Mise en forme conditionnelle>Barres de données.
Dans la boîte de dialogue Barres de données, configurez comment appliquer une mise en forme conditionnelle pour les données dans la colonne sélectionnée.
- Choisissez les couleurs pour les options Barre positive et Barre négative.
- Sélectionnez l’option Afficher seulement la barre.
- Apportez toutes les autres modifications souhaitées.
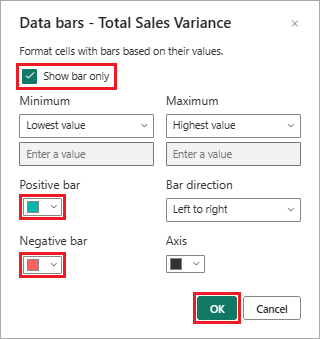
Sélectionnez OK.
Power BI met à jour le style de présentation des données de table. Les barres de données remplacent les valeurs numériques de la colonne sélectionnée.
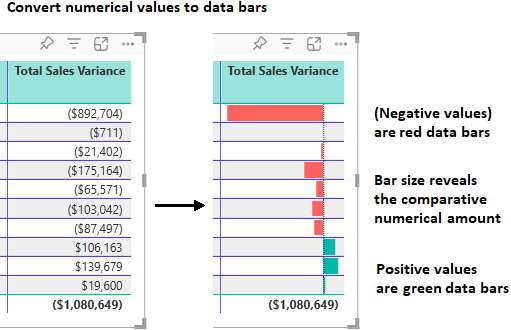
Utilisez des signaux visuels
Une autre option de mise en forme consiste à ajouter des signaux visuels à la table avec des icônes conditionnelles. Les icônes sont comme des barres de données. Elles présentent des informations sur les données d’une manière plus visuelle, plus facile à survoler et à analyser que les nombres.
Dans le volet Visualisations, développez le menu déroulant du champ Écart des ventes totales sous Colonnes, puis sélectionnez Mise en forme conditionnelle>Icônes.
Dans la boîte de dialogue Icônes, configurez l’utilisation des icônes conditionnelles pour représenter les données dans la colonne sélectionnée.
La présentation par défaut utilise trois icônes différentes basées sur la valeur numérique. Chaque icône représente les valeurs d’un tiers de toutes les valeurs (la plus basse, la moyenne et la plus élevée) pour une plage de 33 points de pourcentage. La position par défaut d’une icône se trouve à gauche du nombre dans la colonne.
- Choisissez vos préférences pour les options Disposition des icônes, Alignement des icônes et Style.
- Configurez les paramètres de présentation de votre choix en fonction des valeurs numériques pour les données de colonne.
- Apportez toutes les autres modifications souhaitées.
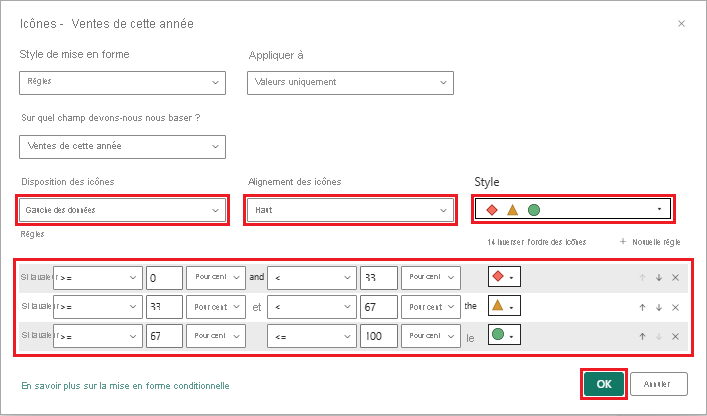
Sélectionnez OK.
Power BI met à jour le style de présentation des données de table. Les icônes sont ajoutées à gauche des valeurs numériques pour la colonne sélectionnée.
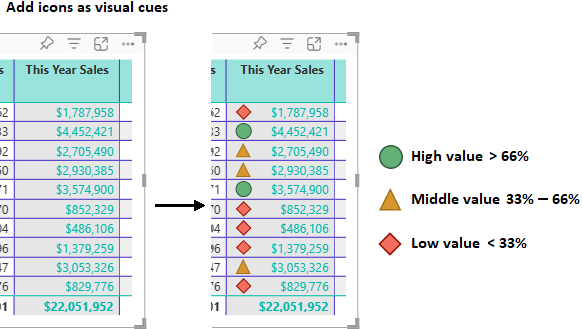
Pour plus d’informations sur la mise en forme conditionnelle, consultez Appliquer la mise en forme conditionnelle dans les tables et les matrices. L’article contient des idées sur la mise en forme des totaux et des sous-totaux.
Copier des valeurs de table dans d’autres applications
Votre tableau ou matrice peut inclure du contenu que vous aimeriez utiliser dans d’autres applications, par exemple Dynamics CRM, Excel et même d’autres rapports Power BI. Dans Power BI, lorsque vous cliquez avec le bouton droit dans une cellule, vous pouvez copier les données d’une cellule unique ou d’une sélection de cellules dans votre Presse-papiers. Vous pouvez ensuite coller le contenu du Presse-papiers dans d’autres applications.
Copier une cellule unique
Pour copier la valeur d’une cellule unique :
Sélectionnez la cellule à copier.
Cliquez avec le bouton droit de la souris dans la cellule.
Sélectionnez Copier>Copier la valeur pour copier la valeur de cellule vers le Presse-papiers.
Notes
Power BI copie uniquement la valeur de données dans la cellule. Toute mise en forme appliquée à la valeur de cellule n’est pas copiée.
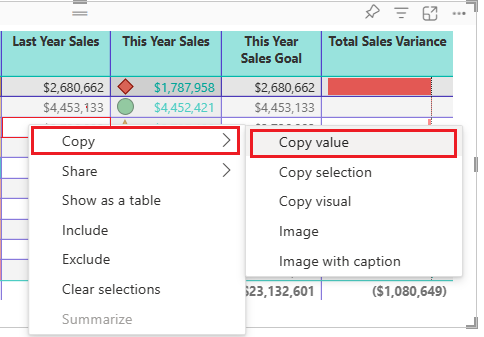
Copier plusieurs cellules
Pour copier les valeurs de plusieurs cellules :
Sélectionnez une plage contiguë de cellules ou utilisez ctrl (+ sélection) pour choisir plusieurs cellules qui ne sont pas contiguës.
Cliquez avec le bouton droit dans une cellule sélectionnée.
Sélectionnez Copier>Copier la sélection pour copier les valeurs de cellule vers le Presse-papiers.
Notes
Power BI copie les valeurs de données dans les cellules, ainsi que toute mise en forme appliquée.
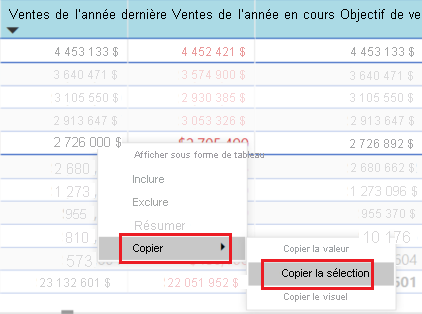
Ajuster une largeur de colonne
Parfois, Power BI tronque l’en-tête d’une colonne dans un tableau de bord et sur un rapport. Pour afficher le nom entier de la colonne, placez le pointeur au-dessus de l’espace à droite de l’en-tête pour faire apparaître les doubles flèches. Sélectionnez et déplacez l’icône de flèches doubles pour redimensionner la colonne.
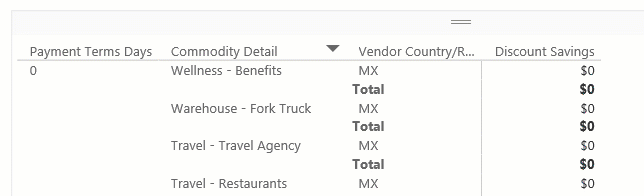
Considérations et résolution des problèmes
Passez en revue les considérations suivantes pour l’utilisation des tables dans Power BI.
Quand vous appliquez une mise en forme de colonne, vous ne pouvez choisir qu’une option d’alignement par colonne : Automatique, Gauche, Centre, ou Droite. Habituellement, une colonne ne contient que du texte ou que des nombres, mais pas une combinaison des deux. Dans les cas où une colonne contient à la fois des nombres et du texte, l’option Automatique aligne le texte à gauche et les nombres à droite. Ce comportement prend en charge les langues qui se lisent de gauche à droite.
Si les données de texte dans les cellules de tableau ou les en-têtes contiennent des caractères de nouvelle ligne, les caractères sont ignorés par défaut. Si vous souhaitez que Power BI reconnaisse ces caractères de mise en forme, activez l’optionValeurs>Valeurs>Retour à la ligne pour l’élément spécifique dans la section Format du volet Visualisations.
Power BI calcule la taille de cellule maximale en fonction du contenu des 20 premières colonnes et des 50 premières lignes. Le contenu des cellules au-delà de ces dimensions de table peut ne pas être correctement dimensionné.
Contenu connexe
- Créez des graphiques de compartimentage dans Power BI.
- Passez en revue les types de visualisations dans Power BI.
- Appliquez la mise en forme conditionnelle dans les tables et les matrices.