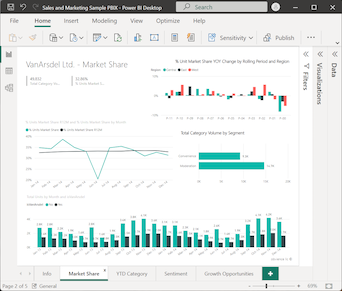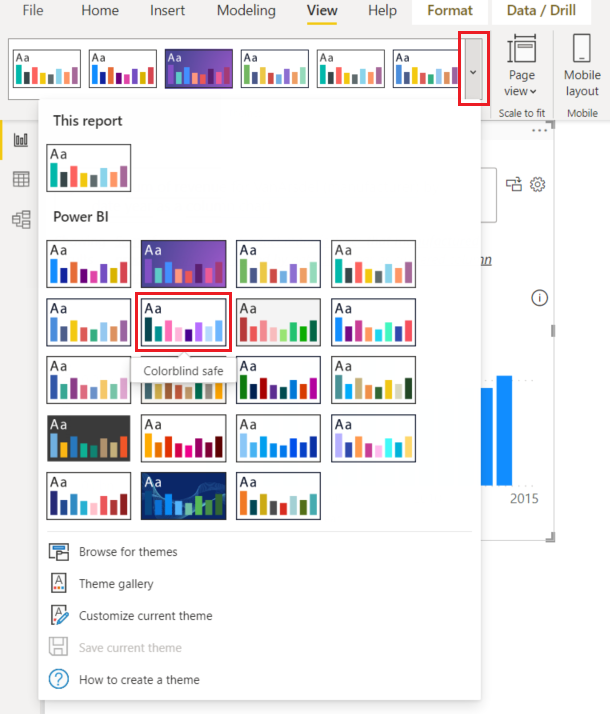Créer un visuel Questions et réponses dans un rapport dans Power BI
S’APPLIQUE À : Power BI Desktop
Service Power BI
Le visuel Questions et réponses permet aux utilisateurs de poser des questions en langage naturel et d’obtenir des réponses sous la forme d’un visuel. Les utilisateurs métier peuvent utiliser la fonctionnalité Questions et réponses pour obtenir rapidement des réponses à partir des données de leurs rapports. Les concepteurs peuvent utiliser les fonctionnalités Questions et réponses pour créer rapidement des visuels. Si vous concevez des rapports, cet article vous concerne. Vous pouvez double-cliquer n’importe où dans un rapport et utiliser le langage naturel pour commencer.
Cet article vous permet de créer, mettre en forme et personnaliser un visuel Questions et réponses. Ce type de visuel prend en charge les thèmes et d’autres options de mise en forme par défaut disponibles dans Power BI. Après avoir créé le visuel et enregistré le rapport, le visuel Questions et réponses est disponible pour les utilisateurs de votre rapport. Les utilisateurs du rapport utilisent le visuel Questions et réponses pour poser des questions sur les données du rapport et ils voient les réponses à ces questions sous forme de graphes et de graphiques. Le même visuel Questions et réponses peut être réutilisé indéfiniment. Si l'utilisateur final dispose d'autorisations de modification, il peut enregistrer les graphiques en tant que visuels autonomes dans le rapport. Si l’utilisateur final n’a pas d’autorisations de modification, il peut utiliser le visuel Questions et réponses pour explorer les données du rapport. Cependant, il ne peut pas enregistrer dans le rapport les réponses à ses questions (sous forme de graphiques). Le visuel Questions et réponses se comporte comme n’importe quel autre visuel Power BI, et prend en charge le filtrage croisé, la mise en surbrillance croisée et les signets.
La vidéo de démonstration suivante montre comment poser des questions et utiliser des suggestions avec le visuel Questions et réponses dans Power BI. Lorsque Power BI interprète correctement la question, il affiche les données correspondantes comme réponse. Quand vous sélectionnez une colonne ou un point de données dans le visuel Questions et réponses, Power BI met en surbrillance et filtre de façon croisée les données associées dans d’autres visuels du rapport.
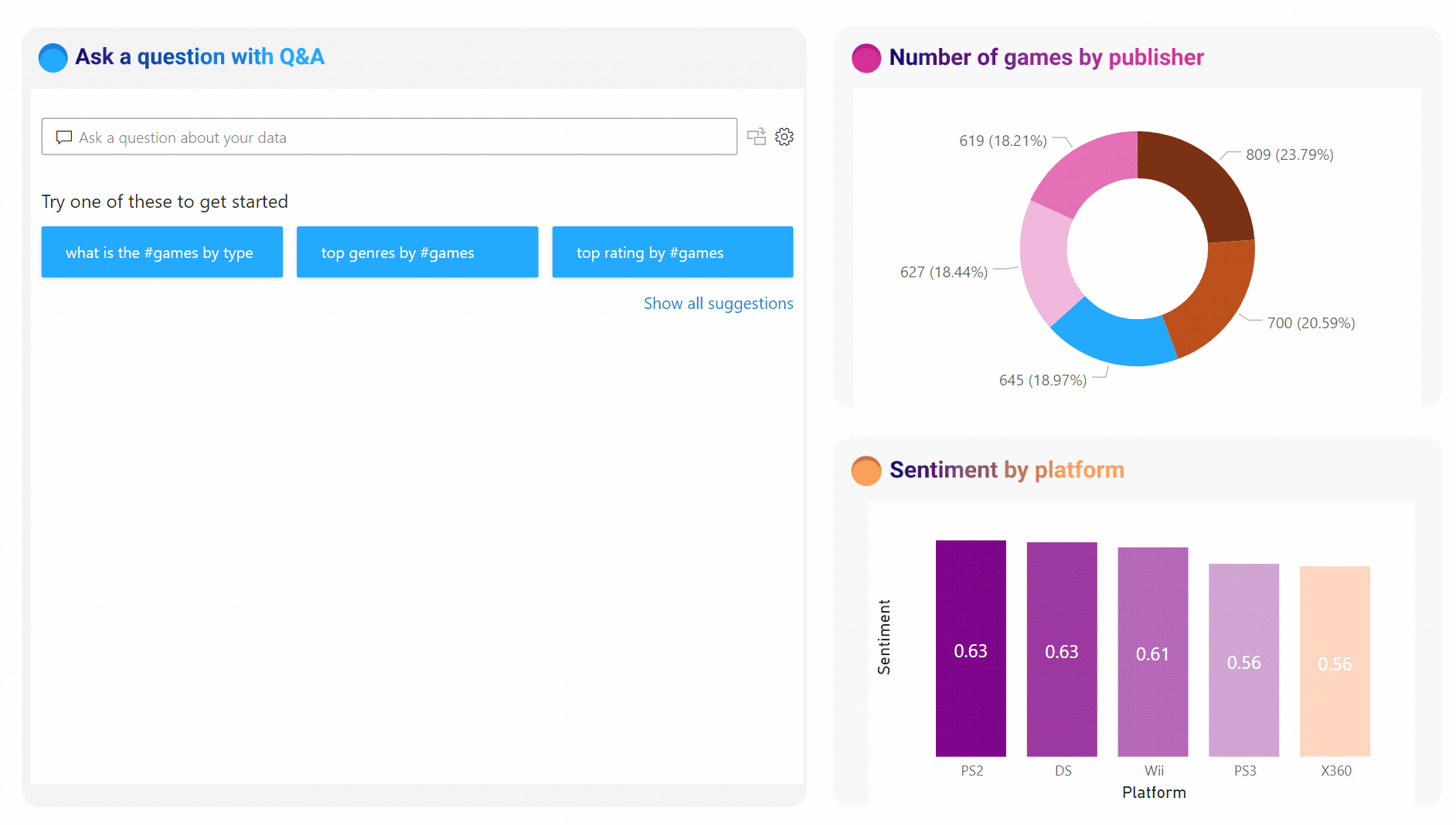
Si vous recherchez plus d’informations sur Questions et réponses dans Power BI, consultez Présentation de Questions et réponses Power BI.
Le visuel Questions et réponses a quatre composants principaux :
- Champ de question Questions et réponses : entrez votre question dans cette zone pour voir les réponses possibles et les suggestions de Power BI.
- Suggestions : choisissez une question dans une liste préremplie de suggestions générées par Power BI.
- Icône Convertir : sélectionnez cette icône pour convertir le visuel Questions et réponses en un visuel standard.
- Icône d’engrenage : sélectionnez cette icône pour ouvrir le volet Outils de Questions et réponses, qui permet aux concepteurs de configurer le moteur de langage naturel sous-jacent.
Prérequis
Passez en revue les prérequis suivants pour utiliser le visuel Questions et réponses dans Power BI Desktop ou dans le service Power BI.
- Power BI Desktop
- Service Power BI
Ce tutoriel utilise le fichier .pbix de l’exemple Vente et marketing.
Téléchargez le fichier PBIX de l’exemple Vente et marketing sur votre bureau.
Dans Power BI Desktop, sélectionnez Fichier >Ouvrir un rapport.
Naviguez jusqu’au fichier .pbix de l’exemple Ventes et marketing, sélectionnez-le, puis cliquez sur Ouvrir.
Le fichier .pbix de l’exemple Ventes et marketing s’ouvre dans la vue « Rapport ».

En bas, sélectionnez le symbole plus vert
 pour ajouter une nouvelle page au rapport.
pour ajouter une nouvelle page au rapport.
Remarque
Si vous souhaitez partager votre rapport avec un collègue, vous devez disposer de licences payantes Power BI individuelles. Si les deux parties n'ont pas de licences Power BI payantes individuelles, le rapport doit être enregistré dans la capacité Premium pour activer le partage. Pour plus d’informations, consultez Partage de rapports.
Créer un visuel Questions et réponses avec une question suggérée
Dans cet exercice, nous sélectionnons une question suggérée dans Power BI pour créer un visuel Questions et réponses personnalisé.
Commencez sur une page de rapport vide et sélectionnez l’icône Visuel Questions et réponses dans le volet Visualisations>Générer un élément visuel.
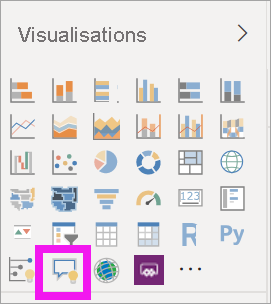
Power BI crée un visuel Questions et réponses et fournit plusieurs suggestions de Questions et réponses pour vous aider à démarrer, comme états géographiques principaux par total AUTRES unités.
Sélectionnez le visuel Questions et réponses et faites glisser la bordure pour redimensionner le visuel.
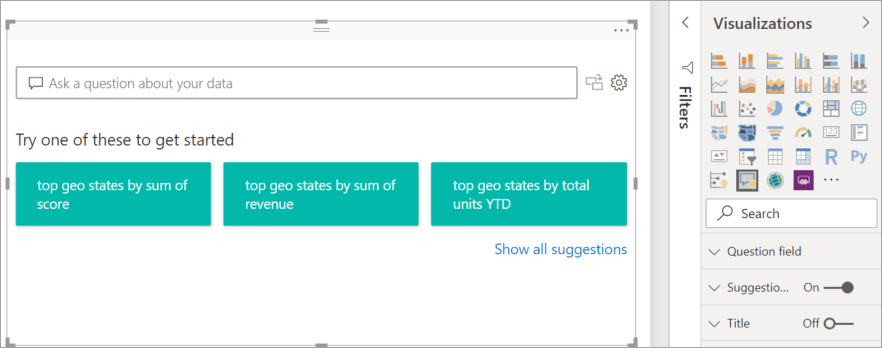
Pour personnaliser votre visuel, sélectionnez une question suggérée ou entrez du texte dans le champ de question Questions et réponses, où il est indiqué Poser une question sur vos données. Dans cet exemple, nous sélectionnons les principaux géo-États suggérés en fonction de la somme des revenus.
Power BI détermine le type de visuel approprié en fonction de la suggestion sélectionnée ou du texte entré. Dans notre exemple, Power BI détermine qu’un visuel de carte est le mieux adapté à l’affichage des données.
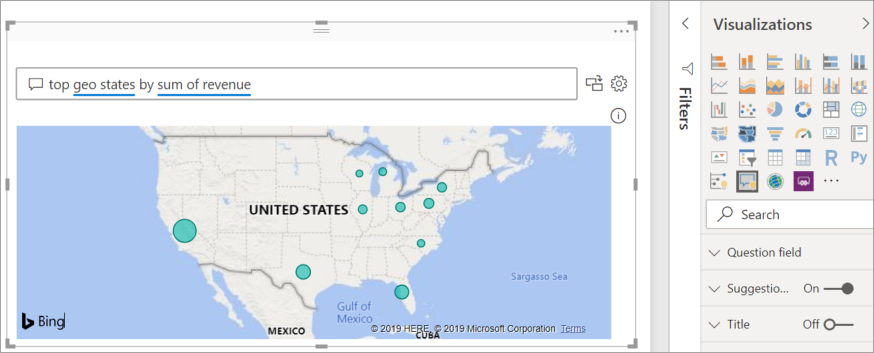
Vous pouvez également demander à Power BI d’utiliser un type de visuel spécifique en ajoutant le type au texte que vous entrez dans le champ de question Questions et réponses..
N’oubliez pas que tous les types de visuels ne sont pas utiles pour présenter tous les types de données. Certains visuels n’ont de sens que pour des types de données spécifiques. Par exemple, les données de notre exemple ne sont pas significatives lorsqu’elles sont présentées sur un nuage de points, mais elles sont utiles lorsqu’elles sont affichées sous forme de carte remplie.
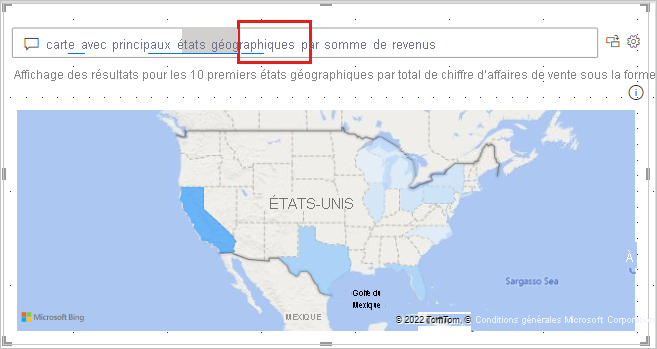
Créer un visuel Questions et réponses en utilisant une requête en langage naturel
Dans l’exemple précédent, vous avez sélectionné une question suggérée dans Power BI pour créer un visuel Questions et réponses personnalisé. Dans cet exercice, vous entrez votre propre question. Lorsque vous entrez le texte de votre question, Power BI vous aide à effectuer une autocomplétion en affichant des suggestions et en fournissant des commentaires textuels.
Si vous ne savez pas quelle question poser ou quel texte utiliser, sélectionnez le lien Afficher toutes les suggestions dans le canevas de rapport pour afficher toutes les suggestions de Power BI. Une autre approche consiste à analyser les champs de données dans le volet Données. Vous pouvez obtenir des idées pour des questions d’actualité spécifiques à poser et des termes uniques pour le modèle sémantique à utiliser dans votre requête.
L’image suivante montre le canevas de rapport avec toutes les suggestions Power BI visibles et certains champs du volet Données développés. Une fois que vous avez sélectionné le lien pour afficher toutes les suggestions de Power BI, l’option de lien change pour afficher moins de suggestions.
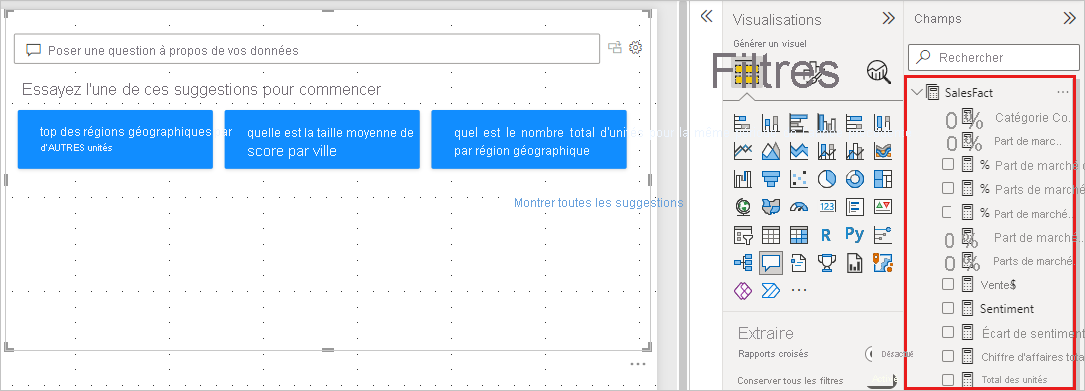
Commencez à entrer une question dans le champ de question Questions et réponses.
Lorsque vous entrez du texte, Power BI ajoute un double soulignement rouge aux mots qu’il ne reconnaît pas. Quand il le peut, Power BI vous aide à définir les mots non reconnus. L’exemple suivant montre les suggestions de Power BI pour un terme non reconnu. Les deux dernières suggestions peuvent répondre à notre question prévue.
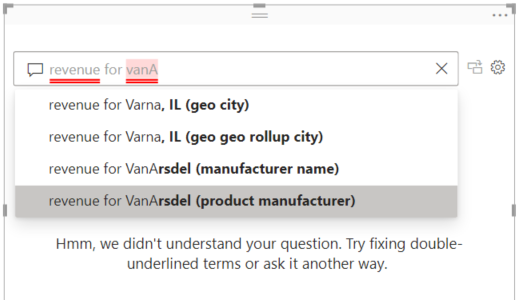
Nous allons choisir la dernière suggestion de la liste.
Saisir un texte supplémentaire pour la question en cours.
Au fur et à mesure que vous saisissez du texte pour la question, Power BI vous indique s'il ne comprend pas la question et tente de vous aider. Dans cet exemple, Power BI suggère une autre façon de formuler la question en utilisant la terminologie du modèle sémantique. Les termes suggérés sont soulignés en bleu.
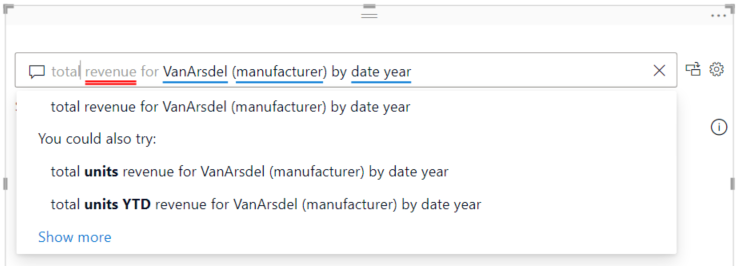
Avec l’aide de Power BI, nous avons pu poser une question contenant tous les termes reconnaissables. Power BI affiche les résultats dans un graphique en courbes.
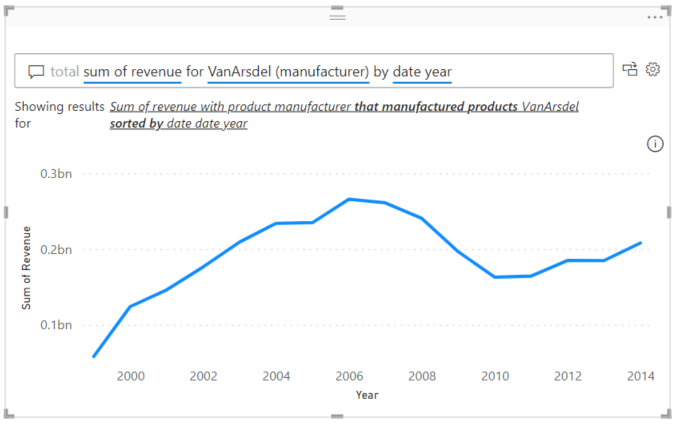
Demandez au visuel Questions et réponses de montrer les données dans des colonnes en ajustant votre question. À la fin de votre requête actuelle, entrez le texte « en tant qu’histogramme »
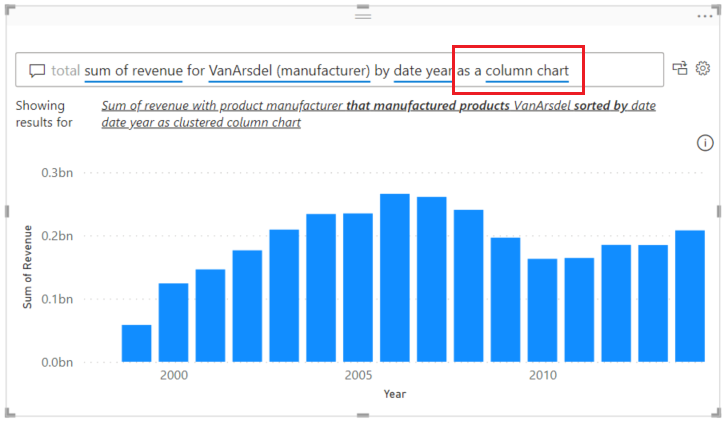
Ajoutez d’autres visuels au canevas de rapport pour voir comment le visuel Questions et réponses interagit avec les autres visuels de la page.
Dans l’exemple suivant, nous avons un graphique en courbes, un histogramme, une carte et un graphique à barres. Power BI filtre le graphique en courbes et la carte, et met en surbrillance le graphique à barres.
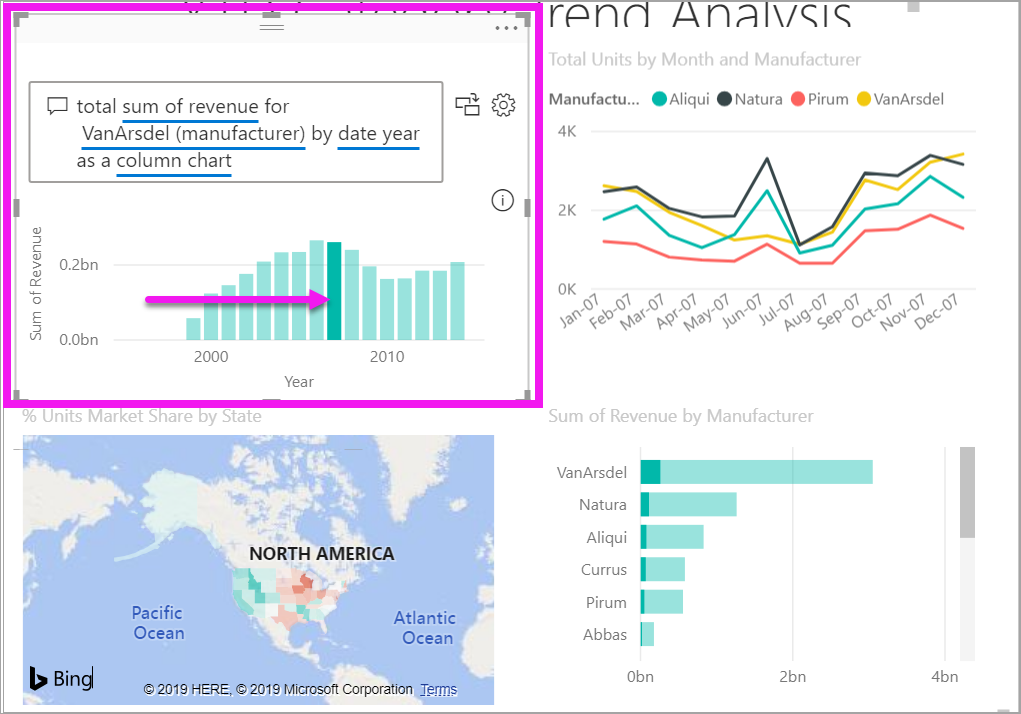
Mettre en forme et personnaliser le visuel Questions et réponses
Le visuel Questions et réponses peut être personnalisé en utilisant les options du panneau Visualisations>Format visuel et en appliquant un thème.
Appliquer un thème
Lorsque vous sélectionnez un thème, le thème est appliqué à toute la page de rapport. Vous avez le choix entre de nombreux thèmes. Explorez les thèmes et testez-les dans votre rapport pour trouver une présentation qui fonctionne bien pour votre modèle sémantique et les utilisateurs.
Dans la barre de menus Power BI, sélectionnez Affichage, puis sélectionnez le menu déroulant Thèmes.
Le thème actuel de Ce rapport s’affiche en haut. Notre thème actuel est « Classique »
Changeons le thème de notre rapport. Dans la section Thèmes>Power BI, sélectionnez le thème sécurisé pour les daltoniens. Ce thème colore tous les éléments du visuel pour garantir que tout le contenu est lisible pour les personnes atteintes de daltonisme.
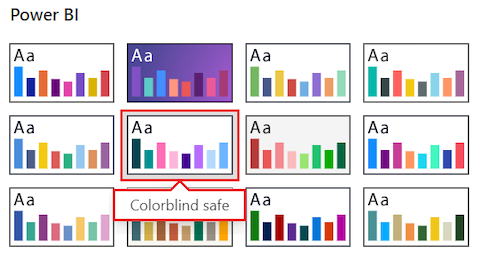
Power BI met à jour l’affichage du rapport pour utiliser le thème sécurisé pour les daltoniens :
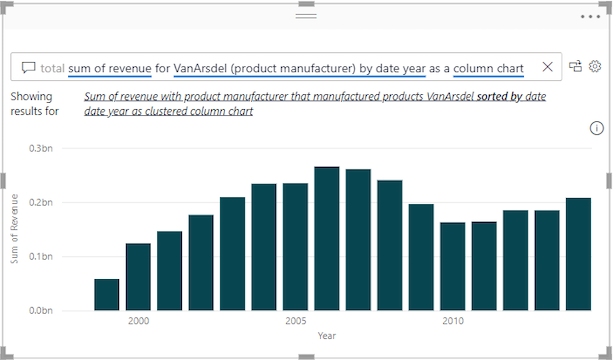
Mettre en forme le visuel Questions et réponses
Power BI vous permet de mettre en forme le visuel Questions et réponses, y compris le champ de question Questions et réponses et comment afficher les suggestions. Vous pouvez tout changer, de l’arrière-plan d’un titre à la couleur de soulignement des mots non reconnus.
Sélectionnez l’icône paintbrush pour ouvrir le voletvisuel Format>des visualisations, puis sélectionnez la section Visuel. Analysez les options du volet.
Dans cet exemple, nous configurons les paramètres dans la section Champ Question. Nous ajoutons un arrière-plan gris pour le texte qui apparaît dans le champ de question Questions et réponses et nous changeons les couleurs de soulignement pour les termes acceptés et non reconnus.
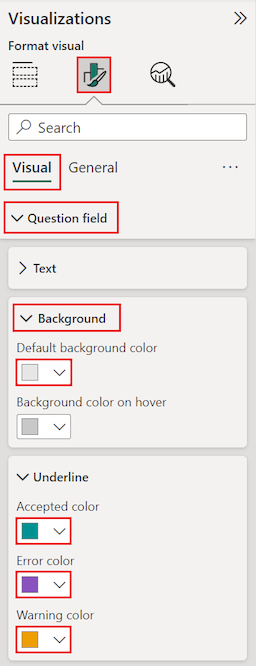
Sélectionnez maintenant la section Général dans le voletvisuel Format>des visualisations, puis analysez les options.
Dans cet exemple, nous ajustons les paramètres dans la section Titre. Nous ajoutons le titre « VanArsdel revenue by year » et centrons le texte sur un arrière-plan bleu cyan.
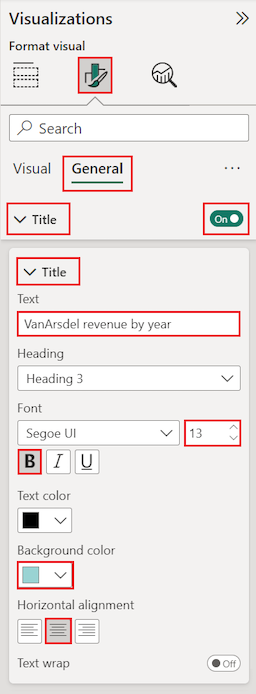
Voici comment se présentent nos mises à jour dans le visuel Questions et réponses sur le canevas de rapport. Un terme non reconnu « revenu » s’affiche avec un double soulignement en violet. Power BI indique un avertissement pour le terme « VansArsdel » en appliquant le soulignement pointillé en orange. Les termes acceptés sont soulignés en bleu cyan.
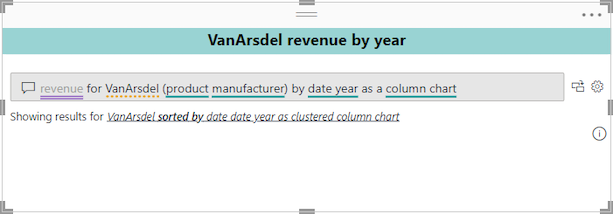
Convertir le visuel Questions et réponses en visuel standard
À ce stade, vous avez un visuel Questions et réponses qui affiche des données sous forme d’histogramme. Dans notre exemple, nous avons ajouté un titre personnalisé et une coloration personnalisée, et appliqué le thème sans risque de daltonien. Vous êtes maintenant prêt à convertir votre travail en visuel standard dans votre rapport. Une fois que vous avez un visuel standard, vous pouvez l’épingler à un tableau de bord dans le service Power BI.
En haut à droite du visuel Questions et réponses, sélectionnez l’icône de conversion
 pour transformer le résultat de Questions et réponses en un visuel standard.
pour transformer le résultat de Questions et réponses en un visuel standard.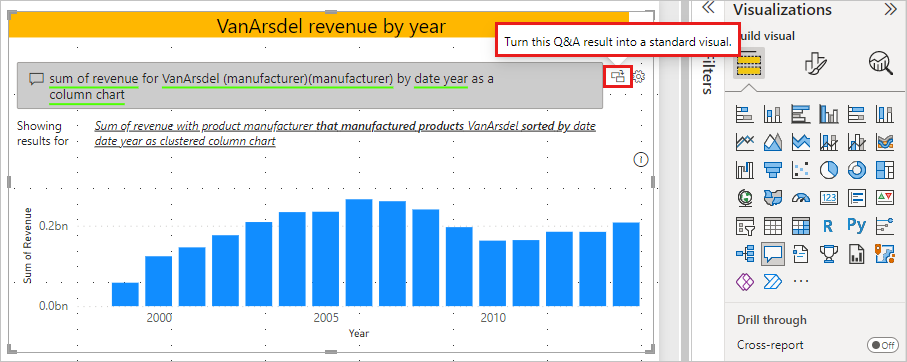
Une fois que Power BI a effectué la conversion, votre visuel n’est plus un visuel Questions et réponses. Il s’agit désormais d’un histogramme standard qui peut être épinglé à un tableau de bord. Dans votre rapport, ce nouveau visuel se comporte comme les autres visuels standard.
Sélectionnez le visuel converti et notez la modification apportée au volet Visualisations. Le visuel standard est un Histogramme et non plus un Visuel Questions et réponses.
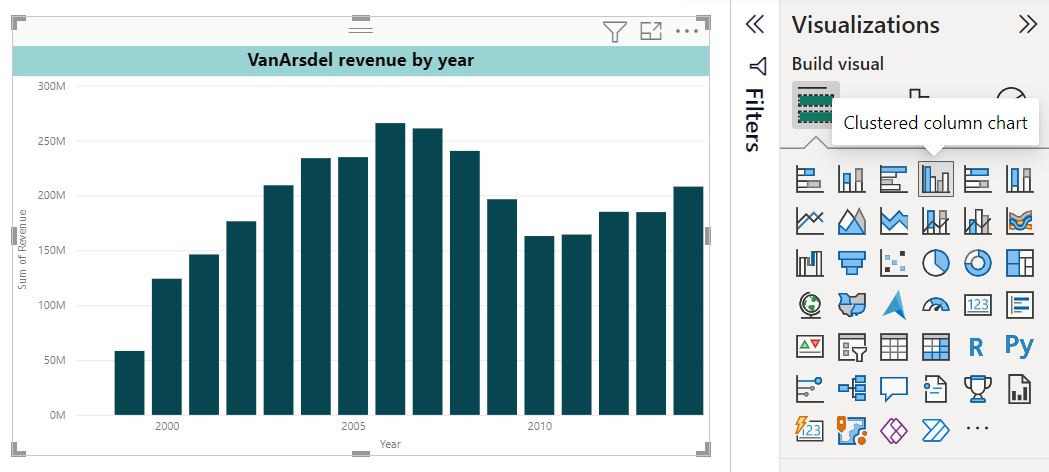
Dans le service Power BI (
app.powerbi.com), vous pouvez épingler le visuel standard à un tableau de bord en sélectionnant l'icône d'épinglage.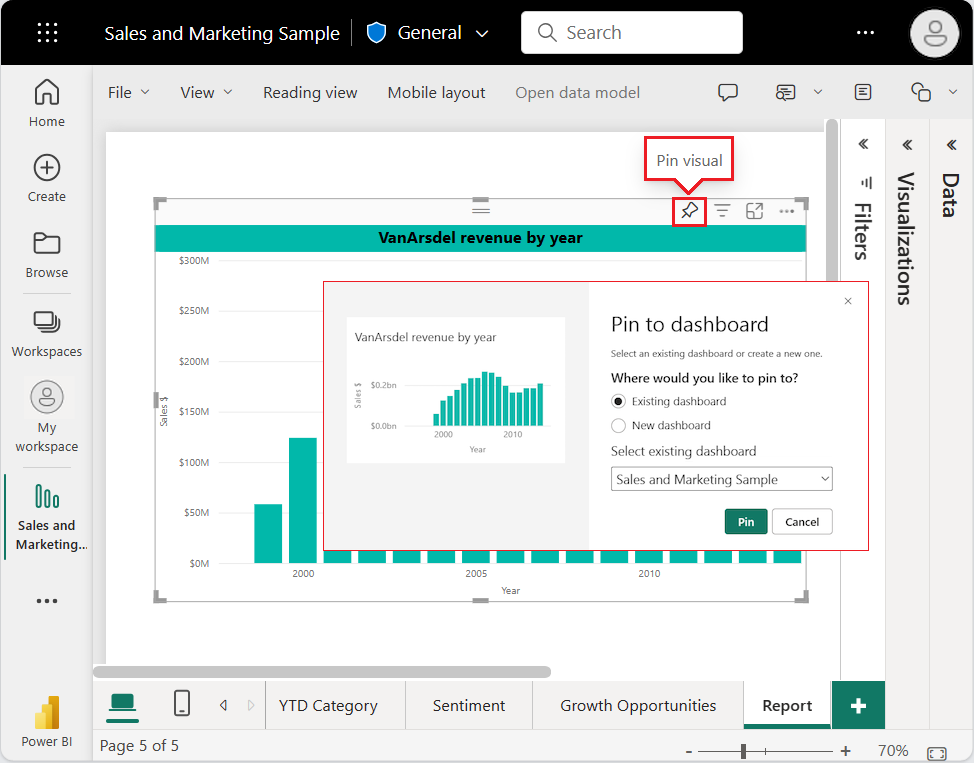
Fonctionnalités avancées du visuel Questions et réponses
Pour accéder aux fonctionnalités avancées de votre visuel Questions et réponses, sélectionnez l’icône d’engrenage ![]() en haut à droite pour ouvrir le volet Outils de Questions et réponses.
en haut à droite pour ouvrir le volet Outils de Questions et réponses.
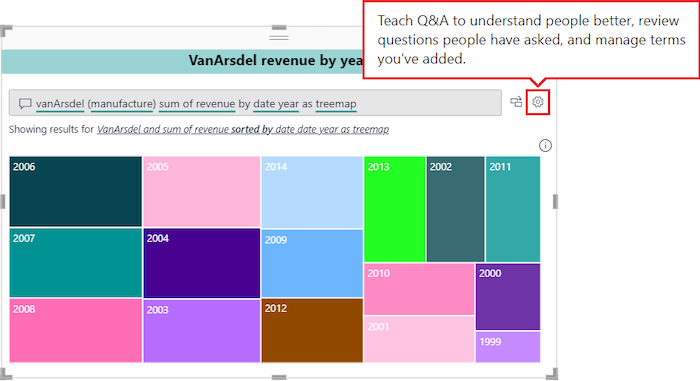
Utilisez le volet Outils pour apprendre au visuel Questions et réponses les termes qu’il ne reconnaît pas, comment gérer ces termes, et comment gérer les questions suggérées pour ce modèle sémantique et ce rapport. Dans le volet Outils, vous pouvez également passer en revue les questions posées par les utilisateurs dans ce visuel Questions et réponses, et voir les questions marquées par les utilisateurs. Pour plus d’informations, consultez Présentation des outils Questions et réponses pour effectuer l’apprentissage de Questions et réponses Power BI.
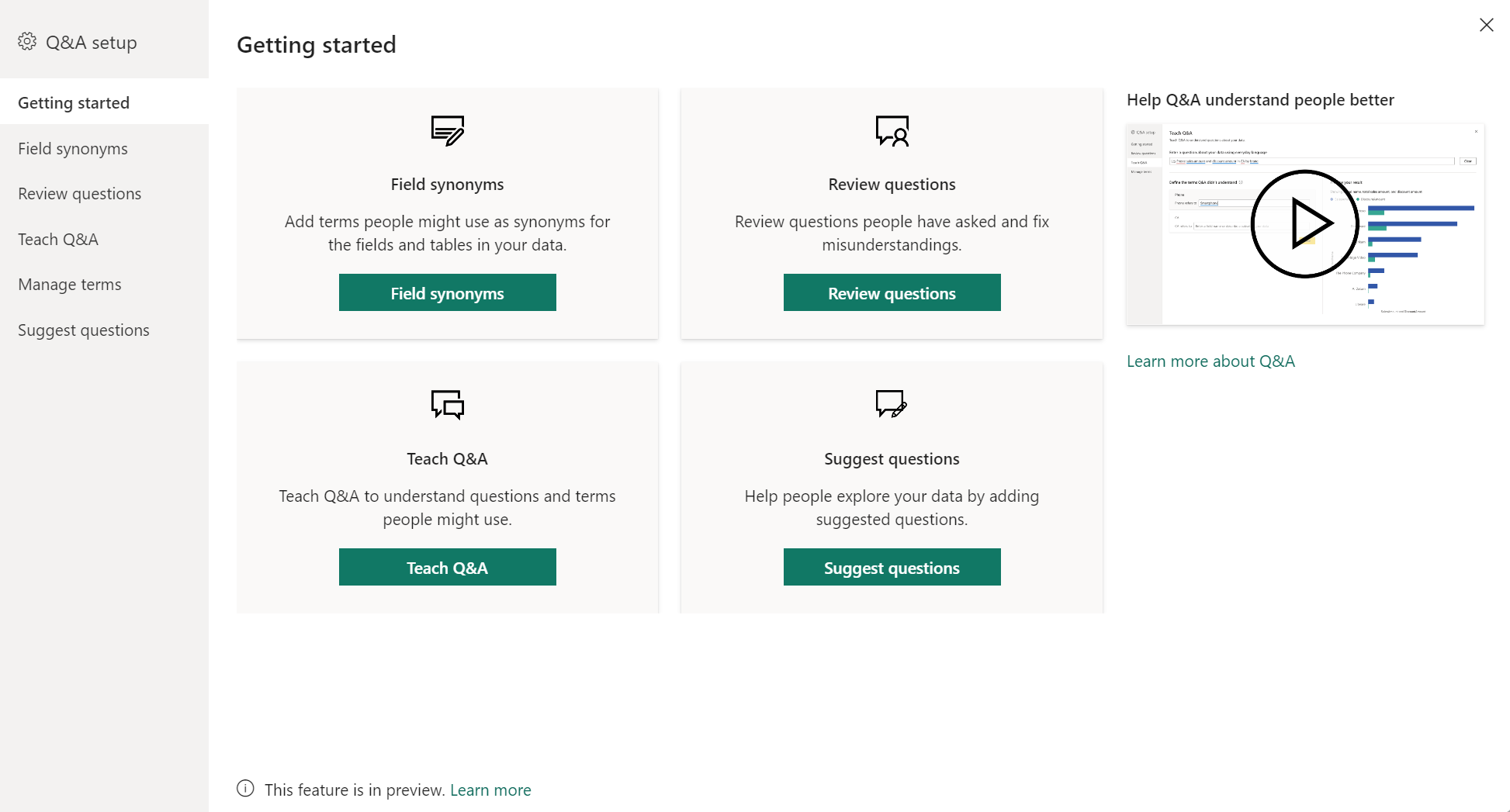
Considérations et résolution des problèmes
Gardez à l’esprit les points suivants lors de la création de visuels Questions et réponses dans Power BI.
Si vous rencontrez une erreur lors de la création d’un visuel Questions et réponses, consultez l’article Limitations de Questions et réponses. Vérifiez que la configuration de votre source de données est prise en charge.
Le visuel Questions et réponses s’intègre à Microsoft Office et à Bing pour essayer de mettre en correspondance les mots courants non reconnus avec des champs de votre modèle sémantique.
Contenu connexe
Il existe plusieurs façons d’intégrer le langage naturel à Questions et réponses dans Power BI. Pour plus d’informations, consultez les articles suivants :