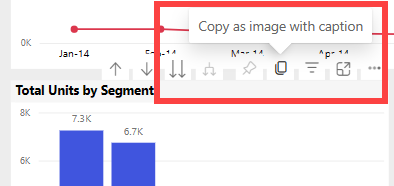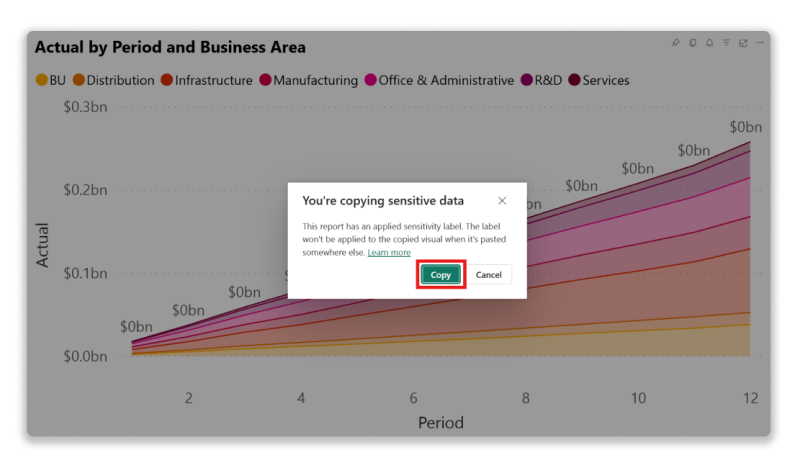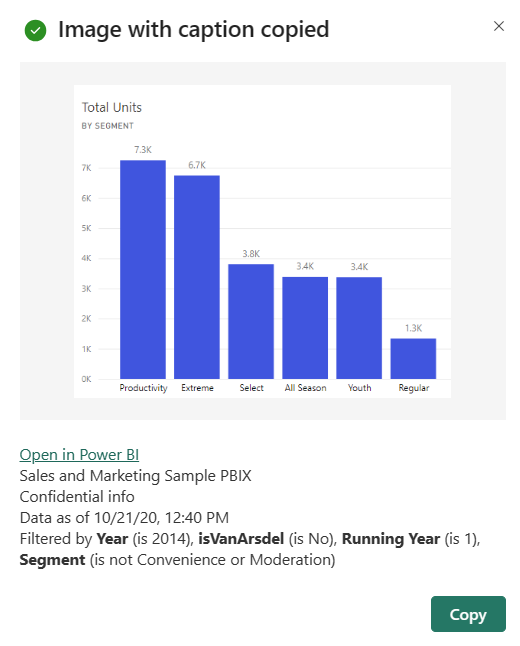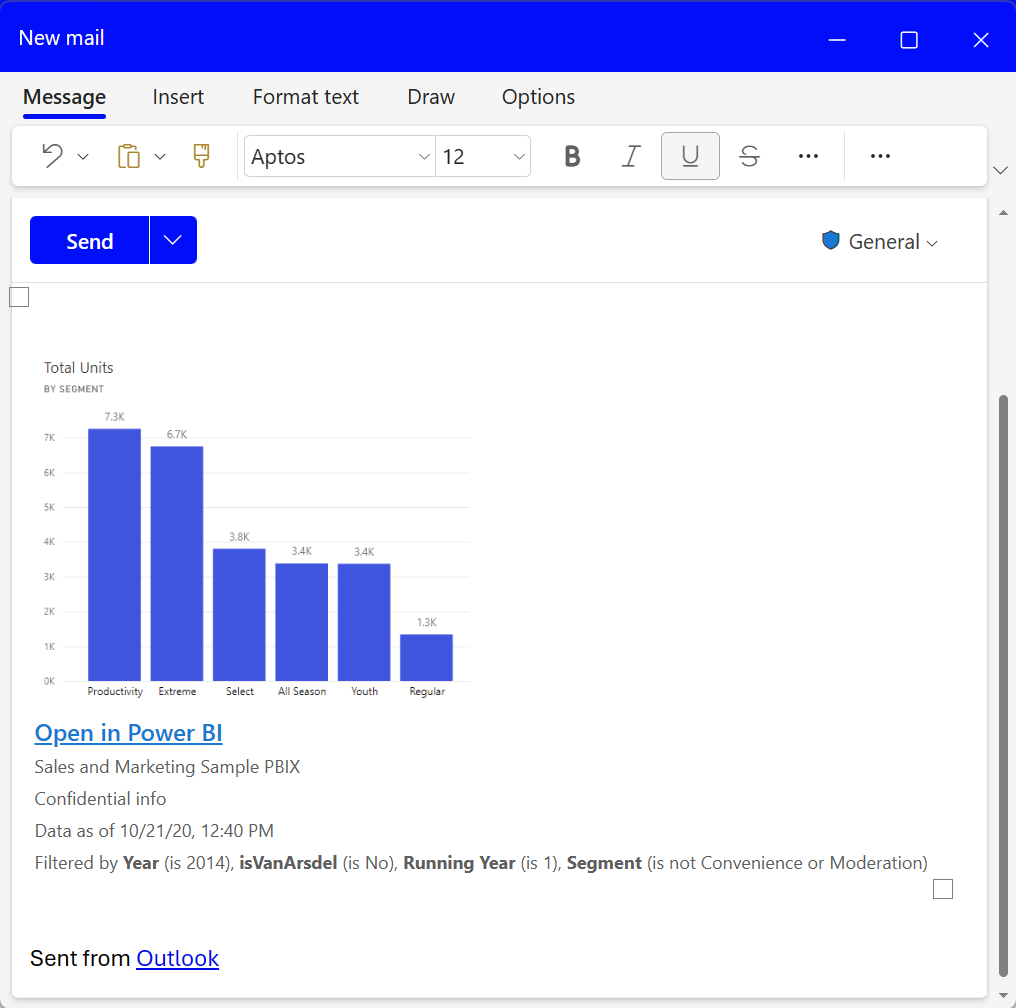Copier et coller une visualisation de rapport
S’APPLIQUE À : Power BI Desktop
Service Power BI
Dans cet article, nous abordons comment copier et coller un visuel, une tâche fondamentale qui vous permet de dupliquer des visuels au sein de vos rapports. Réutilisation de vos éléments visuels et peut vous aider à garantir la cohérence entre différentes parties de votre rapport tout en évitant le temps et l’effort souvent nécessaires pour recréer des visuels à partir de zéro. Cet article fournit des instructions, des conseils et des bonnes pratiques pas à pas pour vous aider à copier et coller efficacement des visuels dans Power BI.
Conditions préalables
- Dans service Power BI vous avez besoin d’autorisations de modification pour le rapport, ce qui vous permet de copier un visuel, puis de le coller dans une autre page de votre rapport.
- Dans le service Power BI, ouvrez le rapport en mode Édition.
- Dans service Power BI et mobile Power BI, vous pouvez également copier une image d’un visuel et le coller dans d’autres applications, comme Word ou PowerPoint.
Copier et coller des visuels dans le même rapport
Les visuels dans les rapports Power BI peuvent être copiés d’une page du rapport vers la même page ou une page différente du même rapport.
Copier et coller dans Power BI Desktop
- Ouvrez un rapport qui a au moins une visualisation.
- Sélectionnez un visuel. Avec Accueil sélectionné dans la barre de menus, sélectionnez Copier dans la barre de commandes ou utilisez Ctrl +C pour copier.
- Pour coller le visuel ailleurs dans votre rapport, utilisez Coller à partir de la barre de commandes ou utilisez Ctrl +V.
Copier un visuel en tant qu’image statique dans votre presse-papiers
Ces étapes expliquent comment copier une image statique d’un visuel dans Power BI. Une fois copié, vous pouvez le coller dans Microsoft OneNote, Word, Outlook ou toute autre application prenant en charge le collage d’images.
Dans le service Power BI, copiez et collez une image statique d’un visuel
Lorsque vous copiez une image statique d’un visuel, l’image copiée affiche les filtres qui lui sont appliqués, ainsi que ses métadonnées, y compris les informations suivantes :
- Un lien vers le rapport ou le tableau de bord Power BI Ouvrir dans Power BI.
- Titre du rapport ou du tableau de bord.
- Avis si l’image contient des informations confidentielles.
- Horodatage indiquant la date et l’heure des données dans l’image statique du visuel.
- Description textuelle de tous les filtres appliqués à l’image statique du visuel.
N’oubliez pas que les visuels peuvent être copiés à partir des tableaux de bord Power BI et des rapports Power BI.
Copie à partir d’une vignette de tableau de bord
Ouvrez le service Power BI et accédez au tableau de bord à partir duquel vous souhaitez effectuer la copie.
Dans le coin supérieur du visuel, sélectionnez l'icône à trois points (...) pour ouvrir un menu d’options et choisir Copier le visuel comme image.
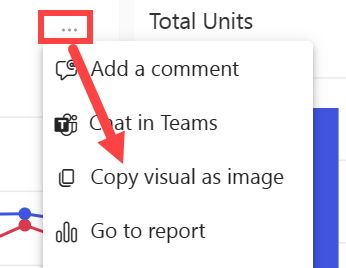
Si une étiquette de confidentialité est appliquée à votre visuel, vous recevez un avertissement avant la réalisation de la copie. Si les données ne doivent pas être partagées avec d’autres personnes, sélectionnez Annuler. Si vous sélectionnez Copier, l’étiquette de confidentialité est ajoutée aux métadonnées sous le visuel collé.
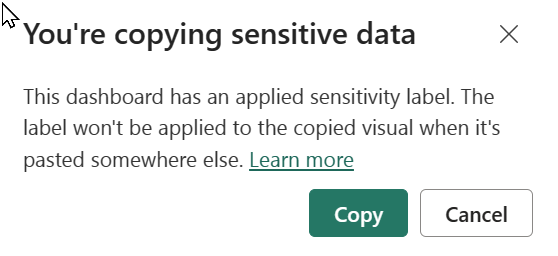
Quand la boîte de dialogue Image avec légende copiée s’affiche, passez en revue l’image et la légende. S’il semble OK, sélectionnez Copier pour copier l’image dans le Presse-papiers, puis fermez la boîte de dialogue.
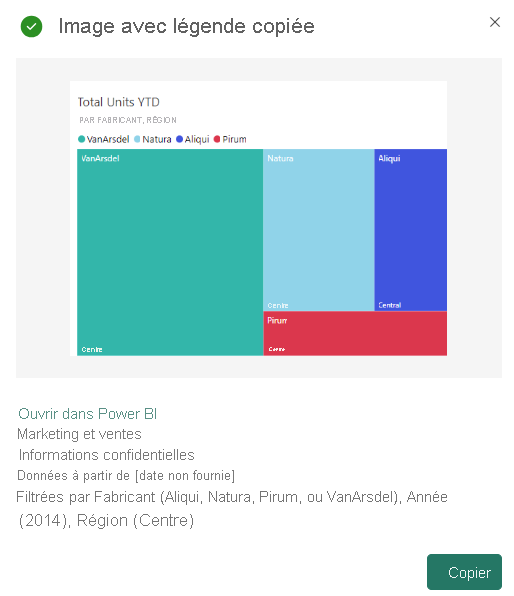
Une fois votre visuel copié dans le presse-papiers, vous pouvez le coller dans une autre application en utilisant Coller dans la barre de commandes, ou faire un clic droit>Coller, ou encore Ctrl + V. Dans cette capture d’écran, nous avons collé le visuel dans Microsoft OneNote.
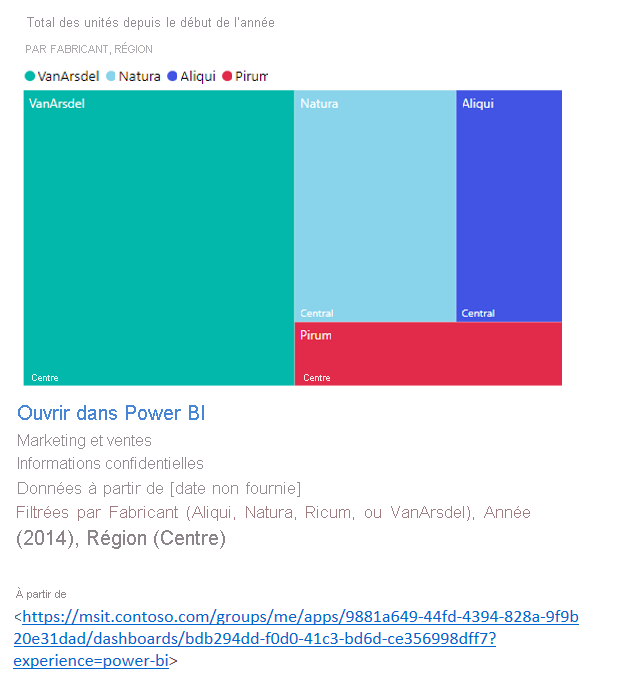
Gérer l’utilisation de la copie d’un visuel comme une image
Si vous êtes le propriétaire ou l’administrateur du contenu du locataire, vous pouvez contrôler si un visuel peut être copié sous forme d’image à partir d’un rapport ou d’un tableau de bord.
Désactiver le copier-coller pour un visuel spécifique
Vous pouvez supprimer l’icône de copie de ce visuel dans le service Power BI si vous ne souhaitez pas que les utilisateurs puissent copier un visuel spécifique. (Non disponible dans Power BI Desktop).
Ouvrez le rapport en mode Édition.
Activez le visuel en le sélectionnant.
Sélectionnez l’icône de pinceau pour ouvrir le volet Mise en forme.
Sélectionnez Général>Icônes d’en-tête>Icônes, puis développez la carte.
Faites défiler jusqu’en bas de la carte et désactivez l’icône Copier.
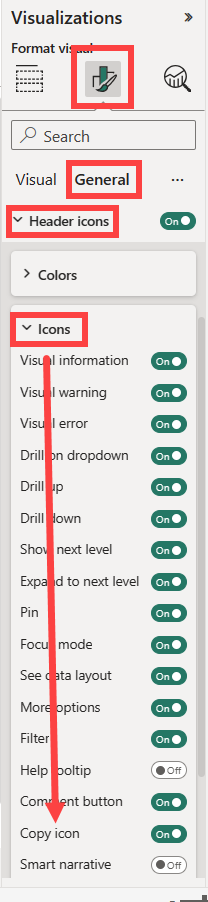
Si vous ne trouvez pas le paramètre En-tête du visuel, activez l’option d’en-tête visuel moderne sous Paramètres du rapport.
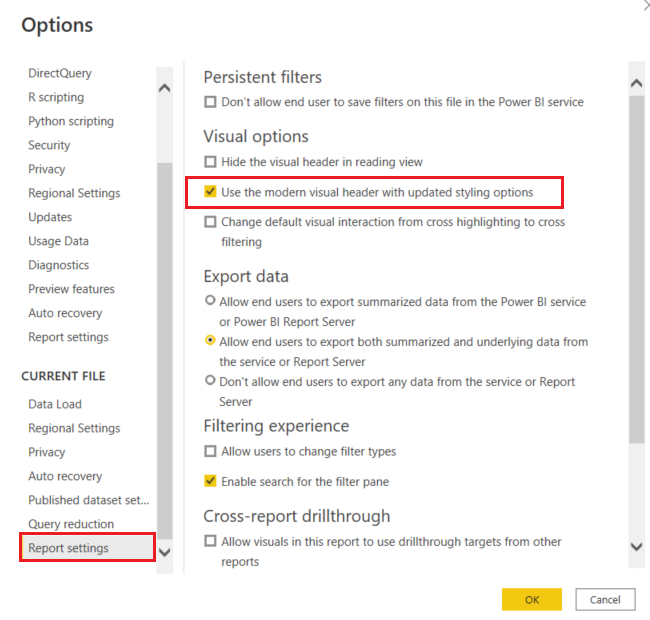
Enregistrez les changements. Repartagez et republiez le visuel si nécessaire.
Désactiver le copier-coller pour un groupe d’utilisateurs
Si vous êtes le propriétaire du contenu ou un administrateur du locataire, vous pouvez contrôler qui peut copier des visuels. Ce paramètre désactive Copier en tant qu’image avec légende dans les rapports et Copier en tant qu’image avec légende sur les tableaux de bord pour tous les utilisateurs du locataire Power BI. Les utilisateurs peuvent néanmoins toujours voir les options pour copier et coller, mais ils reçoivent un message d’erreur quand ils essaient de les utiliser.
Accédez au portail d’administration.
Sous Paramètres du client, recherchez Paramètres d’exportation et de partage.
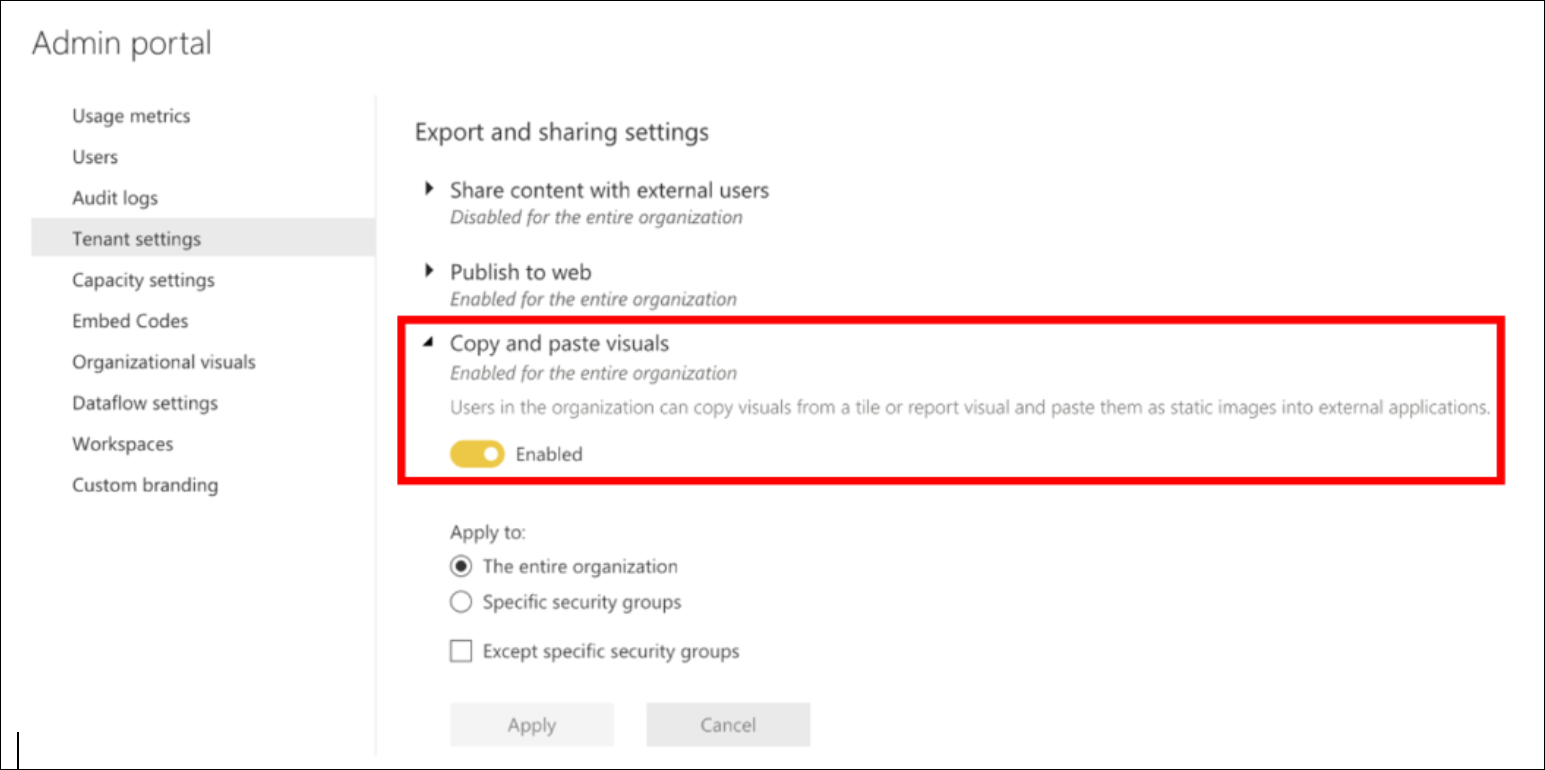
Désactivez Copier et coller des visuels pour vos groupes de sécurité sélectionnés.
Considérations et limitations
En tant qu’utilisateur Power BI, la prise en compte des considérations et limitations lors de la copie et du collage de visuels est utile, que vous soyez novice ou utilisateur expérimenté. Voici quelques informations pratiques à prendre en compte :
Q : Pourquoi l’icône copier est-elle inactive ou grisée sur un visuel ?
R : le propriétaire ou l’administrateur de contenu du locataire peut désactiver la fonction de copie d’un visuel, ce qui rendra l’icône de copie indisponible.
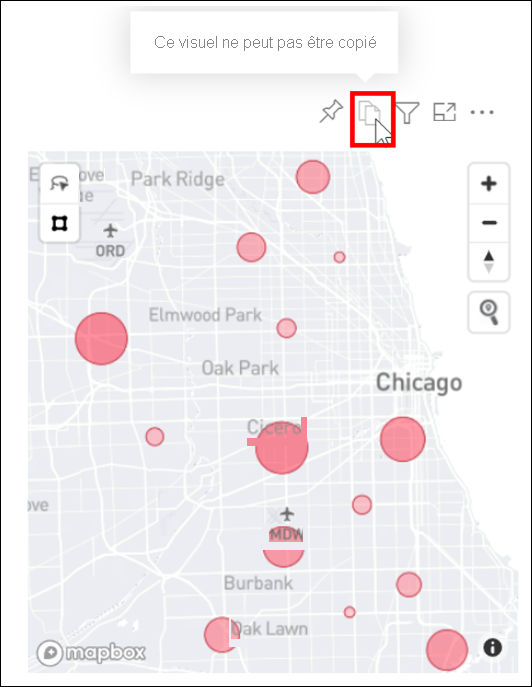
Q : quels visuels ne sont pas entièrement pris en charge pour la copie et le collage ?
R : Nous prenons en charge les visuels Power BI natifs et les visuels personnalisés certifiés. Certains visuels sont pris en charge de façon limitée, notamment :
- ESRI (Environmental Systems Research Institute) et d’autres visuels cartographiques.
- Visuels Python.
- Visuels R.
- Visuels Power Apps.
- Segments et visuels qui utilisent des API de filtre faisant office de segments. En savoir plus sur les API de filtre de visuels.
- Visuels sous licence
- Visuels personnalisés qui ne sont pas certifiés. Découvrez comment certifier votre visuel personnalisé.
- Visuels AppSource gérés dans votre magasin d’organisation.
- Visuels avec thèmes et couleurs appliqués.
- Vignettes de tableau de bord fraîchement épinglées.
- Les visuels avec des filtres de données ne peuvent pas être redirigés.
- Visuels avec signets personnels et autres états épinglés.
Q : Puis-je coller dans n’importe quelle application ?
R : Vous pouvez uniquement coller dans des applications qui prennent en charge le collage d’images telles que Word, PowerPoint, Outlook ou toute application avec prise en charge du collage HTML.
Q : Pourquoi le visuel copié est-il différent de l’original ?
R : le contenu mis en forme, lorsqu’il est copié dans le Presse-papiers et collé dans une autre application, peut ne pas afficher tout ce qui a été copié à partir du visuel.
Q : Puis-je copier un visuel à partir d’un tableau de bord Power BI et le coller dans un rapport Power BI ou un autre tableau de bord ?
R : les visualisations sur les tableaux de bord ne peuvent pas être copiées et collées dans des rapports Power BI ou sur d'autres tableaux de bord.
Contenu connexe
En savoir plus sur les visualisations dans les rapports Power BI.
D’autres questions ? Essayez la communauté Power BI.