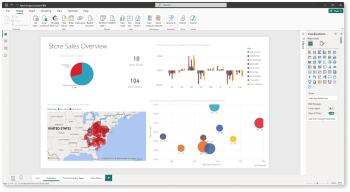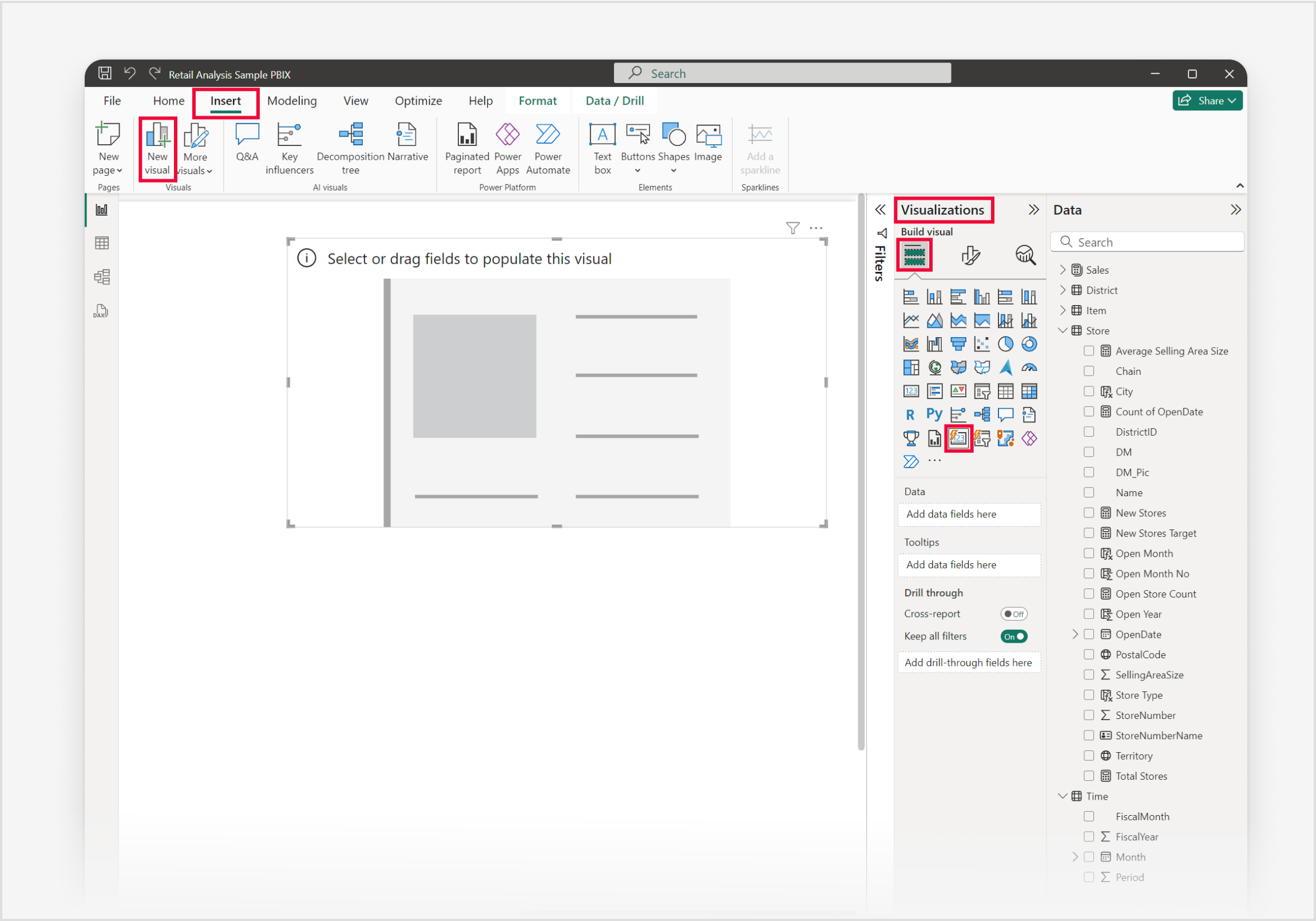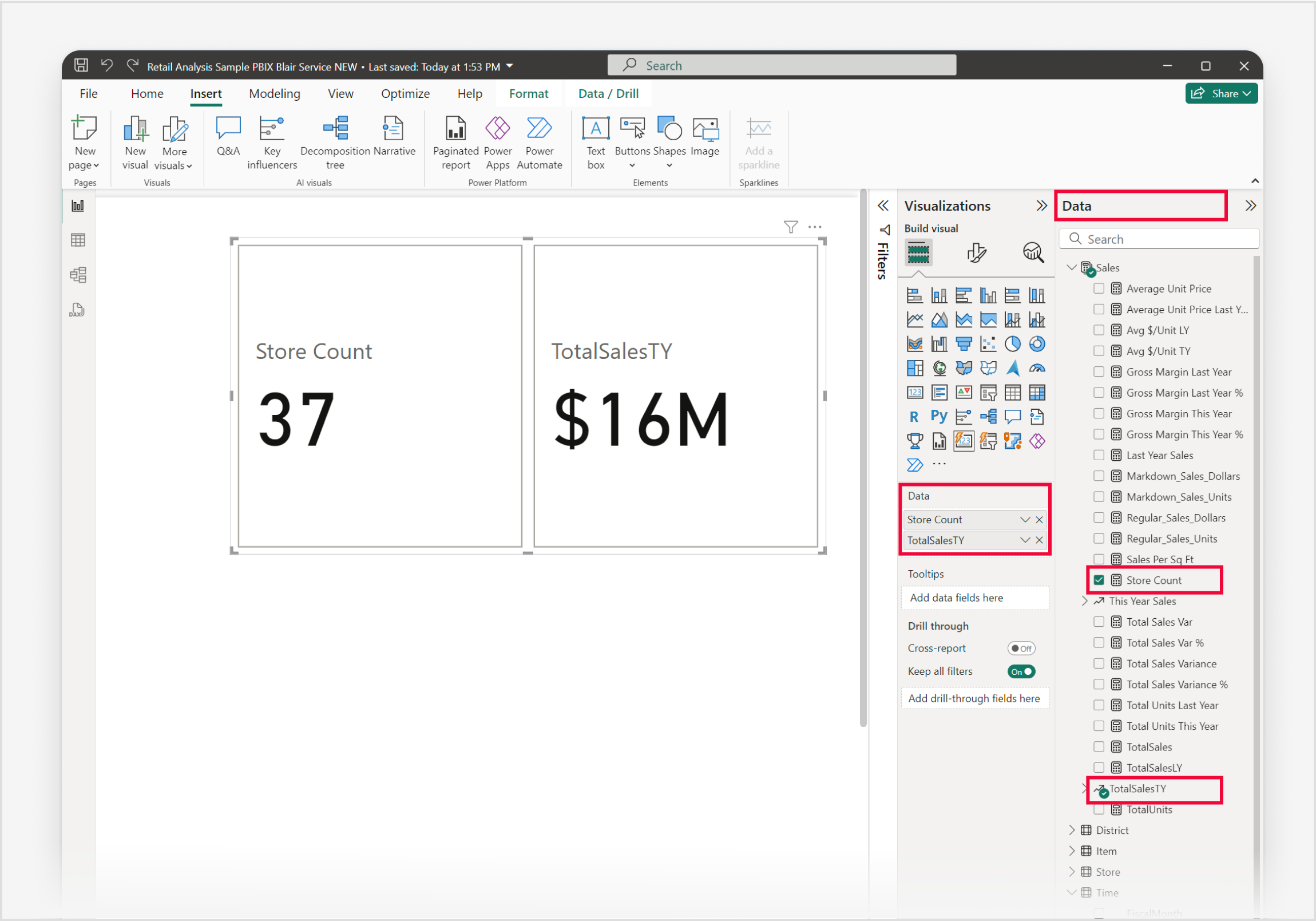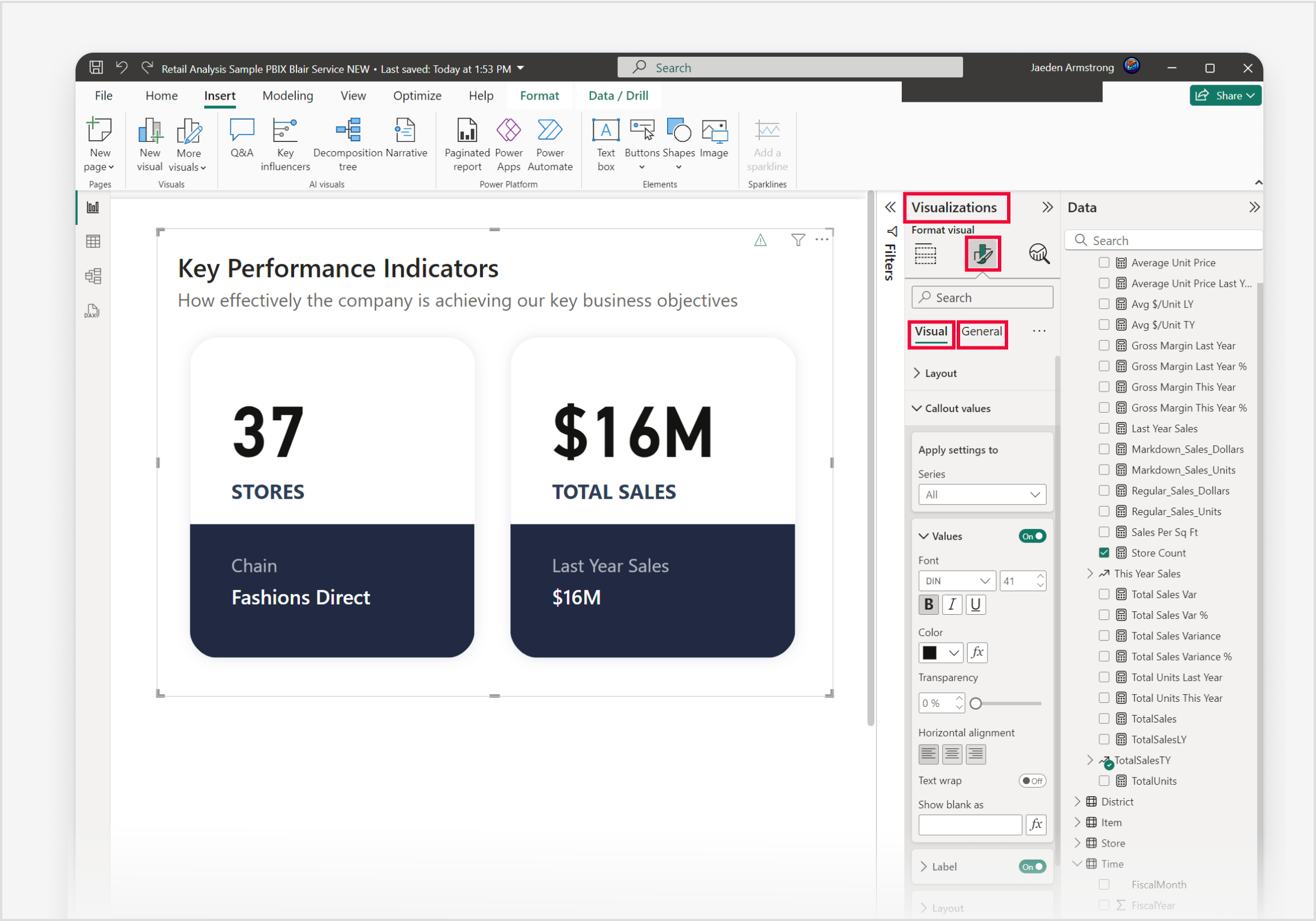Créer un visuel de carte (nouveau) dans Power BI
S’APPLIQUE À : Power BI Desktop
Service Power BI
Le (nouveau) visuel de carte dans Power BI est un outil polyvalent pour présenter les métriques clés dans un format visuellement attrayant. Chaque carte peut afficher une métrique spécifique, telle que la croissance totale des ventes ou des bénéfices, et peut être personnalisée pour refléter vos objectifs et résultats clés (OKR). Cette flexibilité permet aux utilisateurs de regrouper plusieurs cartes au sein d’un seul conteneur, offrant un contrôle total sur chaque composant de chaque carte et une vue d’ensemble complète des points de données importants en un clin d’œil.
Le (nouveau) visuel de carte est utile dans les activités et les finances pour présenter des indicateurs de performances critiques, ainsi que dans le marketing pour mettre en évidence des métriques telles que l’engagement client et les taux de conversion. Avec sa conception élégante et ses fonctionnalités améliorées, le (nouveau) visuel de carte permet aux utilisateurs d’interagir plus efficacement avec leurs données et de prendre des décisions éclairées basées sur des insights en temps réel.
Important
Le (nouveau) visuel de carte est actuellement en préversion et disponible uniquement pour Power BI Desktop. Certaines informations portent sur un produit en préversion susceptible d’être substantiellement modifié avant sa publication. Microsoft ne donne aucune garantie, expresse ou implicite, concernant les informations fournies ici.
Prérequis
- Vérifiez que vous avez installé la dernière version de Power BI Desktop avant de procéder.
Pour les besoins de cet article, dans les options globales de Power BI Desktop, sous la section Fonctionnalités en préversion, la fonctionnalité Nouveau visuel de carte est activée. Le Nouveau visuel de la carte est activé par défaut pour encourager les utilisateurs à l’essayer et à fournir des commentaires.
Vous pouvez vérifier qu’elle est activée pour activer la fonctionnalité en effectuant les étapes suivantes :
- Exécutez Power BI Desktop.
- Dans le menu Fichier, sélectionnez Ouvrir.
- Dans la fenêtre Options globales, accédez à la section Fonctionnalités d’aperçu.
- Recherchez l’option Nouveau visuel de carte pour vous assurer qu’elle est sélectionnée ou activée.
- Pour les besoins de ce guide, dans les options globales de Power BI Desktop, sous la section Fonctionnalités en préversion, la fonctionnalité Interaction avec l'objet n’est pas activée.
Dans le guide suivant, nous utilisons le fichier PBIX de l’exemple Analyse de la vente au détail. Après avoir téléchargé le fichier, commençons :
Démarrez Power BI Desktop.
Dans le volet de navigation de gauche, sélectionnez Ouvrir, sinon en haut à gauche de la fenêtre, sélectionnez Fichier>Ouvrir.
Localisez et sélectionnez votre copie du fichier PBIX de l’exemple Analyse de la vente au détail. Le fichier s’ouvre en affichage Rapport, prêt à commencer.
Sélectionnez l’icône + en bas de la fenêtre pour ajouter une nouvelle page au rapport.
Remarque
Pour que vous puissiez partager votre rapport avec un collègue Power BI, vous devez disposer tous deux de licence Power BI Pro individuelles ou que le rapport soit enregistré dans une capacité Premium. N’oubliez pas que ce (nouveau) visuel de carte s’applique uniquement à Power BI Desktop et n’est pas disponible dans le service Power BI.
Nous allons créer (nouveau) visuel carte
Il existe trois façons similaires de créer un (nouveau) visuel de carte :
- Démarrez à partir du ruban Insertion, puis sélectionnez Nouveau visuel, puis sélectionnez l’icône (nouveau) visuel de carte dans le volet Visualisations, ou
- Commencez par le volet Visualisations, et sélectionnez l’icône (nouveau) visuel de carte, ou enfin,
- Développez le volet Données, puis sélectionnez les champs de données nécessaires, puis sélectionnez l’icône de (nouveau) visuel carte dans le volet Visualisations.
Pour ce guide rapide en trois étapes, utilisons la première option :
Dans le ruban Insérer, sélectionnez Nouveau visuel. Lorsque l’espace réservé visuel apparaît sur le canevas du rapport, développez le volet Visualisations et sélectionnez l’icône (nouveau) visuel de carte dans le menu Générer du visuel.
Pour ajouter des données au visuel, utilisons le volet Données dans cet exemple. L’ajout de données peut être effectué en sélectionnant chaque champ dans le volet Données ou en faisant glisser les champs vers les puits de champ dans le volet Visualisations, ou en faisant glisser les champs directement vers l’espace réservé visuel dans le canevas du rapport. Développez le groupe Ventes pour ajouter StoreCount, puis développez le sous-groupe TotalSalesTY et ajoutez valeur. Vous remarquerez que chaque champ de données que vous ajoutez est affiché sous la forme d'une carte distincte.
Pour personnaliser votre histogramme, sélectionnez l’icône Format du visuel dans le volet Visualisations, en vous accordant l’accès à tous les paramètres disponibles. Cela vous permet d’adapter l’apparence et les fonctionnalités du graphique à vos besoins spécifiques, comme illustré dans l’exemple.
Félicitations ! Vous avez créé un (nouveau) visuel de carte avec succès avec Power BI Desktop.
(power-bi-visualization-card-visual-new-format-settings.md) et les contrôles que vous pouvez utiliser comme référence. Prenez également le temps de vous familiariser avec les considérations et les limitations des (nouveaux) visuels de carte.