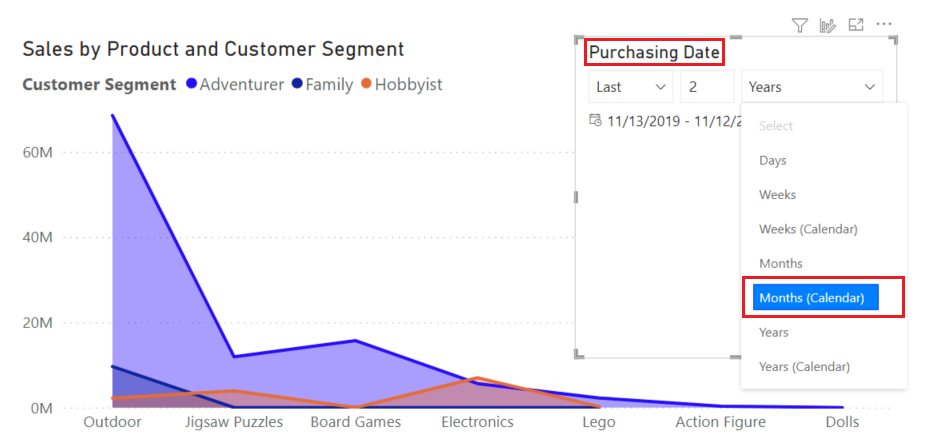Créer un segment et un filtre de date relative dans Power BI
S’APPLIQUE À : service Power BI Desktop
Power BI
Un segment de date relative ou un filtre de date relative permet d’appliquer des filtres basés sur le temps à n’importe quelle colonne de date dans votre modèle de données. Par exemple, vous pouvez utiliser le segment de date relative pour afficher uniquement les données de vente à partir des 30 derniers jours (ou mois, mois calendaires, etc.). Quand vous actualisez les données, la période relative applique automatiquement la contrainte de date relative appropriée.
Si vous souhaitez partager votre rapport avec un collègue Power BI, vous devez tous deux disposer de licences Power BI Pro individuelles ou le rapport doit être enregistré en capacité Premium.
Création du segment de plage de dates relatives
Vous pouvez utiliser le segment de date relative comme tout autre segment. Créez un visuel Segment pour votre rapport, puis sélectionnez une valeur de date pour le Champ. Dans l’image suivante, nous avons sélectionné le champ Date.
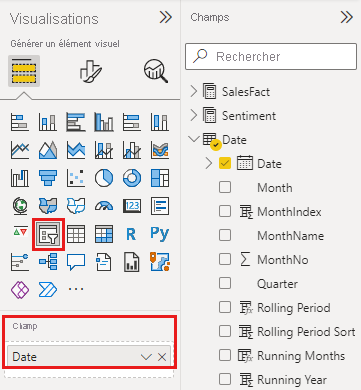
Sélectionnez le segment, puis, dans le volet Format, sous Options des paramètres>du segment Visualisations>, remplacez le style par date relative.
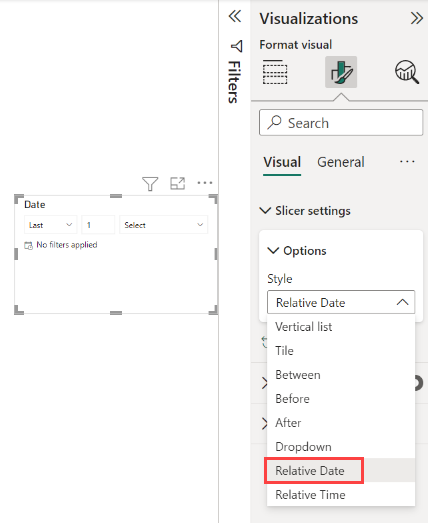
Vous pouvez ensuite sélectionner les paramètres dans les segments de dates.
Pour le premier paramètre, les options suivantes sont disponibles :

- Dernier
- Suivant
- This
Dans le deuxième paramètre (milieu) du segment de date relative, vous entrez un nombre pour définir la plage de dates relatives.

Dans le troisième paramètre, vous choisissez la mesure de la date. Vos choix sont les suivants :

- Jours
- Semaines
- Semaines (calendaires)
- Mois
- Mois (calendaires)
- Années
- Années (civiles)
Si vous sélectionnez Mois dans cette liste et entrez 2 dans le paramètre du milieu, voici ce qui se produit :
Si la date du jour est le 20 juillet :
- Les données incluses dans les visuels limités par le segment affichent les données des deux mois précédents,
- À partir du 21 mai jusqu’au 20 juillet (date d’aujourd’hui).
En comparaison, si vous sélectionnez Mois (calendaires) , les visuels limités affichent les données du 1er mai jusqu’au 30 juin (les deux derniers mois calendaires complets).
Création du filtre de plage de dates relatives
Vous pouvez aussi créer un filtre de plage de dates relatives pour la page de votre rapport ou pour l’intégralité de votre rapport. Pour cela, faites glisser un champ de date à partir du volet Champs vers la zone Filtres dans cette page ou la zone Filtres sur toutes les pages dans le volet Filtres :
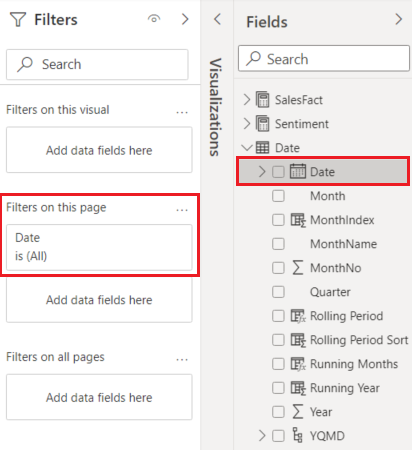
Une fois cette opération effectuée, vous pouvez changer la plage de dates relatives. Pour cela, effectuez les mêmes étapes que pour personnaliser le segment de date relative. Sélectionnez Date relative dans la liste déroulante Type de filtre.
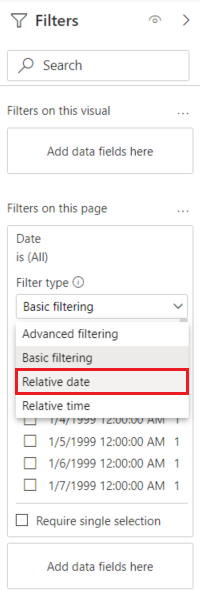
Une fois vous sélectionnez Date relative, vous pouvez voir trois sections à modifier sous Afficher les éléments quand la valeur, notamment une zone numérique intermédiaire, comme pour le segment.
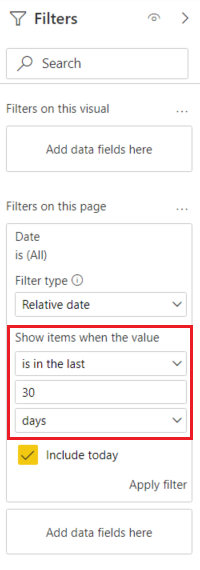
Observations et limitations
Les considérations et limitations suivantes s’appliquent actuellement au filtre et au segment de plage de dates relatives.
- Le type de données pour le champ dans le segment doit être une date et non le texte par défaut. Si ce n’est pas le cas, les options associées ne s’affichent pas dans le segment.
- Les modèles de données dans Power BI n’incluent pas les informations de fuseau horaire. Ces modèles peuvent stocker des heures, mais sans indication de leur fuseau horaire.
- Le segment et le filtre sont toujours basés sur l’heure UTC (temps universel coordonné). Si vous définissez un filtre dans un rapport et que vous l’envoyez à un collègue qui se trouve dans un autre fuseau horaire, vous voyez tous les deux les mêmes données. Sauf si vous vous situez dans le fuseau horaire UTC, votre collègue et vous devez tenir compte du décalage temporel que vous rencontrez.
- Vous pouvez convertir à l’heure UTC les données capturées dans un fuseau horaire local en utilisant l’Éditeur de requête.