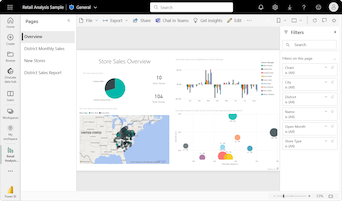Création de graphes en ruban dans Power BI
S’APPLIQUE À : Power BI Desktop
Service Power BI
Vous pouvez créer des graphiques de ruban pour visualiser des données et détecter rapidement la catégorie de données qui occupe le rang le plus élevé (la plus grande valeur). Un ruban illustre la façon dont la valeur d’une catégorie de données change au cours d’une période visualisée. Le ruban connecte les valeurs de catégorie tout au long du continuum temporel afin que vous puissiez facilement observer les augmentations ou les diminutions. Quand le ruban est grand, la valeur de catégorie est plus grande à ce moment-là qu’à d’autres périodes dans le continuum.
Un graphique de ruban combine des rubans pour plusieurs catégories dans une seule vue. Cette visualisation vous permet de voir comment une catégorie donnée se classe sur l’axe X du graphique (généralement la chronologie) par rapport aux autres catégories.
Les graphiques de ruban sont efficaces pour montrer comment le classement peut changer. Le ruban du classement (valeur) le plus élevé s’affiche toujours au-dessus des autres rubans pour chaque période. L’image suivante illustre cette visualisation :
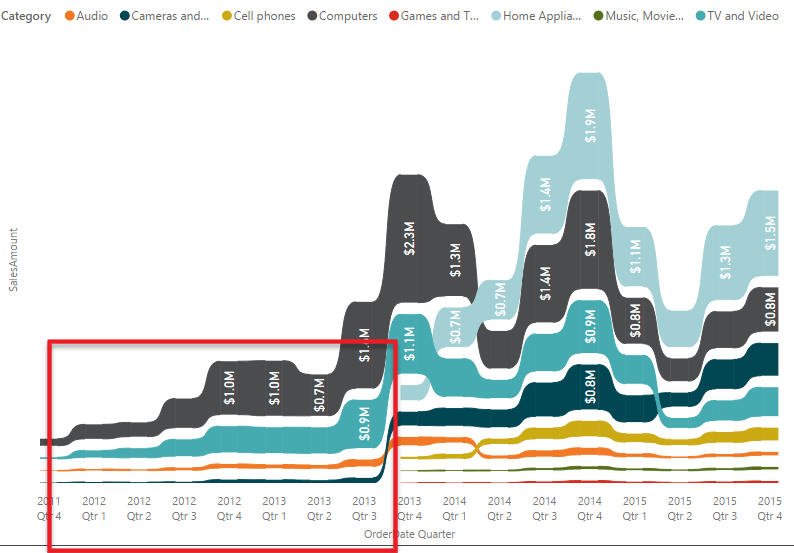
Notes
Pour partager votre rapport avec un collègue, vous devez disposer de licences de Power BI Pro individuelles. Si les deux parties n’ont pas de licences Power BI Pro individuelles, le rapport doit être enregistré dans la capacité Premium pour activer le partage. Pour plus d’informations, consultez Partage de rapports.
Prérequis
Passez en revue les prérequis suivants pour utiliser des graphiques de ruban dans Power BI Desktop ou le service Power BI.
- Power BI Desktop
- Service Power BI
Ce tutoriel utilise le fichier PBIX de l’exemple Analyse de la vente au détail.
Téléchargez le fichier PBIX de l’exemple Analyse de la vente au détail sur votre ordinateur.
Dans Power BI Desktop, sélectionnez Fichier >Ouvrir un rapport.
Accédez au fichier PBIX de l’exemple Analyse de la vente au détail, sélectionnez-le, puis sélectionnez Ouvrir.
Le fichier PBIX de l’exemple Analyse de la vente au détail s’ouvre dans la vue Rapport.

En bas, sélectionnez le symbole plus vert
 pour ajouter une nouvelle page au rapport.
pour ajouter une nouvelle page au rapport.
Créer un graphique de ruban
Les étapes suivantes créent un graphique de ruban pour illustrer le classement des catégories dans les données Ventes de cette année pour chaque mois.
Pour créer un graphique de ruban, sélectionnez Graphique de ruban dans le volet Visualisations.
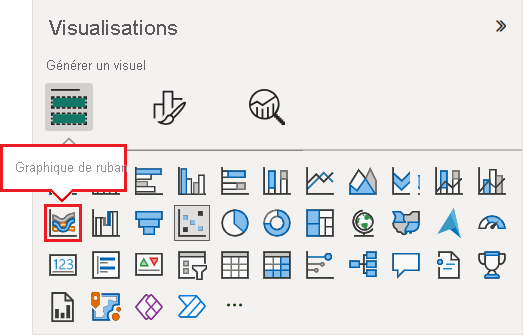
Sélectionnez les exemples de données à utiliser pour l’axe X, la légende et l’axe Y dans le graphique.
Dans le volet Données, développez Store (Magasin), puis sélectionnez OpenDate. Sous OpenDate, vérifiez que la case à cocher Hiérarchie des données est activée.
Dans le volet Visualisations, pour l’axe X du graphique, assurez-vous que seuls les champs Month (Mois) et Day (Jour) sont répertoriés sous OpenDate.
Le modèle sémantique d’exemple contient des données d’un an seulement, ce qui nous permet de supprimer les données Year (Année) et Quarter (Trimestre) de l’axe X.
Dans le volet Données, développez Sales (Ventes), Ventes de cette année, puis activez la case Valeur.
Dans le volet Données, développez Élément et cochez la case Catégorie.
L’image suivante montre les champs sélectionnés dans le volet Données et les champs modifiés dans le volet Visualisations du graphique de ruban.
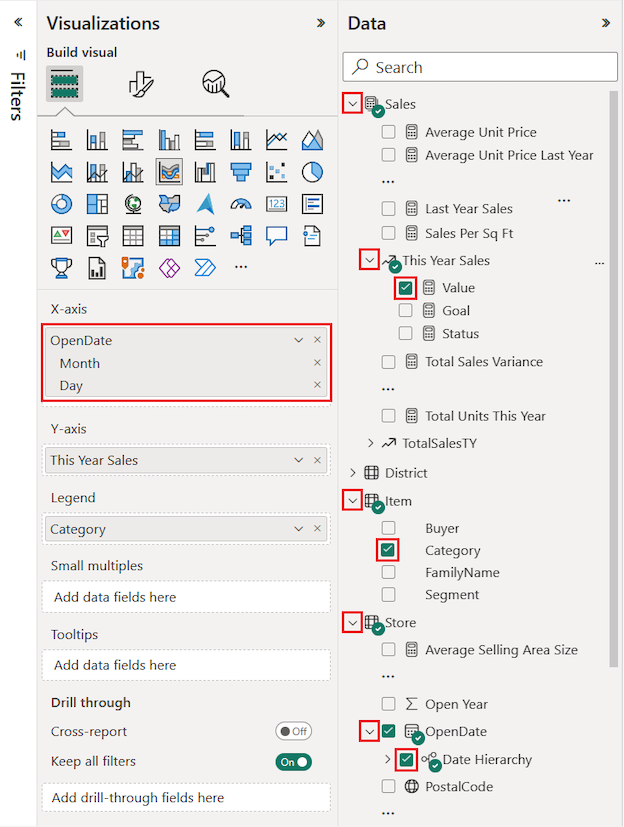
Le nouveau graphique de ruban affiche le classement des ventes de cette année pour chaque mois :
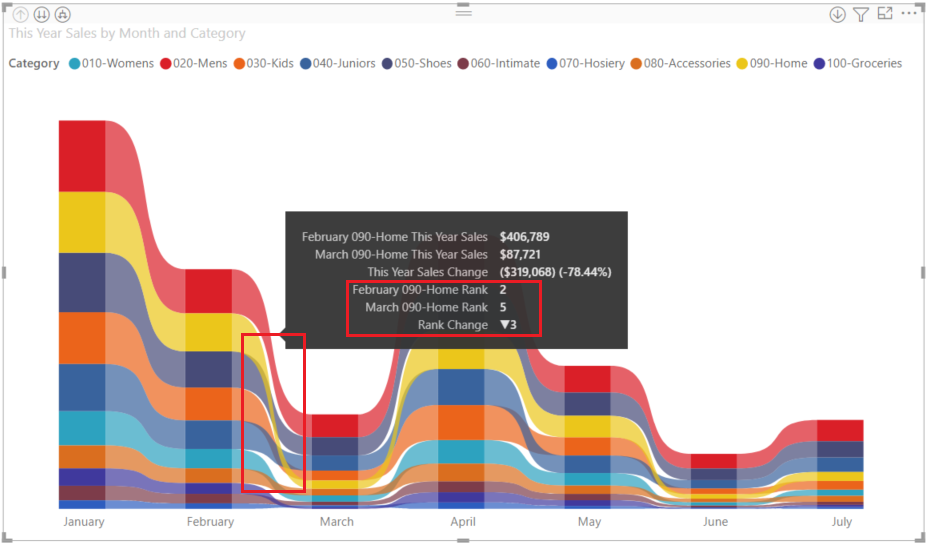
Observez comment les rubans révèlent les changements de classement au fil du temps. Par exemple, la catégorie Home passe de la deuxième à la cinquième place de février à mars au cours de l’année.
Mettre en forme un graphique de ruban
Vous pouvez modifier la présentation d’un graphique de ruban avec les options de configuration de la section Format du volet Visualisations. Les options de mise en forme des graphiques de ruban sont similaires aux options d’un histogramme empilé. Plusieurs options de mise en forme sont spécifiques aux rubans.
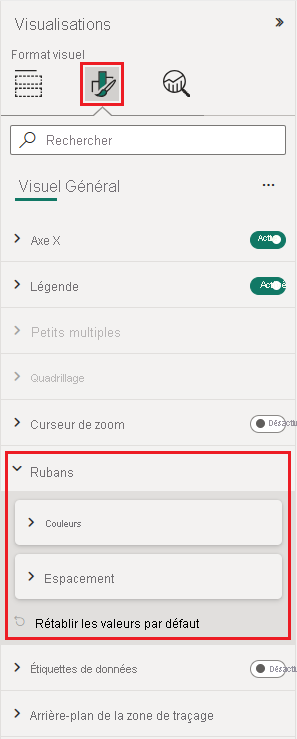
Voici quelques options de mise en forme que vous pouvez ajuster pour le graphique de ruban :
- Espacement permet d’ajuster l’espace entre les rubans. Le nombre correspond à un pourcentage de la hauteur maximale de la colonne.
- Faire correspondre la couleur de la série permet d’assortir la couleur des rubans avec celle de la série. Si la valeur est désactivée, les rubans sont gris.
- La transparence détermine la transparence des rubans. Le niveau par défaut est 30.
- Bordure permet de placer une bordure sombre en haut et en bas des rubans. Par défaut, les bordures sont désactivées.
Comme le graphique de ruban n’a pas d’étiquettes sur l’axe Y, vous pouvez ajouter des étiquettes de données. Dans la section Format, sélectionnez Étiquettes de données.
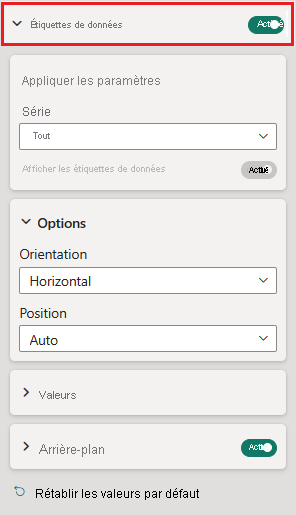
Définissez les options de mise en forme de vos étiquettes de données. Dans cet exemple, nous définissons la couleur du texte sur blanc et les unités d’affichage sur les milliers.
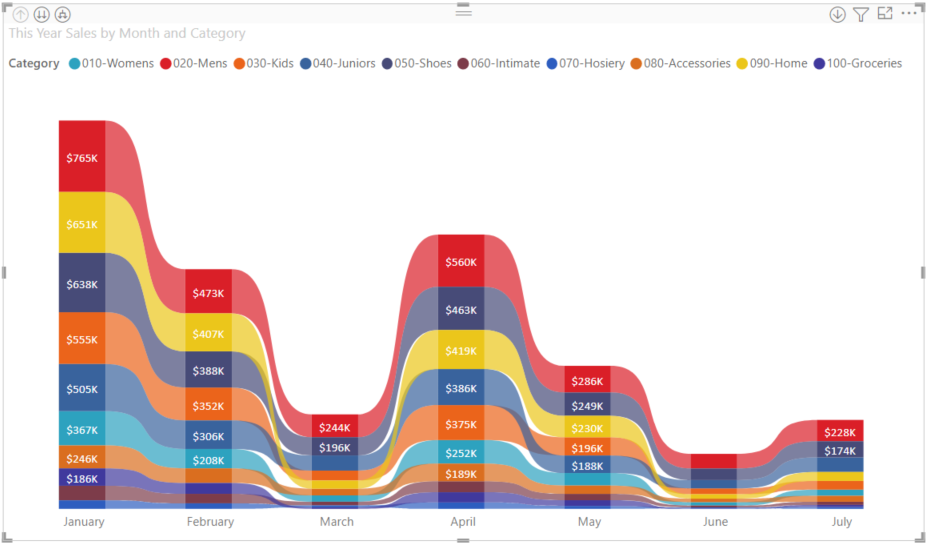
Contenu connexe
- Créez des nuages de points et des graphiques en bulles dans Power BI.
- Passez en revue les types de visualisations dans Power BI.