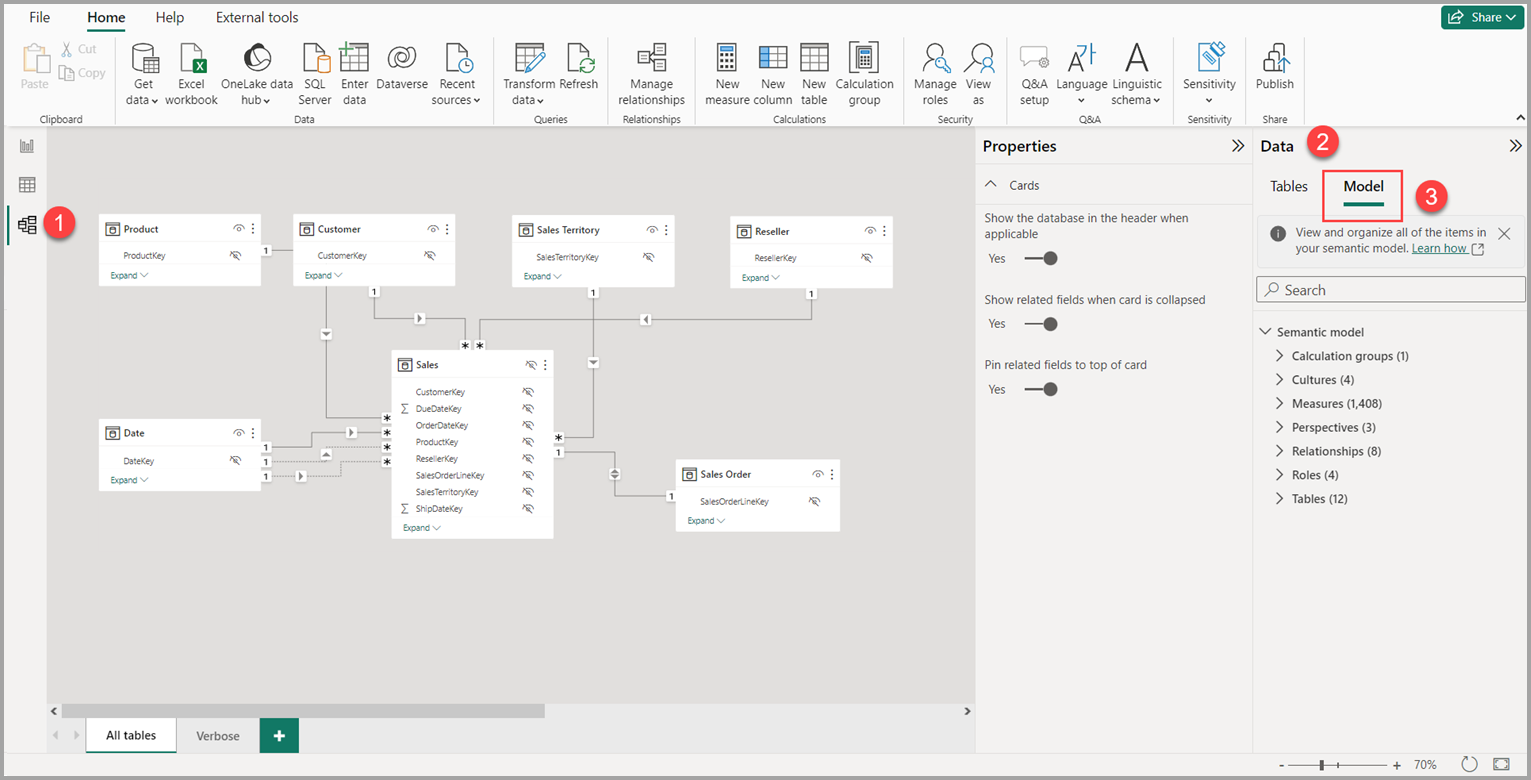Utiliser l’Explorateur de modèles
Avec l’Explorateur de modèles dans la vue Modèle de Power BI, vous pouvez voir et utiliser des modèles sémantiques complexes avec un grand nombre de tables, relations, mesures, rôles, groupes de calcul, traductions et perspectives.
Rechercher l’Explorateur de modèles
Dans Power BI, une fois que vous avez ouvert un modèle local, accédez à la vue Modèle. Dans le volet Données de la vue Modèle, vous voyez des options permettant de sélectionner des Tables ou un Modèle en haut du volet. Sélectionnez Modèle pour voir l’Explorateur de modèles.
Anatomie de l’Explorateur de modèles
L’Explorateur de modèles montre en un coup d’œil tous les éléments de modèle sémantique. Trouvez rapidement des éléments avec la recherche. Concentrez-vous sur ce que vous souhaitez faire en développant et en réduisant les différentes sections d’éléments. Déterminez le nombre de chaque élément dans chaque section. L’image suivante montre l’Explorateur de modèles.
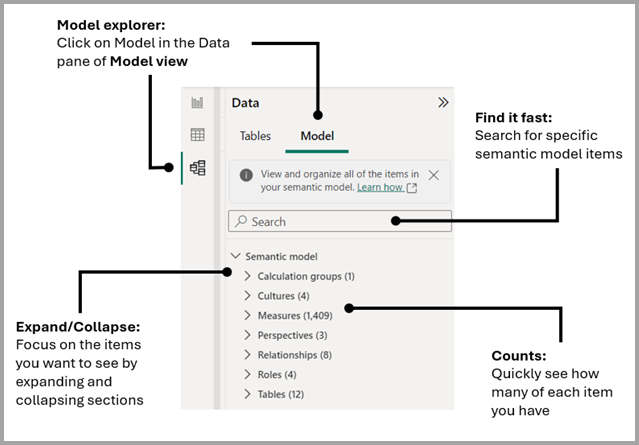
Éléments affichés dans l’Explorateur de modèles
Un modèle sémantique peut avoir de nombreux éléments différents qui ne s’affichent pas dans le volet Données, car ils ne sont pas utilisés directement sur les visuels. Toutefois, ces éléments ont un impact sur les données de rapport et de modèle pour les auteurs et les consommateurs de rapports.
Modèle sémantique
Le modèle sémantique comprend l’ensemble des métadonnées relatives à vos données. Il a un impact sur la façon dont vos données s’affichent dans les rapports et les requêtes DAX. Un volet Propriétés montre les propriétés du modèle sémantique.
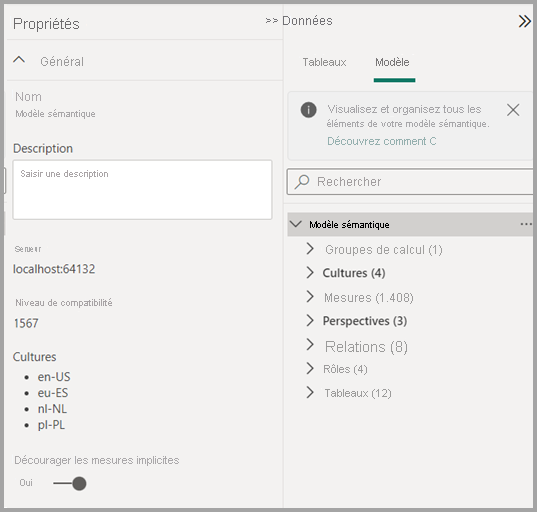
Décourager les mesures implicites
Une mesure implicite se produit quand, dans la vue Rapport, vous utilisez une colonne de données du volet Données directement dans le visuel. Le visuel vous permet de l’agréger sous la forme d’une agrégation SUM, AVERAGE, MIN, MAX ou d’une autre agrégation de base, qui devient une mesure implicite. L’activation de la propriété Décourager les mesures implicites sur un modèle sémantique décourage la création de ces mesures implicites en n’affichant plus le symbole de somme en regard des colonnes de données du volet Données, et bloque l’ajout de colonnes de données aux visuels directement sur l’axe d’agrégation ou en tant que valeurs, ainsi que dans la mise en forme conditionnelle visuelle. Les mesures implicites existantes déjà créées dans les visuels continuent de fonctionner.
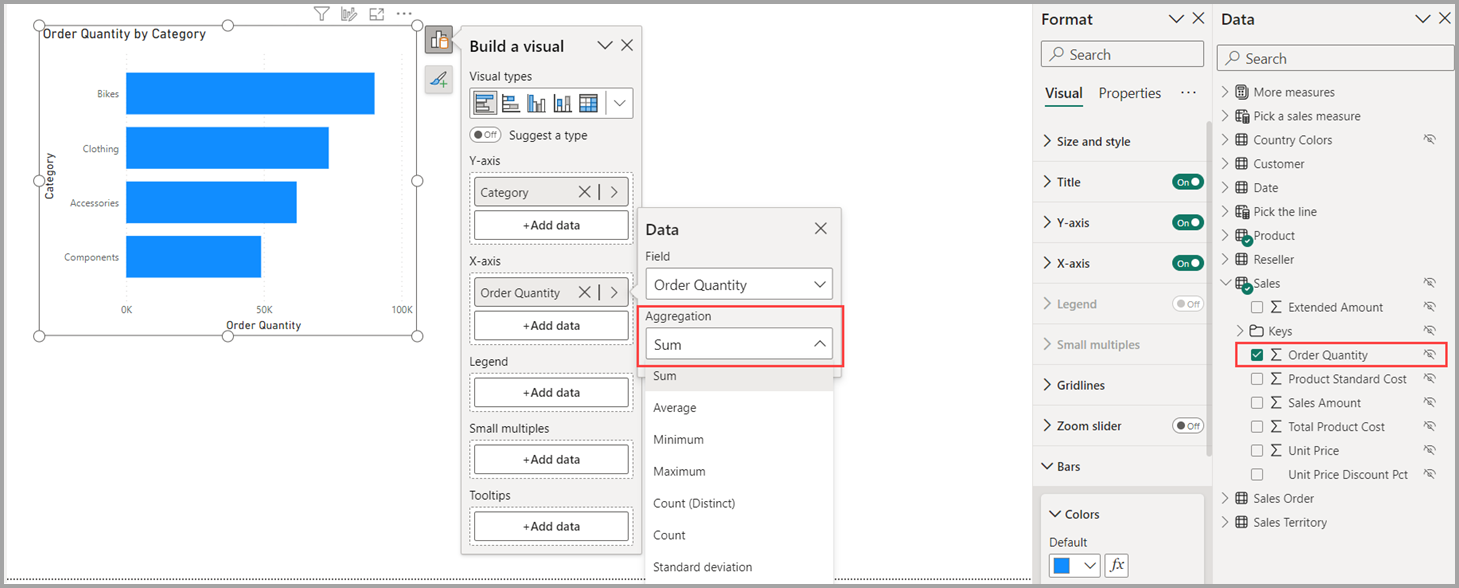
Les auteurs de modèles souhaitent définir cette propriété pour vérifier que les mesures sont utilisées lors de l’agrégation des données quand l’expression DAX de la mesure contient une logique qui doit toujours être appliquée. L’activation de cette propriété peut également entraîner une amélioration du niveau de performance avec le volet Filtre en ne générant pas de requêtes pour afficher le nombre de chaque valeur.
Une mesure ou une mesure explicite se produit quand vous créez une mesure, et que vous définissez l’expression DAX pour agréger une colonne de données. Les mesures explicites peuvent également avoir une logique conditionnelle et des filtres, ce qui permet de tirer pleinement parti des possibilités offertes par DAX. Découvrez davantage d’informations dans l’article de tutoriel Créer vos propres mesures.
Groupes de calcul
Vous pouvez créer ou modifier des groupes de calcul pour réduire les mesures redondantes. Pour en savoir plus sur les groupes de calcul, consultez l’article Créer des groupes de calcul.
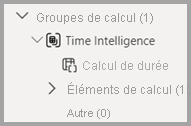
Cultures
Dans la zone Cultures de l’Explorateur de modèles, vous pouvez voir toutes les versions traduites du modèle de données. Découvrez davantage d’informations dans l’article Traductions dans les modèles tabulaires.
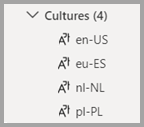
Mesures
Vous pouvez créer ou modifier une mesure, et voir l’ensemble de toutes les mesures de votre modèle, même quand elles résident dans des tables ou des dossiers différents. Découvrez davantage d’informations dans l’article de tutoriel Créer vos propres mesures.
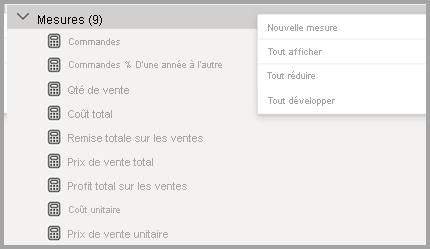
Perspectives
Visualisez les perspectives créées en masquant des tables, des colonnes ou des mesures. Les perspectives sont couramment utilisées dans les visuels personnalisés. Découvrez davantage d’informations sur les perspectives dans l’article Perspectives dans Analysis Services.
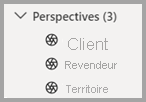
Relations
Vous pouvez créer ou modifier des relations entre les tables dans l’Explorateur de modèles. Découvrez davantage d’informations sur les relations entre les tables dans l’article Créer et gérer des relations dans Power BI Desktop.
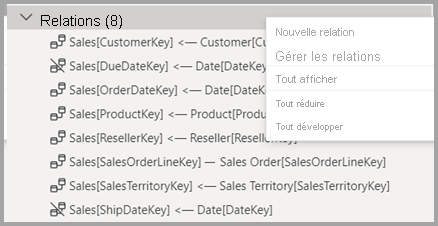
L’Explorateur de modèles introduit également la création d’une relation dans le volet Propriétés. Cliquez avec le bouton droit sur le menu contextuel de la section Relations, sélectionnez Nouvelle relation pour ouvrir un volet Propriétés de relation vide à remplir, puis sélectionnez Appliquer les changements quand vous avez fini. L’utilisation de l’Explorateur de modèles pour créer des relations vous évite d’avoir à exécuter des requêtes pour fournir un aperçu et une validation des données quand vous sélectionnez différentes options.
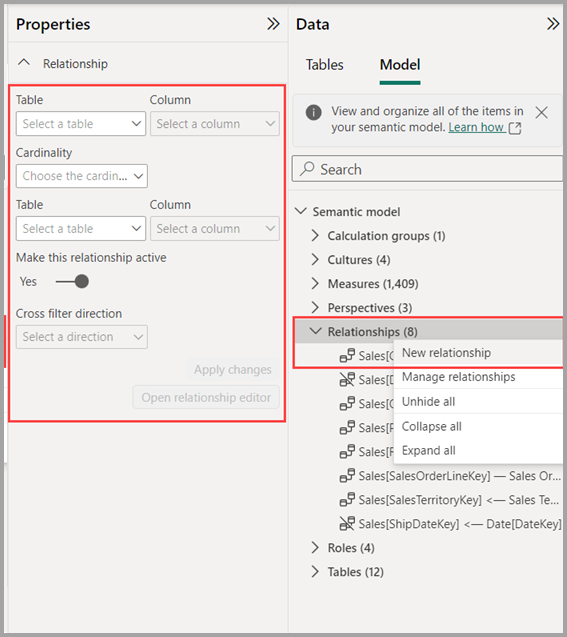
Rôles
Vous pouvez créer ou modifier des rôles de sécurité dans l’Explorateur de modèles. Découvrez davantage d’informations sur les rôles de sécurité dans l’article sur la Sécurité au niveau des lignes (SNL) avec Power BI.
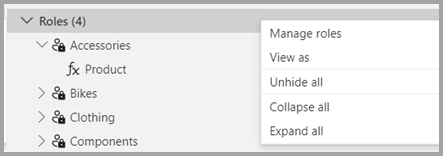
Tables
Vous pouvez créer ou modifier des tables dans votre modèle dans l’Explorateur de modèles. L’approche est similaire à celle utilisée pour la zone Tables dans le volet Données. Toutefois, les informations présentes dans l’Explorateur de modèles incluent des sous-sections pour chaque table, ce qui permet d’organiser vos éléments.
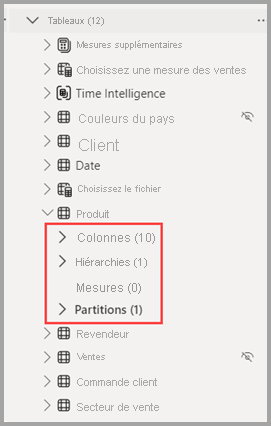
Contenu connexe
Les articles suivants décrivent plus en détail la modélisation sémantique.