Configurer et consommer un dataflow
Avec les dataflows, vous pouvez unifier les données de plusieurs sources et préparer les données unifiées pour la modélisation. Chaque fois que vous créez un flux de données, vous êtes invité à actualiser ses données. L’actualisation d’un flux de données est nécessaire avant de pouvoir le consommer dans un modèle sémantique dans Power BI Desktop ou le référencer en tant que table liée ou calculée.
Remarque
Les flux de données peuvent ne pas être disponibles dans le service Power BI pour tous les utilisateurs U.S. Government DoD. Pour plus d’informations sur les fonctionnalités disponibles et non disponibles, consultez Disponibilité des fonctionnalités Power BI pour les clients U.S. Government.
Configurer un flux de données
Pour configurer l’actualisation d’un flux de données, sélectionnez Plus d’options (points de suspension) et choisissez Paramètres.
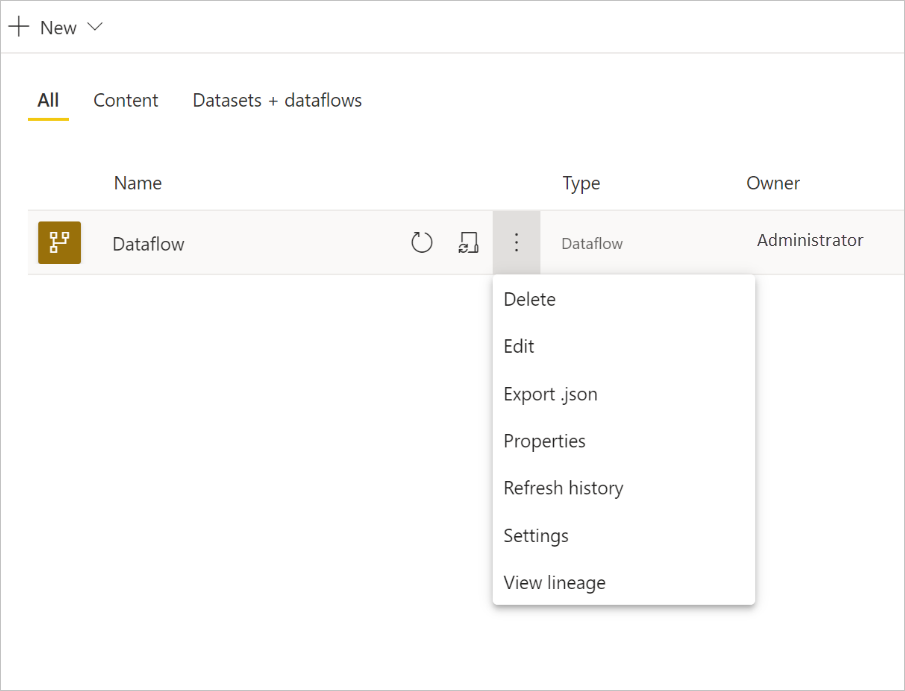
Les options Paramètres fournissent de nombreuses options pour votre dataflow, comme décrit dans les sections suivantes.
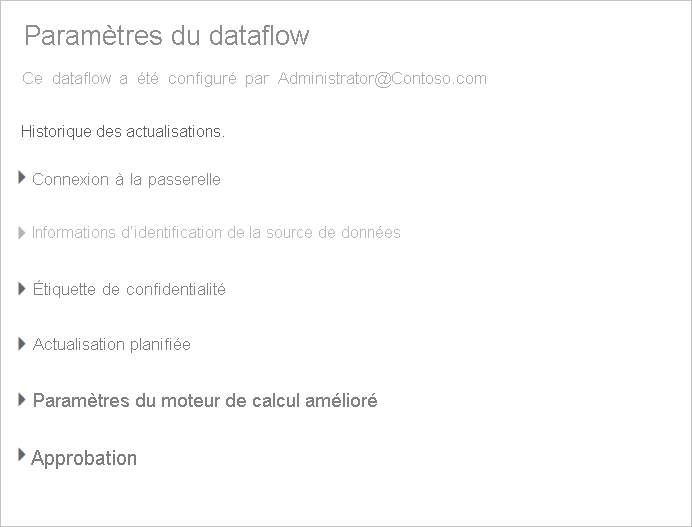
Se définir comme propriétaire : Si vous n’êtes pas le propriétaire du dataflow, un grand nombre de ces paramètres sont désactivés. Pour prendre possession du dataflow, sélectionnez Prendre le contrôle pour en prendre le contrôle. Vous êtes invité à fournir des informations d’identification prouvant que vous disposez du niveau d’accès nécessaire.
Connexion à la passerelle : Dans cette section, vous pouvez choisir si le dataflow utilise une passerelle, puis sélectionner la passerelle utilisée. Si vous avez spécifié la passerelle dans le cadre de la modification d’un flux de données, lors d’une appropriation, il est possible que vous deviez mettre à jour les informations d’identification à l’aide de l’option modifier le flux de données.
Informations d’identification de la source de données : dans cette section, vous choisissez les informations d’identification qui sont utilisées et vous pouvez modifier la méthode d’authentification auprès de la source de données.
Étiquette de sensibilité : vous pouvez ici définir la confidentialité des données dans le flux de données. Pour en savoir plus sur les étiquettes de confidentialité, consultez le Guide pratique pour appliquer des étiquettes de confidentialité dans Power BI.
Actualisation planifiée : vous pouvez ici définir les heures de la journée à laquelle le flux de données sélectionné est actualisé. Un flux de données peut être actualisé à la même fréquence qu’un modèle sémantique.
Paramètres améliorés du moteur de calcul : vous pouvez ici définir si le flux de données est stocké dans le moteur de calcul. Le moteur de calcul autorise les flux de données suivants, qui font référence à ce flux de données, pour effectuer des fusions et des jointures, ainsi que d’autres transformations plus rapidement. Il permet également l’exécution de DirectQuery sur le dataflow. Le réglage sur Activé garantit que le dataflow est toujours pris en charge en mode DirectQuery, et que les références tirent parti du moteur. Si vous sélectionnez Optimisé, le moteur est utilisé uniquement s’il existe une référence à ce flux de données. La sélection de Désactivé désactive le moteur de calcul et la fonctionnalité DirectQuery pour ce dataflow.
Approbations : vous pouvez définir si le flux de données est certifié ou promu.
Notes
Les utilisateurs disposant d’une licence Pro ou d’une licence Premium par utilisateur (PPU) peuvent créer un flux de données dans un espace de travail Premium.
Attention
Si un espace de travail contenant des flux de données est supprimé, tous les flux de données de cet espace de travail sont également supprimés. Même si la récupération de l’espace de travail est possible, vous ne pouvez pas récupérer les flux de données supprimés, que ce soit directement ou via le support de Microsoft.
Actualiser un flux de données
Les dataflows agissent comme des blocs de construction posés les uns sur les autres. Imaginons que vous disposez d’un flux de données appelé Données brutes et d’une table liée appelée Données transformées qui contient une table liée au flux de données Données brutes. Quand l’actualisation planifiée du flux de données Données brutes se déclenche, cela déclenche tout flux de données qui y fait référence à la fin de l’opération. Cette fonctionnalité crée un effet de chaîne d’actualisations, ce qui vous évite d’avoir à planifier les dataflows manuellement. Voici quelques nuances à prendre en compte lors de l’utilisation des tables liées :
Une table liée est déclenchée par une actualisation uniquement si elle existe dans le même espace de travail.
Une table liée est verrouillée pour la modification si une table source est en cours d’actualisation ou si l’actualisation de la table source est annulée. En cas d’échec de l’actualisation de l’un des dataflows d’une chaîne de référence, tous les dataflows sont restaurés vers les anciennes données (les actualisations de dataflow sont transactionnelles dans un espace de travail).
Seules les tables référencées sont actualisées lorsqu’elles sont déclenchées par une actualisation de la source. Pour planifier toutes les tables, vous devez également définir une actualisation planifiée sur la table liée. Évitez de définir une planification d’actualisation sur les dataflows liés pour éviter une double actualisation.
Les flux de données Annuler l’actualisation prennent en charge la possibilité d’annuler une actualisation, contrairement aux modèles sémantiques. Si une actualisation s’exécute longtemps, vous pouvez sélectionner Plus d’options (points de suspension à côté du flux de données), puis sélectionner Annuler l’actualisation.
Actualisation incrémentielle (Premium uniquement) Les flux de données peuvent également être configurés pour être actualisés de manière incrémentielle. Pour ce faire, sélectionnez le flux de données que vous souhaitez configurer pour l’actualisation incrémentielle, puis choisissez l’icône Actualisation incrémentielle.

Le fait de définir l’actualisation incrémentielle a pour effet d’ajouter des paramètres au dataflow pour spécifier la plage de dates. Pour plus d’informations sur la configuration de l’actualisation incrémentielle, consultez Utilisation d’une actualisation incrémentielle avec des flux de données.
Dans certains cas, vous ne devez pas définir l’actualisation incrémentielle :
Les tables liées ne doivent pas utiliser l’actualisation incrémentielle si elles font référence à un flux de données. Les flux de données ne prennent pas en charge le Query Folding (même si DirectQuery est activé pour la table).
Les modèles sémantiques qui font référence à des flux de données ne doivent pas utiliser l’actualisation incrémentielle. Les actualisations des flux de données étant généralement performantes, les actualisations incrémentielles ne devraient pas être nécessaires. Si les actualisations prennent trop de temps, envisagez d’utiliser le moteur de calcul ou le mode DirectQuery.
Consommer un flux de données
Un dataflow peut être consommé des trois façons suivantes :
Créez une table liée à partir du flux de données pour permettre à un autre auteur de flux de données d’utiliser les données.
Créez un modèle sémantique à partir du flux de données pour permettre à un utilisateur d’utiliser les données pour créer des rapports.
Créez une connexion à partir d’outils externes pouvant lire le format CDM (Common Data Model).
Consommer à partir de Power BI Desktop Pour consommer un flux de données, exécutez Power BI Desktop et sélectionnez Flux de données dans la boîte de dialogue Obtenir les données.
Remarque
Le connecteur de flux de données utilise un autre jeu d’informations d’identification que l’utilisateur actuellement connecté. Ce comportement est voulu pour la prise en charge des utilisateurs multi-locataires.
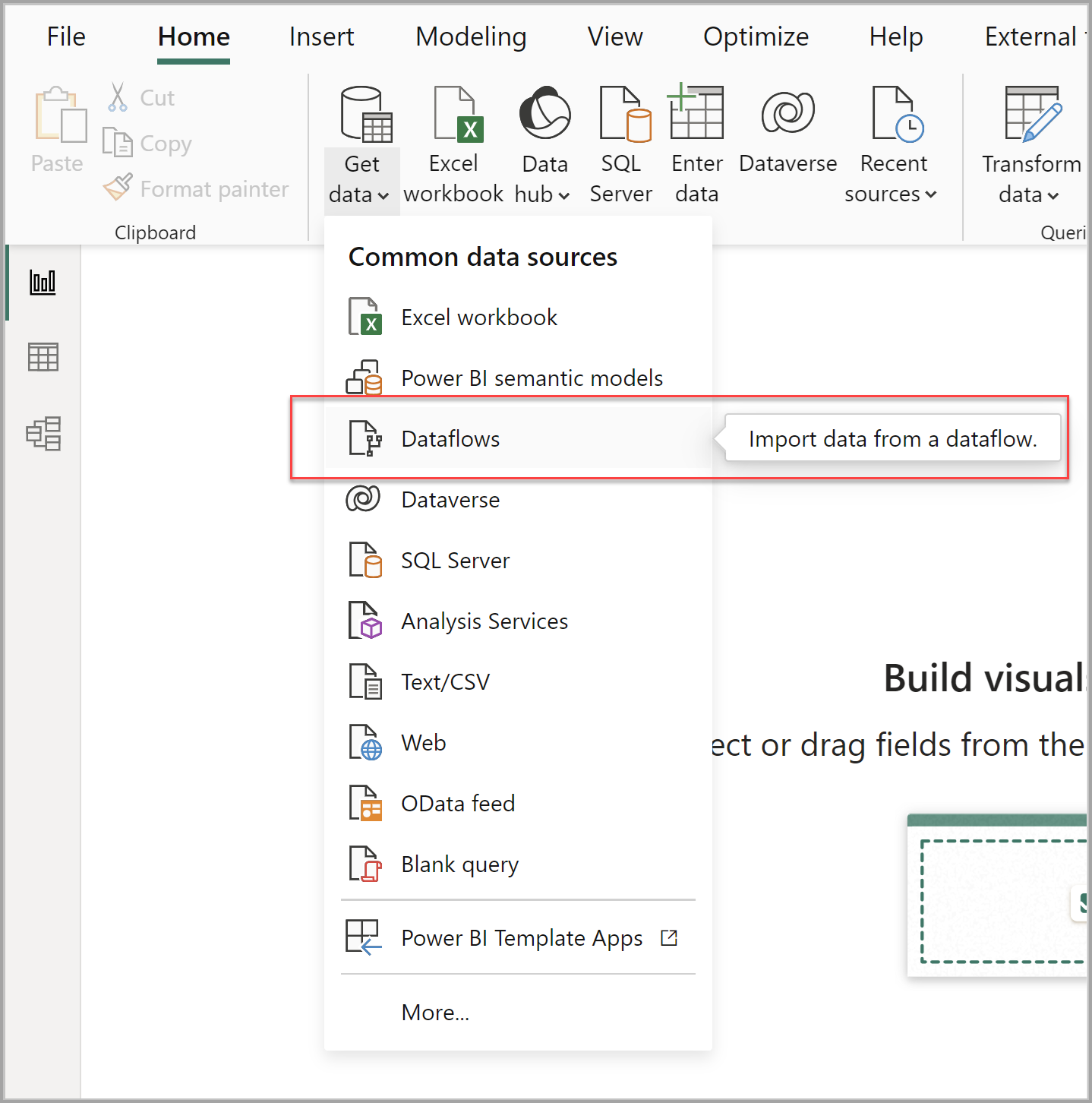
Sélectionnez le dataflow et les tables auxquelles vous souhaitez vous connecter.
Notes
Vous pouvez vous connecter à n’importe quel dataflow ou n’importe quelle table, quel que soit l’espace de travail dans lequel cet élément réside, et qu’il ait été défini dans un espace de travail Premium ou non Premium.
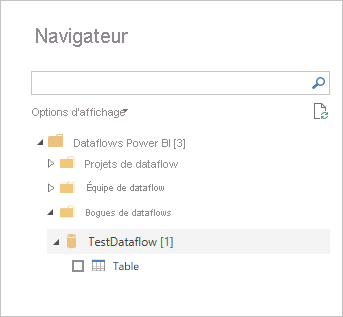
Si DirectQuery est disponible, vous êtes invité à choisir si vous souhaitez vous connecter aux tables via DirectQuery ou par importation.
En mode DirectQuery, vous pouvez rapidement interroger les modèles sémantiques à grande échelle localement. Toutefois, vous ne pouvez pas effectuer davantage de transformations.
L’utilisation de l’importation pour ajouter des données à Power BI exige que le modèle sémantique soit actualisé indépendamment du flux de données.
Contenu connexe
Les articles suivants vous permettront d’en savoir plus sur les dataflows et Power BI :
- Introduction aux dataflows et à la préparation des données en libre-service
- Création d’un flux de données
- Configuration du stockage de dataflows pour utiliser Azure Data Lake Gen 2
- Fonctionnalités Premium des dataflows
- IA et dataflows
- Considérations et limitations relatives aux flux de données
- Bonnes pratiques pour les dataflows